How to Lock Photos on iPhone

Do you have sensitive photos on your iPhone that you don’t want people to see? Here’s how to lock photos on your iPhone.
Do you want to lock photos on your iPhone from prying eyes? Perhaps you lend your phone to someone, and they immediately begin to swipe through your photos. You could have some private photos you don’t want someone to see. So, you might wonder if you can put a lock on photos on iPhone.
Luckily, you can lock your photos down using the Notes app on your iPhone. Yes, believe it or not – you can use the Notes app on your iPhone to lock down your photos.
This guide will show you how to lock photos on your iPhone so you have some privacy when handing your phone off to someone to use.
How Hidden Photos on iPhone Works
Starting with iOS 14, you can hide your photos folder in the Photos app. Press the share button while looking at a picture and it gives you the option to hide it.
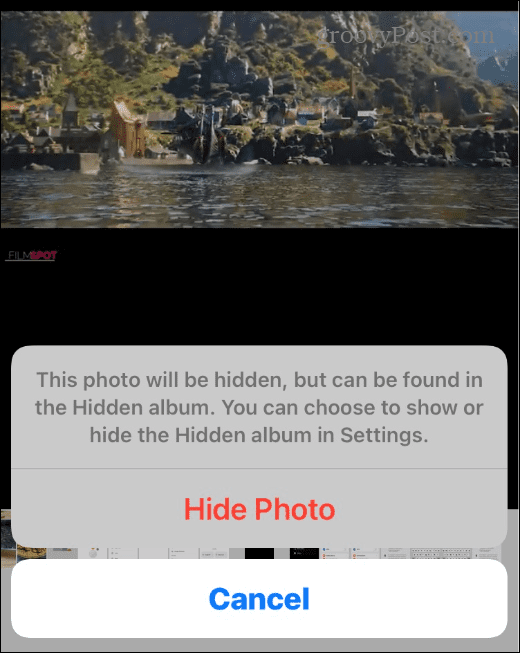
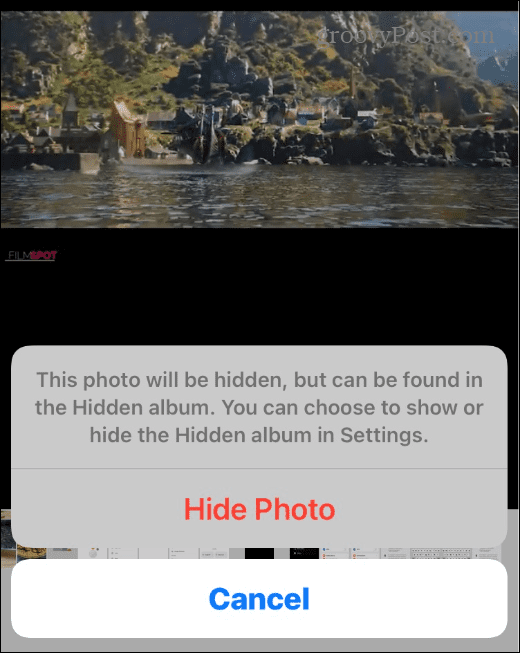
Unfortunately, the hidden photos won’t lock with a password. Instead, you could always use a third-party app to lock photos, but you can do it from within your phone using the Notes app.
How to Lock Photos on iPhone
Every iPhone and iPad running iOS 9.3 or later has the Notes app installed. The first thing you’ll need to do is insert your photo in a note and lock it behind a password.
To Lock your Photos with a Password on Your iPhone
- Move the photos you want to lock behind a password if they aren’t already.
- Open the Notes app and tap the new Note icon to create a new note.


- Type in the text that won’t attract attention to your photos. Note that this will appear in the list of notes after it’s locked.


- Tap the Add Photo icon just above the keyboard at the bottom of the screen.

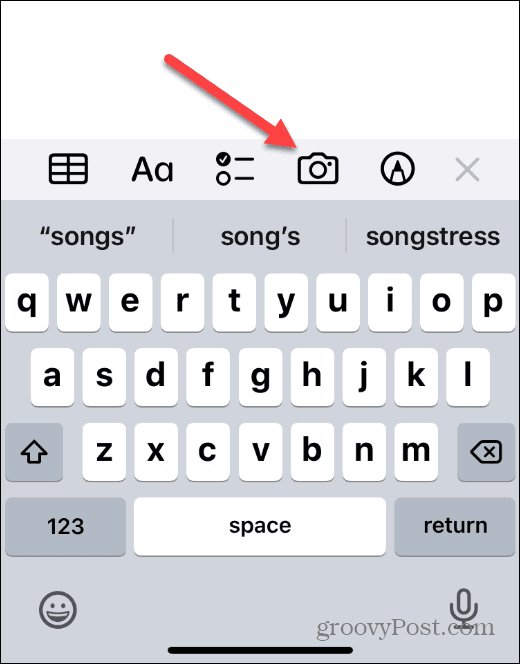
- When you press the Add Photo button, a menu appears — tap Choose Photo or Video.


- Now, tap the thumbnail for each photo you want to add. When you finish, tap the Add button in the top-right corner.


- The photos you select will insert into the Note app file.

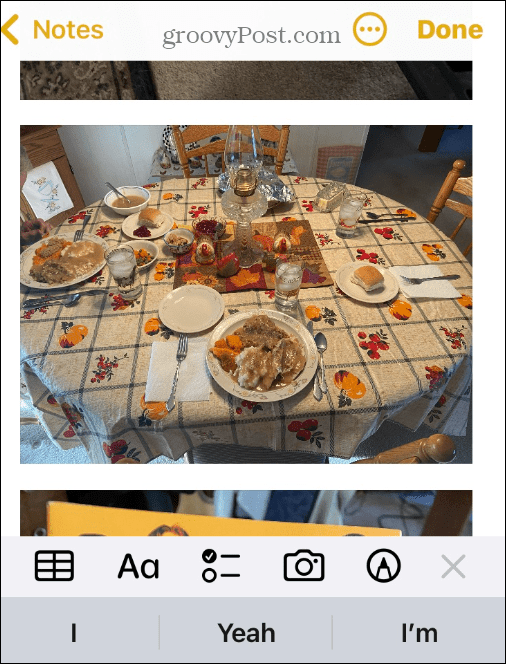
- To lock the photos in the note, tap the three-dot icon in the upper-right corner.


- That brings up a menu with different options; you want to tap on the Lock button.


- Type in a password twice and give yourself a hint as it’s required. Make sure it’s not something someone else can easily guess.

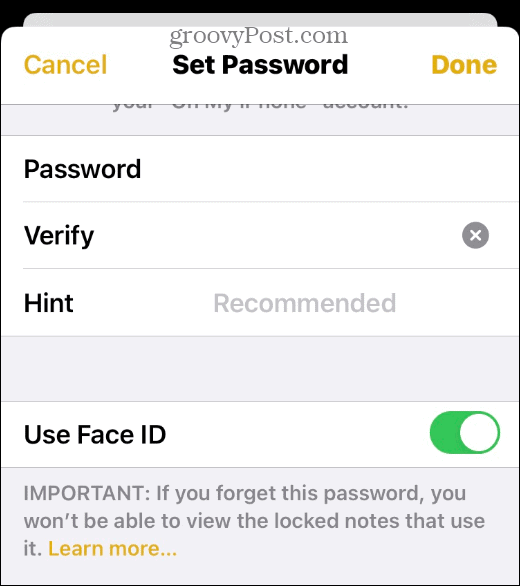
You’ll need to use this password to view all locked notes. Don’t enter something you’ll forget. You can toggle on the Use Face ID switch if you have a modern iPhone. Also, if your notes are syncing to iCloud, they’ll still be password protected.
Locking Photos on iPhone
Once you’ve set up a password or use Face ID, you can lock your photos.
To Manage Your Locked Apps
- Tap the Lock icon on the top-right corner.

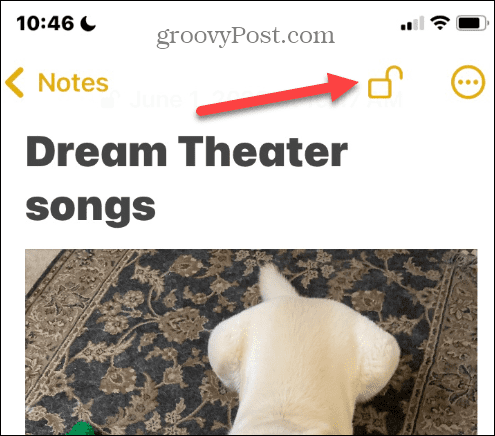
- If someone tries to unlock the note with your phone, it’ll display a message that it’s locked.


- If you set Face ID to unlock your notes (photos), a message will appear making sure you want to use it. Tap OK.


- The app will also provide a message letting you know not to forget the password if you created one – even if Face ID is enabled.


- If you didn’t use Face ID, you’d need to enter your password to view your photos. After entering it successfully, you’ll be able to view your photos.

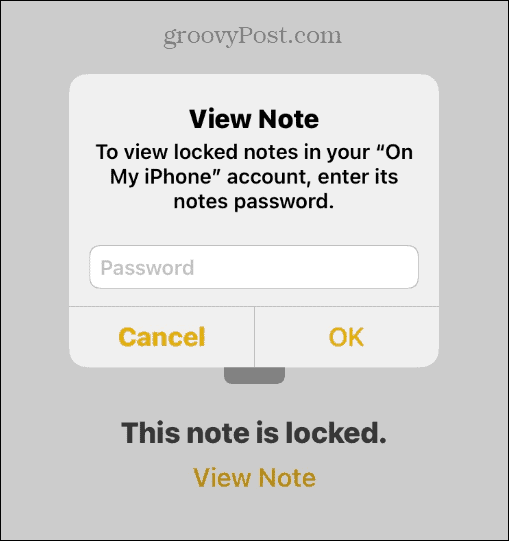
- Now that your sensitive photos are locked go back to the Photos app and delete the pictures you locked in the Notes app.

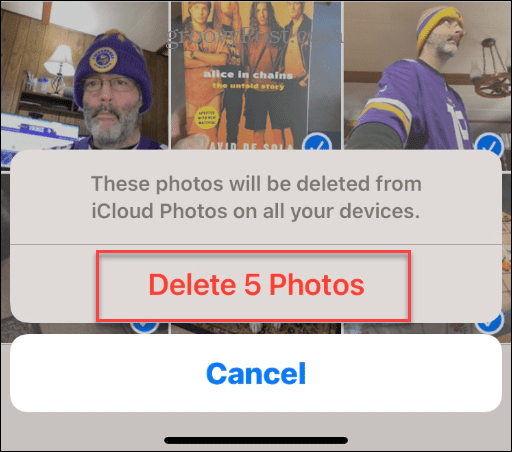
- Also, go to the Recently Deleted folder in Photos and delete the photos there.

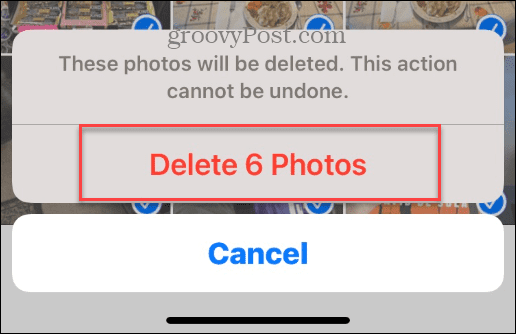
When you add the sensitive photos to a new Note and lock it, remember the pictures show up in the Photos app and Recently Deleted. This is important to remember if you truly want to keep your photos locked.
Lock Photos on iPhone
Using the Notes app to lock your photos is a helpful trick. When you lock the notes with your photos it will encrypt them. This allows you to hand a phone to a friend without them seeing embarrassing pictures.
Of course, the encryption isn’t perfect, and a determined hacker could get in to see the locked photos, but that’s a rare circumstance. Keeping your photos locked in the Notes app is clever, and the average person will not find them.
2 Comments
Leave a Reply
Leave a Reply







Keith Ainsley
June 7, 2022 at 5:45 am
There is also another option. Go and “hide” the photos and then go into settings, photos and uncheck show hidden folder. Most people do not know about this and if you hand the phone off they won’t know is there. So if they snoop, they won’t see the “hidden” folder to go into.
Brian Burgess
June 23, 2022 at 12:05 pm
@Keith Ainsley Thank you for the tip! We’ll try it out. Thanks for reading!