How to Disable Screen Rotation on iPhone
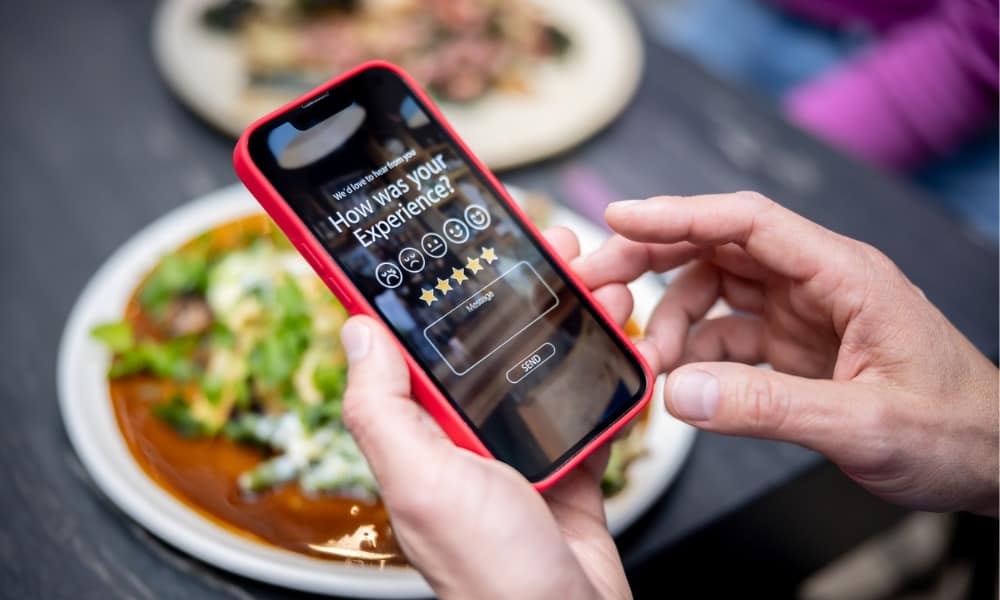
Are you tired of your iPhone screen changing orientation when you don’t want it to? Learn how to disable screen rotation on iPhone here.
Are you tired of flipping your iPhone so it displays in the correct orientation? Your iPhone or iPad can quickly change orientation when you don’t want it to. If that’s the case, you’ll want to disable screen rotation on your iPhone.
It’s annoying when swiping through an app in portrait view and having it suddenly flip to landscape orientation. When flipping your phone, it takes a while to return to portrait view, or it doesn’t.
You might find yourself having to relaunch an app to get portrait mode back. Luckily, you can disable screen rotation on your iPhone by following the steps below.
How to Disable Screen Rotation on an iPhone
Portrait mode is when you hold your iPhone vertically to use your apps. It’s a perfect mode for scrolling through apps and reading content. Of course, it’s also the preferred way to take and view selfies.
Landscape view is excellent for playing games, watching long videos, and viewing certain pictures like panoramic photos.
If you always prefer to have your iPhone or iPad display in portrait mode, the process is straightforward, requiring a swipe and a tap.
To lock portrait orientation on your iPhone:
- While using your iPhone or iPad, swipe down from the top right corner of the screen next to the notch to display Control Center.
- Tap the Rotation Lock button.
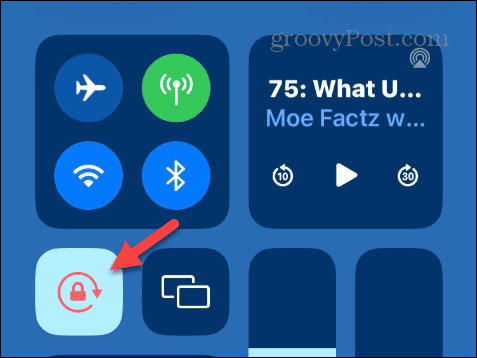
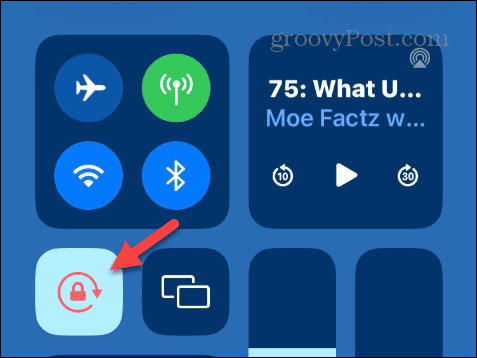
- The icon will turn red and display a notification that says Portrait Orientation Lock: On.


Once the lock is on, your phone will remain in portrait mode until you turn the button off. However, it is important to note that some apps will still display in landscape view even with the portrait orientation lock enabled.
Video streaming apps like Disney Plus and Max will open in landscape view by default when you begin watching content. Also, note that an iPad can be locked in both landscape and portrait orientation.
How to Disable Portrait Orientation Lock on an iPhone
Sometimes, you might want the screen to rotate automatically on a webpage or app screen. Like the simplicity of locking portrait mode, you can unlock it from Control Center.
To unlock portrait orientation on your iPhone:
- On your iPhone or iPad, swipe down from the top-right corner of the screen next to the notch to display Control Center.
- Tap the Rotation Lock button.


- The button will return to its regular color, and a Portrait Orientation Lock: Off notification will appear at the top of the screen.


With the portrait orientation setting unlocked, you can flip your screen vertically to view in landscape view and flip it vertically for portrait mode.
How to Rotate Your iPhone Screen Without Tilting It
If you want to change screen orientation, you can do it without tilting the phone through the AssistiveTouch feature.
To enable AssistiveTouch on your iPhone:
- On your iPhone, open Settings > Accessibility.


- Tap the Touch option under the Physical and Motor section of the menu.


- Select the AssistiveTouch option.


- Toggle on the AssistiveTouch button.


- Tap the AssistiveTouch button on the right center of the screen.
- When the menu appears, the Device option.


- Tap the Rotate Screen button.


- Select the screen view you want to use for your open app.
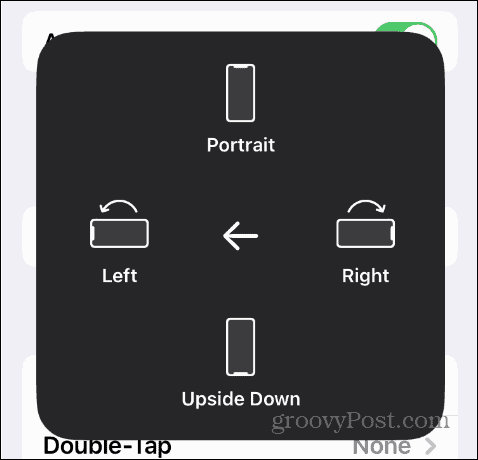
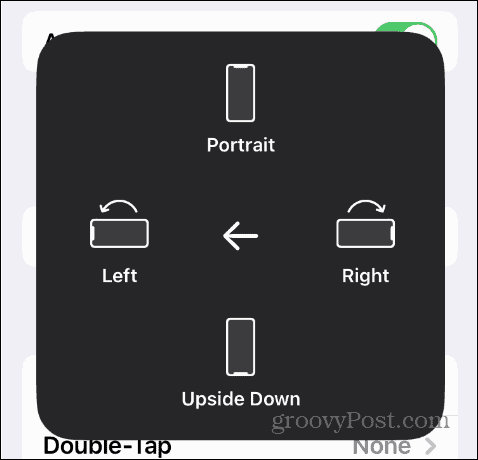
Note that these options will not work if you enable the portrait orientation feature.
Changing Screen Orientation on iPhone
If you want to keep your iPhone in portrait mode, you can easily lock it from the Control Center—unlocking it is just as straightforward. Once you lock the setting, your phone will stay in portrait mode, save for a few apps that display in landscape mode by default.
There are other tech devices you might want to change orientation on. For example, you can rotate a video in VLC and fix video or photo orientation on iPhone. And if you have an Android handset, check out how to rotate video on Android.
You might also be interested in rotating your screen on Windows or learning to rotate text in Google Docs. You can rotate text in Microsoft Word if you want to turn text at an angle or 90 degrees.
Leave a Reply
Leave a Reply






