How to Add Security Questions to a Windows 10 Local Account
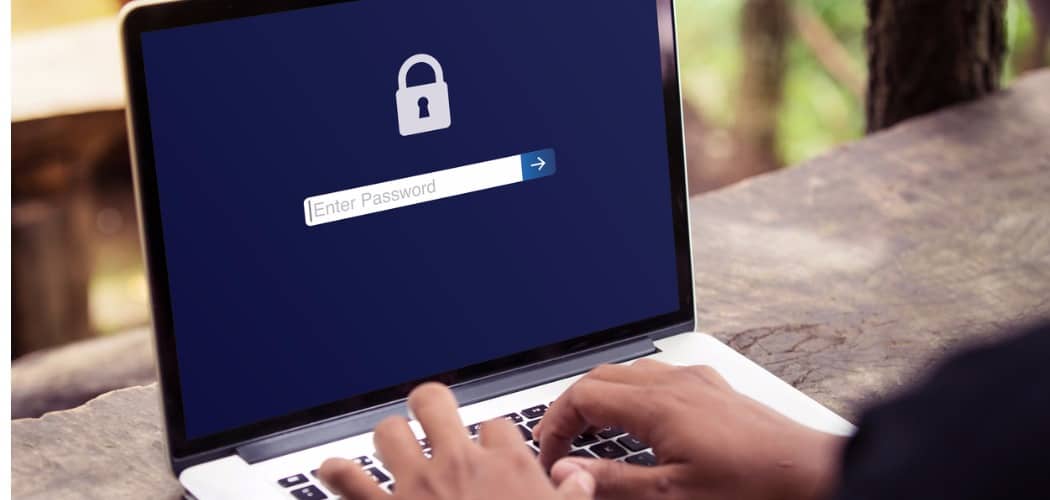
Here is a look at how to add three extra questions to a local user account on Windows 10 – starting with build 17063 or higher.
Keeping your Windows account secure is important and when it comes to recovering your password, the more security, the better. Here is a look at how to add three extra questions to a local user account on Windows 10 – starting with build 17063 or higher.
Security Questions for Windows 10 Local Account
Microsoft added the ability to set up additional security questions with the most recent build for Windows Insiders. This new feature should be available to everyone when the next major feature update comes out early next year.
To add more security questions, head to Settings > Accounts > Sign-in Options and click on the “Update your security questions” link.


There is a new option in Account Settings to add and update security questions for a local account.
Next, you’ll be prompted to enter the current security password for the local account to verify the changes.


Then you can choose from the list of available questions and type in an answer for each one. At the time of this writing there are six different questions to choose from:
- What was your first pet’s name?
- What’s the name of the city where you were born?
- What was your childhood nickname?
- What’s the name of the city where your parents met?
- What’s the first name of your oldest cousin?
- What’s the name of the first school you attended?


Currently, there isn’t an option for custom questions, however, that could easily be an option in the future. Also, note that you do need to set up all three questions with answers. If the password can’t be remembered when logging in after the questions are set up, the next time the person needs to reset their password, they will be prompted to answer all three of the questions correctly before the password can be reset.
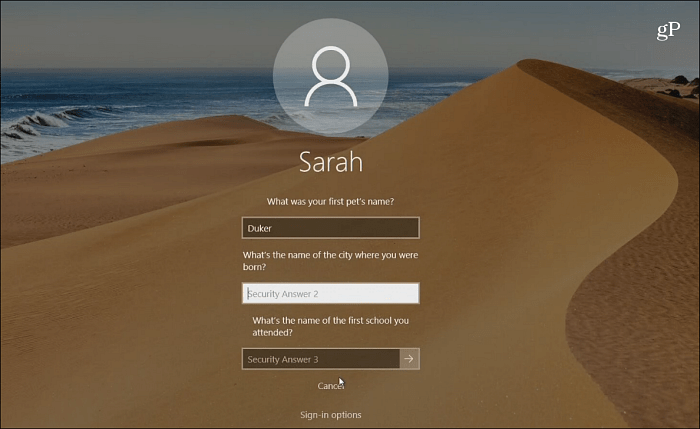
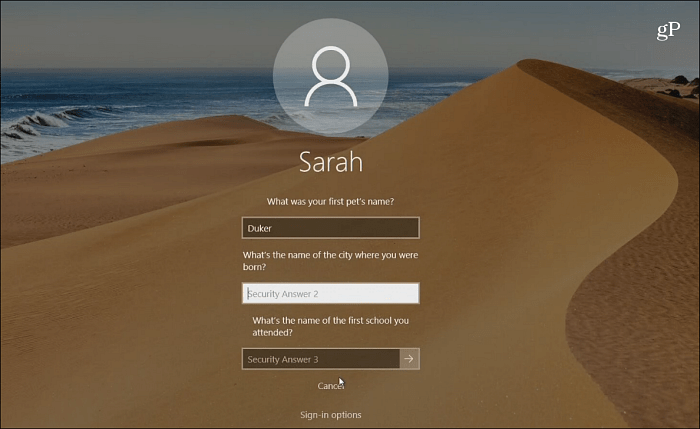
If you use a Windows account to log in, you can reset your password from the login screen. If you’re using a local account, there are additional ways to recover your lost password or PIN. Microsoft is committed to security with Windows 10, so we should see additional security features like this if you use a Windows account to log in as well.
For more on user accounts in Windows 10, make sure to read about creating a Guest account, how to manage the built-in admin accounts, and about managing user account privileges.
How do you manage users on your Windows 10 computers? Leave a comment below or hop in our Windows 10 Forums for additional tips and troubleshooting help.
1 Comment
Leave a Reply
Leave a Reply







Vafa Vafai
August 6, 2022 at 10:16 am
my close family know all security questions, answers. how can i add my own question for more security?