When you first install Windows 8 and go to shut it down for the first time, you might wonder where the Hibernate option is. You’ll need to enable it first in Power options. Here’s how.
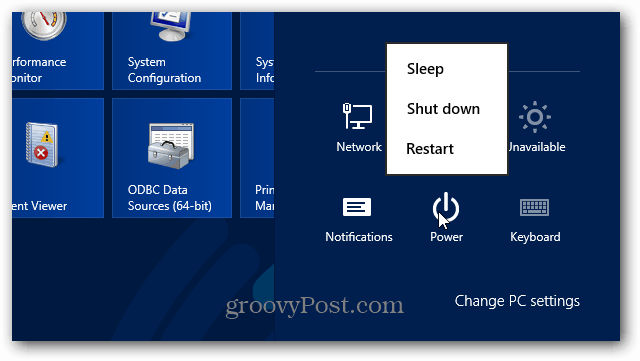
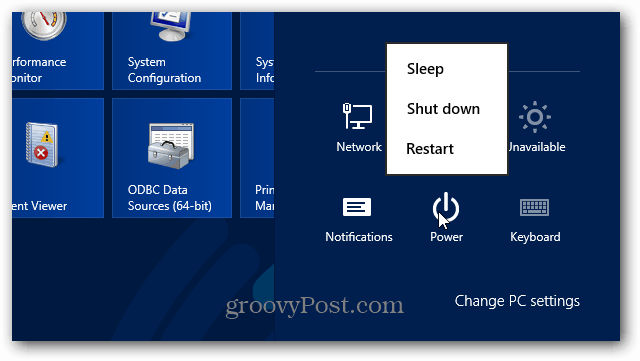
Add Hibernate to Windows 8 Power Button
First you’ll need to get to the power options. Hit the keyboard shortcut Windows Key + W to open the Search Settings and type: power options. Then under the results, click Change What the Power Buttons Do.
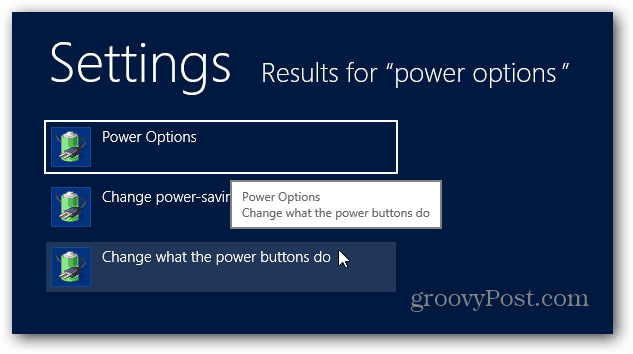
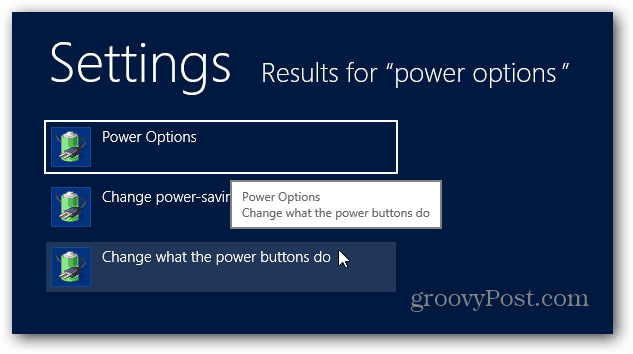
System Settings will open on the Desktop. At the top of the window, click the “Change Settings that Are Currently Unavailable” link.
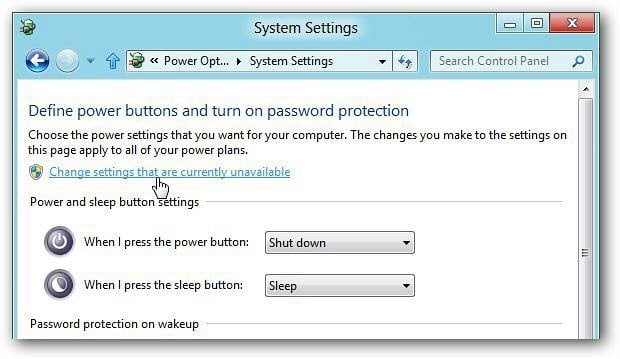
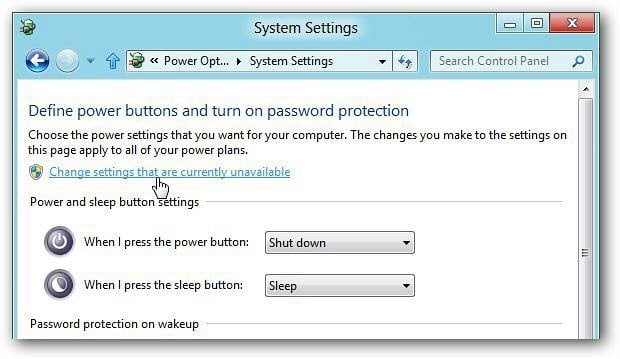
Then scroll down and under Shutdown Settings check the Hibernate box. Click Save Changes.
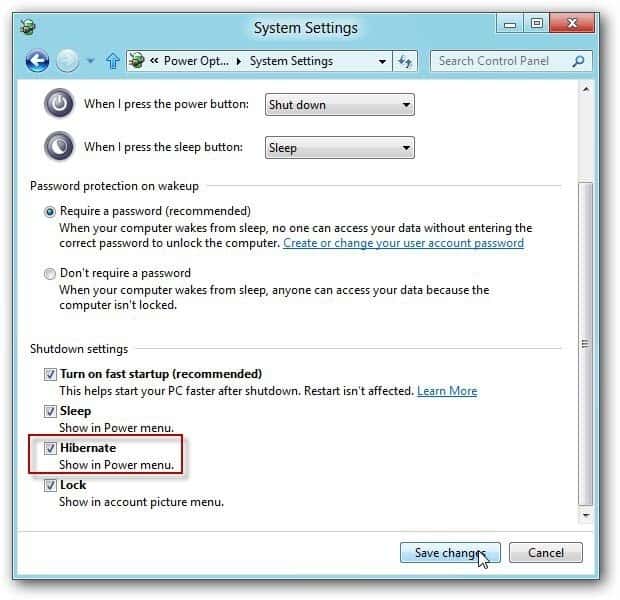
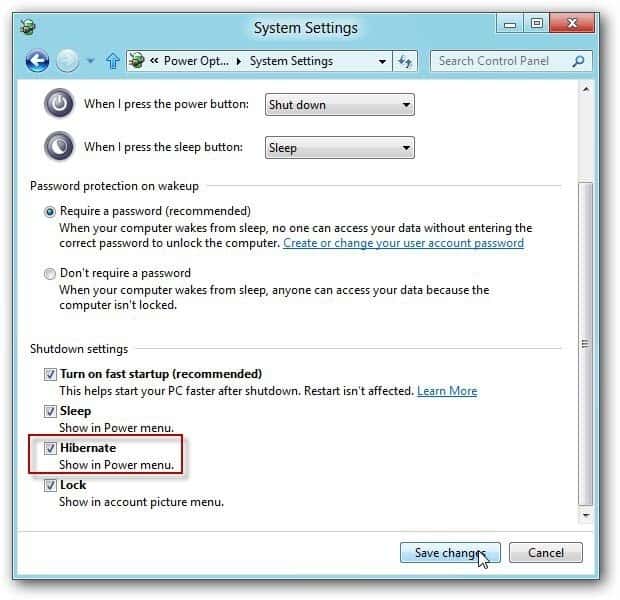
Now when you go to power down your Windows 8 system, click the Power button, and Hibernate will be listed.
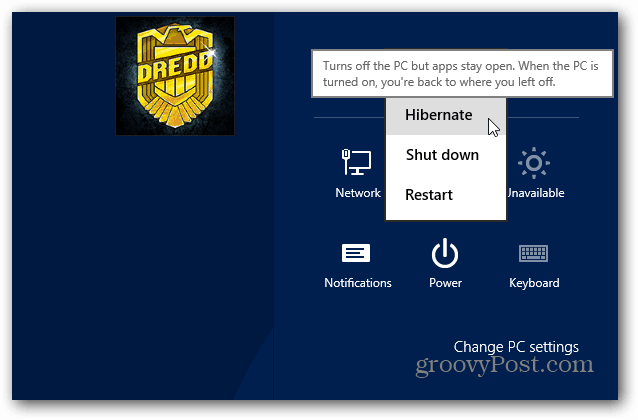
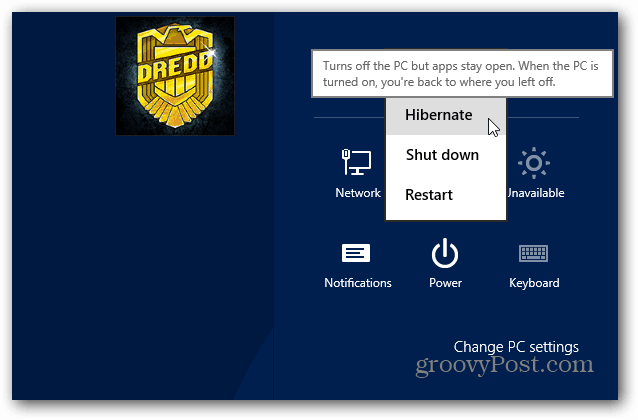
Hibernate will also be available if you want to go “old school” and shutdown Windows 8 from the desktop.
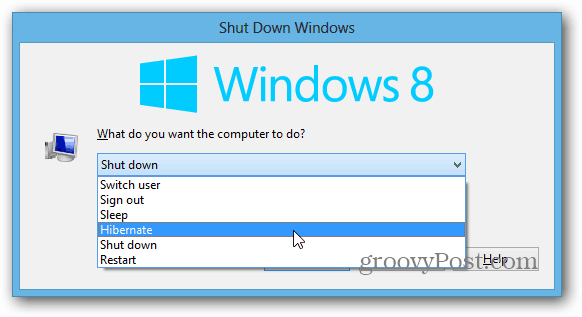
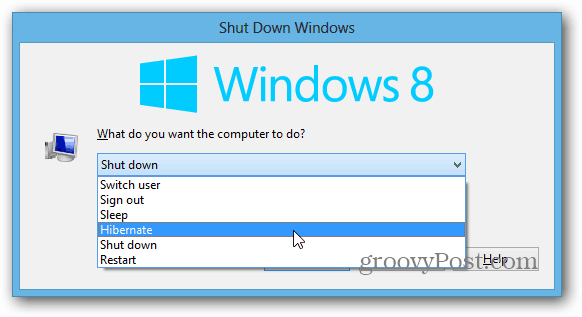
Not sure whether to pick Sleep or Hibernate? Check out our article on the difference between Sleep and Hibernate Mode in Windows.
1 Comment
Leave a Reply
Leave a Reply

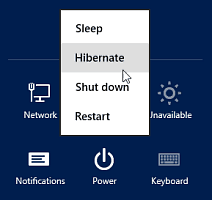






Tony
July 7, 2014 at 2:24 pm
It also added the Hibernate option with the WIN+X, Shutdown or Signout, Hibernate.
Great tip. Couldn’t find that stupid setting.
TT