

For Tablet users, Swipe the screen from Left to Right starting on the far Right side. Tap Settings.


Tap Power.


Tap Sleep, Shut Down or Restart.


Editors Note: I had some extra energy tonight so I included a screencast to go along with Jordan’s groovyPost.
Type Win+I which will bring up the settings Charms Settings. Click Power and choose between Sleep, Shut down or Restart.
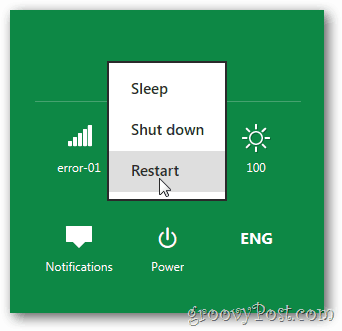
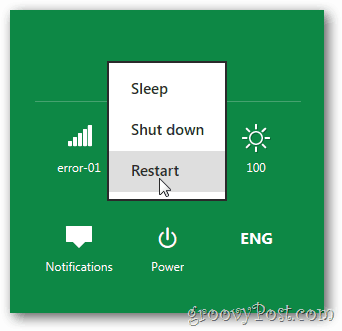
Just as a reminder you can access this Charm panel from anywhere, while browsing the Internet, using a Windows 8 app, or pretty much anywhere else.
If you have a mouse, you can also move the mouse to the bottom-left corner of the screen to open the Start Charm.
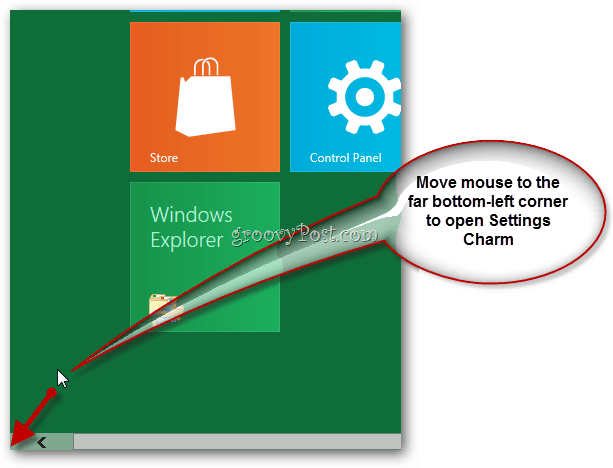
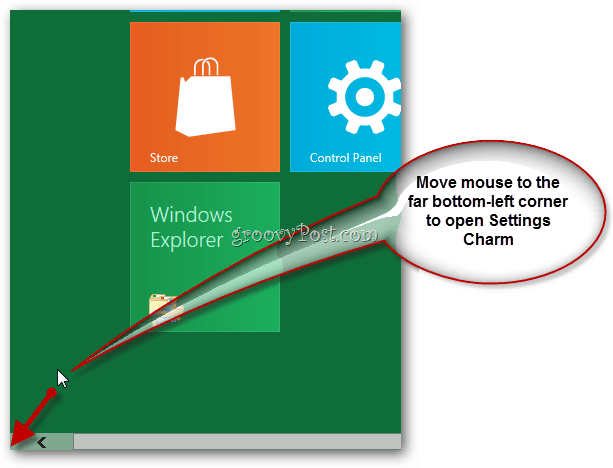
Click Settings.


And again, click the Power button to get the shutdown/restart options.
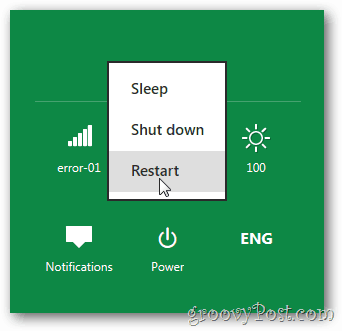
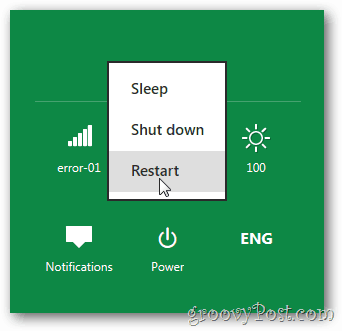
Hungry for more? Visit our Windows 8 Tips Section for more groovy Windows 8 tips!
1 Comment
Leave a Reply
Leave a Reply







jordan
September 19, 2011 at 10:39 pm
You can skip a step on the desktop by simply using the great shortcut of win button + i. This brings up the settings charm right away, from there you can Click Power and choose your shut down, restart or sleep.