How to Work with Page and Section Breaks in Microsoft Word

If you want to use page breaks in Word or try out section breaks, we’ll explain how each one works so you pick the right one for you.
Whether you’re new to Word or have been using it for many years, one thing that many find tough to grasp is how breaks work. Microsoft Word offers Page Breaks and Section Breaks, each with subcategories of break types within.
To help you figure out which type of break to use for your particular document, we’re going to break it all down for you here!
Viewing Word Break Types
While you can quickly insert a page break from the Insert menu, you’ll actually find the entire collection of Page and Section breaks elsewhere.
Go to the Layout tab and click the Breaks button on the left side of the ribbon. You’ll then see the types of breaks you can use with a brief description of each.
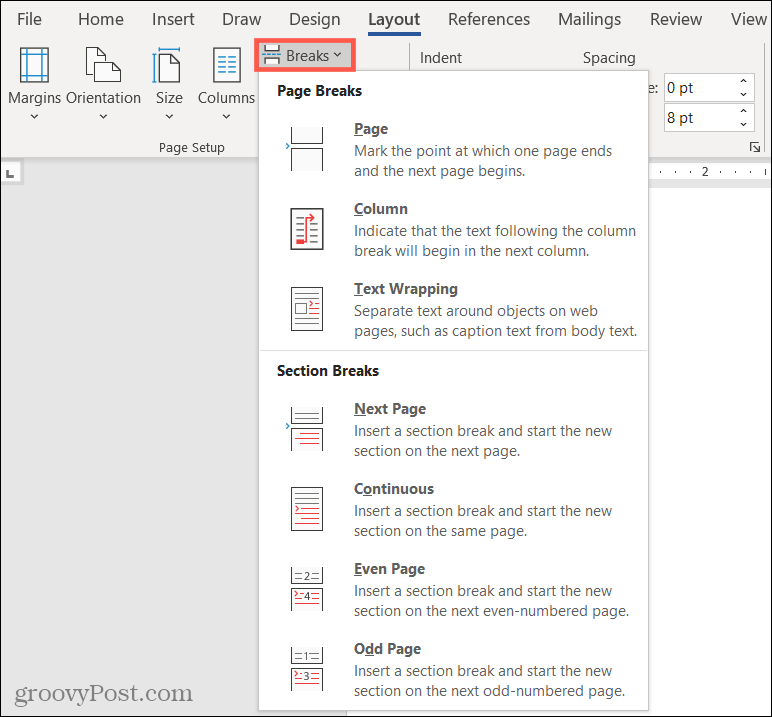
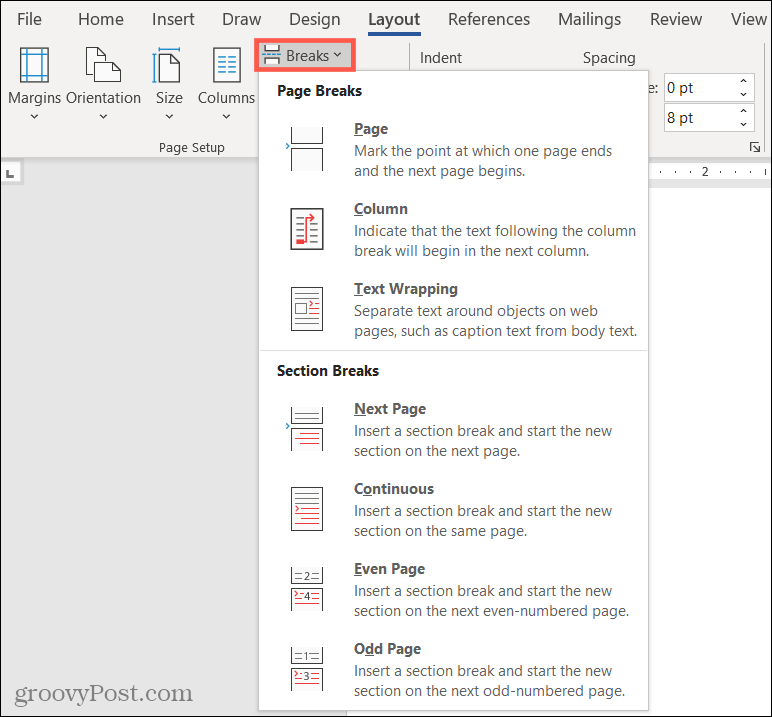
To keep things consistent and easy to follow, we’ll structure this how-to the same way.
Page Breaks in Microsoft Word
There are three types of Page Breaks in Microsoft Word: Page, Column, and Text Wrapping. (If you use Word on Mac, you do not have the Text Wrapping option as of this writing.)
With a Page Break, you only “break” the text and not the formatting. Any formatting you have applied will carry over to the page, column, or wrapping.
Page Break
A plain, old Page Break is likely the most commonly used of the three. When you select this option from the Breaks list, everything to the right of your cursor will drop down to a new page.
This is handy when you come to the end of a page and add a heading or even start a new paragraph. That lonely text may look awkward. So starting a new page with it can make more sense.
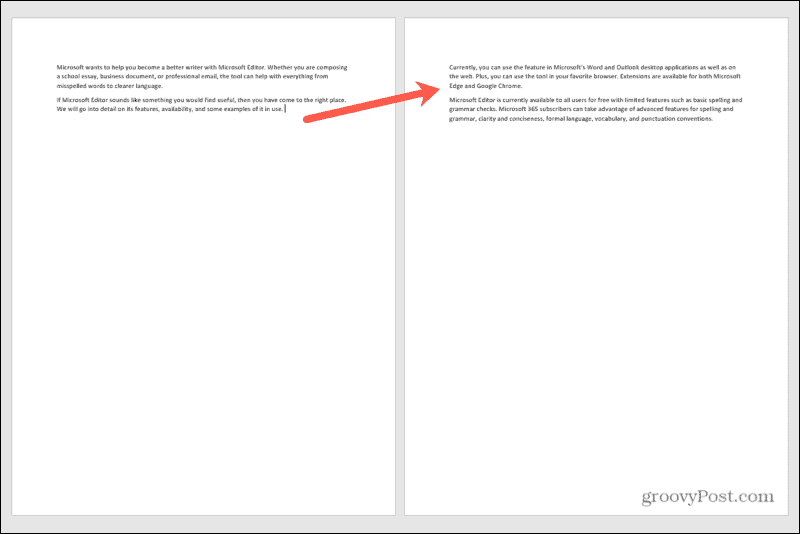
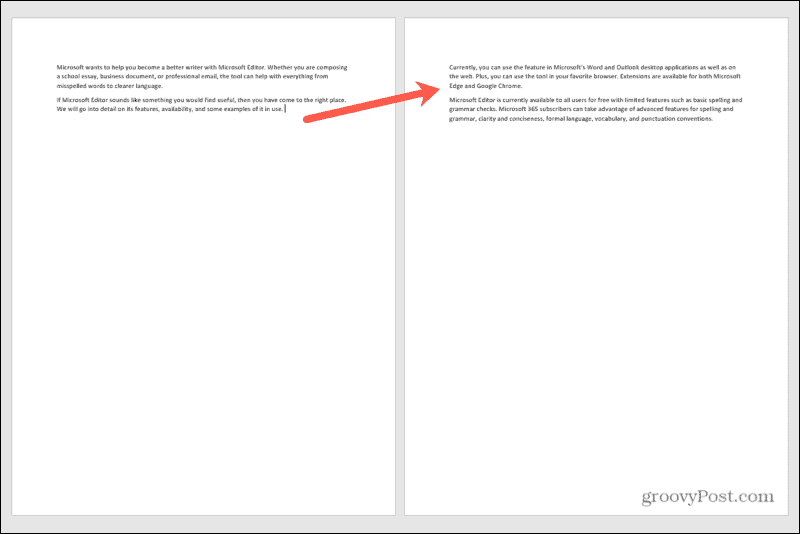
Column Break
Similar to a Page Break, when you structure a document with columns is a Column Break. This one takes the text to the right of your cursor in that column and starts a new column.
You might use this for the same type of scenario as a Page Break. Or, if you are starting a new sentence, you might shift that first word or two with the rest of the text in the next column.
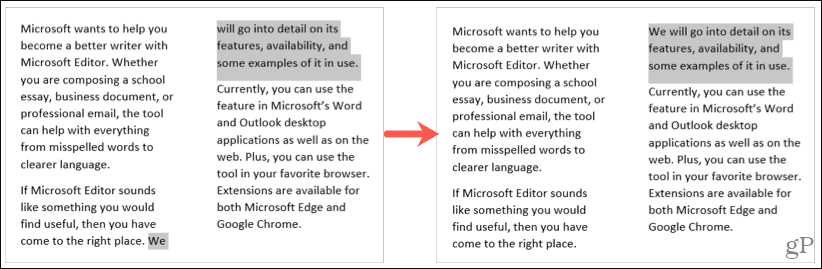
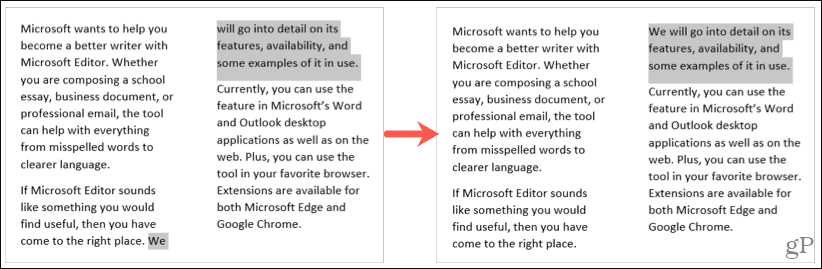
Text Wrapping Break
If you have images or objects in your document, a Text Wrapping Break can be super useful. Rather than having extra paragraph marks or text that drop below your image correctly, this type of Page Break saves the day.


Section Breaks in Microsoft Word
There are four types of Section Breaks in Microsoft Word: Next Page, Continuous, Even Page, and Odd Page.
The opposite of Page Breaks, Section Breaks “break” the text and the formatting. This is ideal for changing the layout or formatting for certain pages or areas in your document.
Next Page Break
The Next Page break is as it sounds; you start a new section on the next page. This is useful if you have specific sections laid out in your document or are creating chapters.
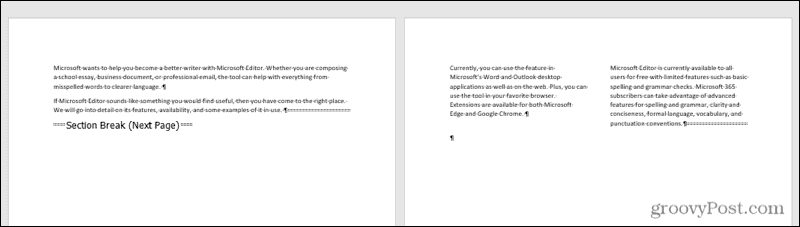
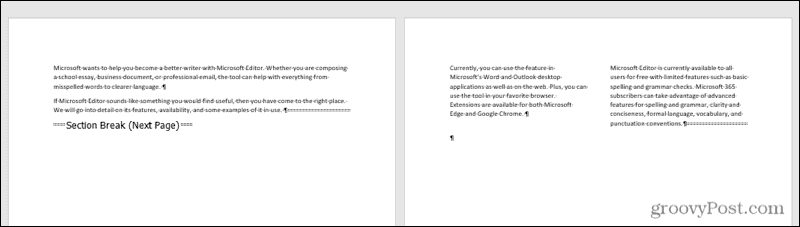
We enabled the paragraph marks so you can easily see the Next Page Break.
Continuous Break
The Continuous Break is similar to the Next Page break. This allows you to begin a new section but does so on the same page instead of the next page.
This is handy if you want a change in format on the same page. For example, you may want to transition from a three-column to a single-column layout on the same page.


We enabled the paragraph marks here as well to show the Continuous Break.
Even and Odd Page Breaks
An Even Page Break starts a new section on the next even-numbered page. And as you’ve probably guessed, the Odd Page Break begins a new section on the next odd-numbered page.
This is helpful if you are creating a picture book, for instance. You may have all illustrations on the left-side page with all text on the right-side page.
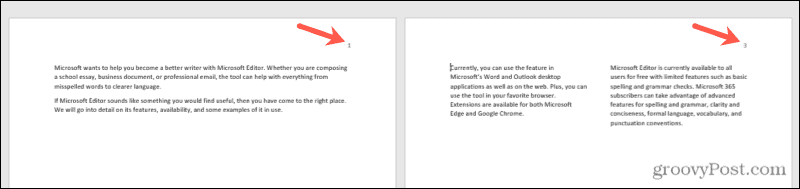
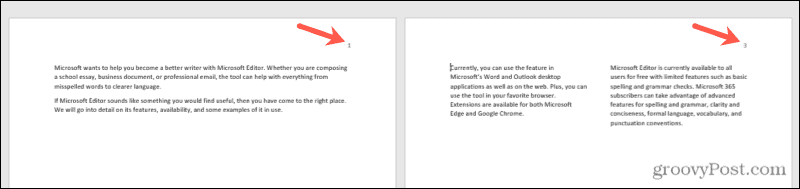
Break Down Your Text With Page and Section Breaks in Word
A few of these breaks in Word are simple to use, while others take a bit of patience. But if you need to layout your document in various ways throughout its many pages, Page and Section Breaks get the job done.
For more, take a look at how to remove page breaks or work with page numbers in Microsoft Word.
2 Comments
Leave a Reply
Leave a Reply







Lexy
May 1, 2023 at 9:10 pm
What are the advantages of section breaks in a Microsoft word document
Steve Krause
May 2, 2023 at 10:48 am
Thanks for your comment! Section breaks in Microsoft Word can provide several benefits when formatting a document. Some of the advantages include:
* Allowing for different page orientations (portrait or landscape) within a single document
* Enabling different header and footer configurations in different parts of the document
* Making it easier to format specific sections of a document with different styles or page background colors
* Making it easier to apply page numbering that starts at a different number in different sections
* Making it easier to manage page borders and margins for different sections of a document.
By using section breaks, you can maintain a consistent overall look and feel for your document while also allowing for specific formatting variations in different sections.