Windows 8 includes an Advanced Startup feature that allows you to access several tools for troubleshooting your system if something goes awry. It includes options to for System Restore, System Image Recovery (make sure to read: how to create a windows 8.1 system image backup) PC Reset, and PC Refresh options.
How to Get to Advanced Startup in Windows 8
Getting to Advanced Startup in Windows 8.x also allows you to boot into Safe Mode. Getting there can be somewhat annoying though.
To get to Advanced Options (shown below) you need to hold down the Shift key, and at the same time click Restart from the power button.
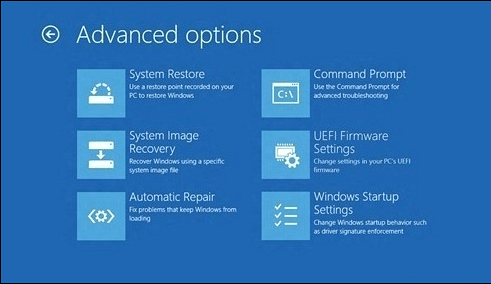
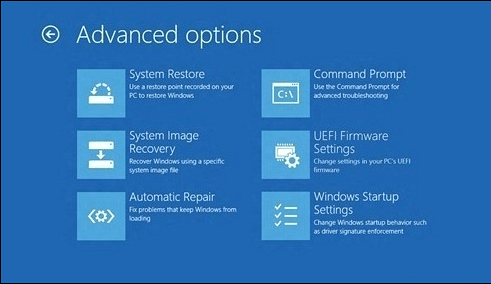
Use the Command Line
Instead of going through all of those steps to get to Advanced Startup – use the command line! It’s easier than you might think. Hit Windows Key + X and select command prompt.
Then type in: shutdown.exe /r /o /f /t 00
Hit Enter and your system will restart and you’ll be brought directly to the Advanced Startup screen.


Create Advanced Startup Shortcut
If you think you’ll need to access Advanced Startup on a regular basis, you can create a shortcut for it. Right-click on the desktop and go to New > Shortcut.


In the next screen type: shutdown.exe /r /o /f /t 00 and click Next.


Then give the shortcut a name like Advanced Startup, click Finish.
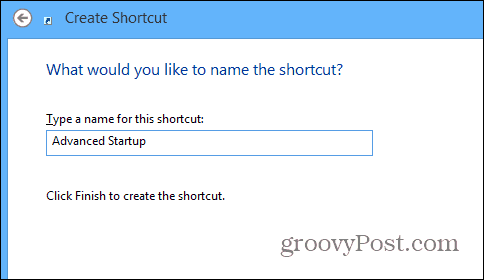
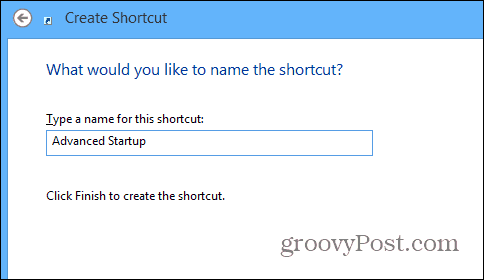
Then if you want, you can change the icon to something more appealing by right-clicking the icon and go to Properties > Change Icon. Then change it to an icon that included in Windows by default, or maybe you have something else you want to change it to in another directory.
Of course once you’ve created the shortcut, you can pin it to the Taskbar or to the Start screen for easy access.
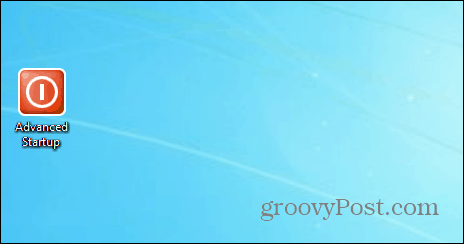
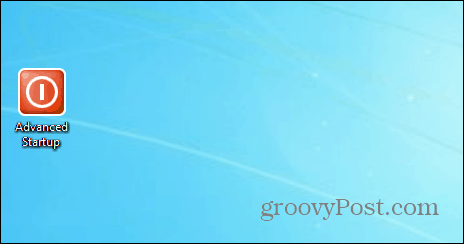
Once you created the shortcut, you can pin it to the Taskbar or to the Start screen for easy access. Using the command line or creating a shortcut makes it much easier to get to the Advanced Startup options.
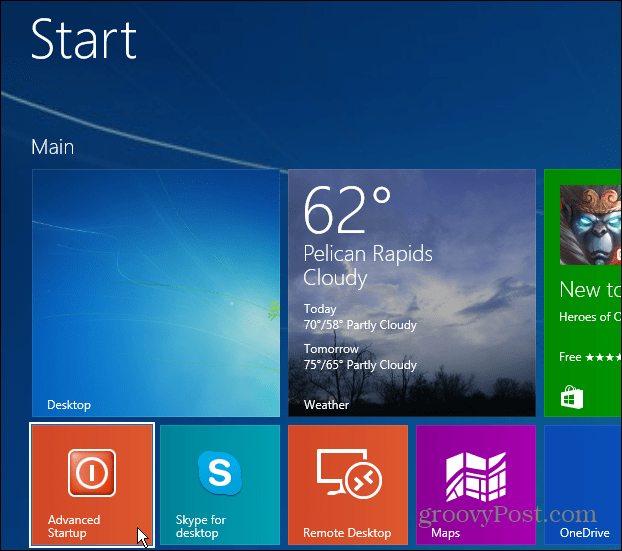
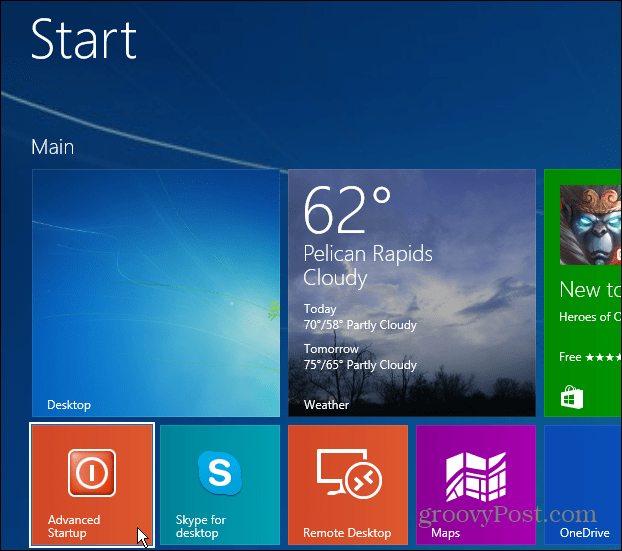
While we’re on the topic of creating shortcuts to access specific locations and Windows utilities, you might be interested in the following:
- Create a Shortcut to Favorites
- Create a Shortcut to Launch Specific Chrome Profiles
- Create a Shortcut to Launch Device Manager
- Create a Shortcut to Shutdown or Restart Windows
- Create a Shortcut to System Maintenance
- Create Shortcuts to Locations in My Computer or This PC
1 Comment
Leave a Reply
Leave a Reply







Tim
June 26, 2014 at 7:49 am
Now if you can’t boot your computer into the Windows environment, you must access this recovery mode using a Windows 8 DVD. But I hope someone comes up with a boot disc that can do some troubleshooting because Windows 8 is a radical departure from previous Windows. I believe they are attempting to reduce the piracy of their software. And perhaps they might. But they might also reduce their sales of Windows because of reasons they did not anticipate.