How to Use StandBy Mode on Your iPhone
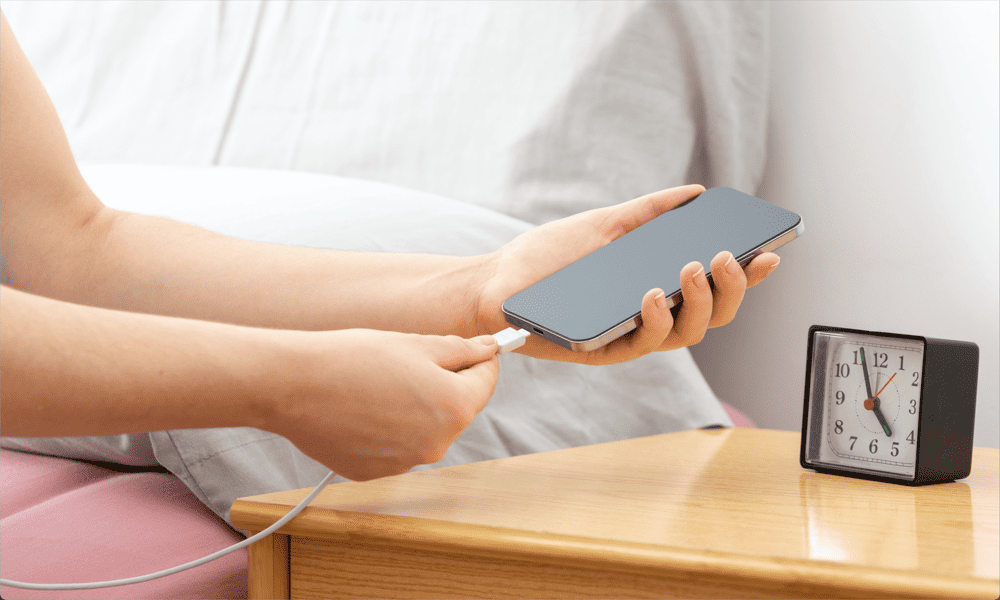
Do you wish you could use your iPhone as a smart display at night? Now you can. Here’s how to use StandBy mode in iOS 17.
With each new version of iOS, new features are added to your iPhone. Some of these features are minor improvements to apps that are already on your phone, but sometimes you get something completely new.
Starting with iOS 17, Apple has introduced StandBy mode. If you manage apps on Apple Watch, you’ll have experienced something similar when charging your watch, but now you can turn your iPhone into a smart display when it’s charging on your nightstand.
Here’s how to use StandBy mode on your iPhone.
What is StandBy Mode?
StandBy mode feature Apple introduced starting with iOS 17 that allows you to use your iPhone as a smart display when you’re charging. It’s similar to the screen showing the current time that appears on your Apple Watch when it’s charging, but on the larger real estate of the iPhone, you can add a lot more content to the display.
You can use StandBy mode to display a clock. You can also add more features to it, such as photos and widgets. StandBy mode also allows you to see live activities, notifications, playback controls, and even access Siri.
Remember, to use StandBy Mode you need to be running iOS 17 or higher. If you don’t have it yet, check out how to upgrade to iOS 17 if you want to use the feature.
How to Enable StandBy Mode on Your iPhone
Enabling StandBy mode is simple to do, but you’ll need to make sure that the feature is turned on first.
To enable StandBy mode on your iPhone:
- Open Settings.
- Scroll down and tap StandBy.


- Ensure that the StandBy toggle is on.


- Start charging your iPhone, either by inserting the Lightning cable or by placing it on a wireless charger.
- Ensure that your iPhone is in landscape orientation and that it’s standing upright; StandBy won’t work if your iPhone is lying flat.
- After a few seconds, the StandBy screen should appear.


How to Customize StandBy Mode on Your iPhone
You can change what appears in StandBy mode in order to personalize the display. You can change the clock faces, choose which widgets you want to appear, or select photo albums to appear.
How to Change the Clock Face in StandBy Mode
You can change the appearance of the clock in StandBy mode, although there are currently only three options.
To change the clock face in StandBy mode:
- Start StandBy mode using the steps in the section above.
- When the StandBy screen appears, tap and hold the side of the screen where the clock currently appears.
- Find the Clock widget and press the minus (-) icon to remove it.


- Tap Remove to confirm your decision.


- Tap the plus (+) icon to add a new widget.


- Scroll down the list of widgets to the left of the screen and tap Clock.


- Select your clock widget of choice and tap Add Widget.


- To move your clock widget to the top of the stack, tap and hold it, and then drag it to the top of the list of widgets.
- To stop the clock widget from automatically changing, tap the Smart Rotate button so that it reads Smart Rotate Off.


- Tap Done.


- Your clock widget will appear.
- If you want to see other widgets in the stack, swipe up or down to move through the widgets.
How to Add Widgets in StandBy Mode
As well as the clock, you can add other widgets to StandBy mode. You can add multiple widgets, although only two will be visible at a time.
Other widgets can be viewed by swiping through the widgets on the StandBy screen, or by letting your iPhone automatically choose the best widget for the current moment using Smart Rotate.
To add widgets in StandBy mode:
- Start StandBy mode.
- Tap and hold the side of the screen where you want the widget to appear.
- Tap the plus (+) icon.


- Select a widget category from the options at the left of the screen.


- Select one of the widget options by swiping left and right.
- Tap Add Widget.


- To change the position of your widget in the stack, tap and hold it and slide it up and down into the appropriate place.
- Tap the Smart Rotate icon to turn the smart rotate option on or off.


- Tap Done and your widget will be added.


- You may need to scroll through the widget stack by swiping up or down to see your widget.
How to Add Photos in StandBy Mode
You can also add photo albums to StandBy mode to see a rotating selection of photos from the album that you choose. You can decide which albums are displayed in StandBy mode by editing the Photos widget.
To add photos in StandBy mode:
- Start StandBy mode on your iPhone.
- Tap and hold the side of the screen where you want the photos to appear.
- If there is already a Photos widget, tap it to see the current album.
- If you don’t already have a Photos widget, tap the plus (+) icon.


- Scroll down the list of widgets and tap Photos.


- Select Album and tap Add Widget.


- Tap the widget to see the current album.


- Tap the album name to select a different album.
- Choose an album.


- Tap anywhere outside the widget to confirm your choice.
- You can tap and hold the widget to move it up or down the stack order.
- Tap Smart Rotate to turn the smart rotate option on or off.


- Tap Done.


- You may need to swipe through your widgets to see the photos if you didn’t set it as the top widget.
Get More From Your iPhone
Learning how to use StandBy mode on your iPhone allows you to turn your charging iPhone into a smart display that provides useful information and makes a great addition to your nightstand. You can customize the display to show exactly what you want, as well as show notifications and live activities.
There are plenty of other ways you can get more from your iPhone. You can learn how to disable screen rotation on your iPhone if your screen keeps flipping when you don’t want it to. You can learn how to follow live sports from your iPhone lock screen so that you never miss any of the action. And you can set up Do Not Disturb on your iPhone to keep distractions at bay.
Leave a Reply
Leave a Reply






