How to Find, Install and Manage Apple Watch Apps

The Apple Watch comes with plenty of Apple’s stock apps. But one of the first things you’ll want to do is get some third-party apps rolling. Here’s how.
If you’re new to the Apple Watch, one of the first things you might be wondering is how to find and install third-party apps for it. The apps for watchOS work differently than you’d expect. The apps are actually extensions of the ones you install on your iPhone. Here’s a look at how to find, install, uninstall, arrange and simply manage apps on your Apple Watch.
Find and Install Apps on Apple Watch
Installing apps on Apple Watch isn’t like putting them on your phone. Apple Watch apps for watchOS aren’t standalone and are instead packaged with iOS apps. You can have the iOS app on your phone install its watchOS companion automatically or turn it off, so you manually decide what heads over to your watch.
If you want automatic installs, launch the Watch app on your iPhone and head to the General section. And turn on the “Automatic App Install” switch.
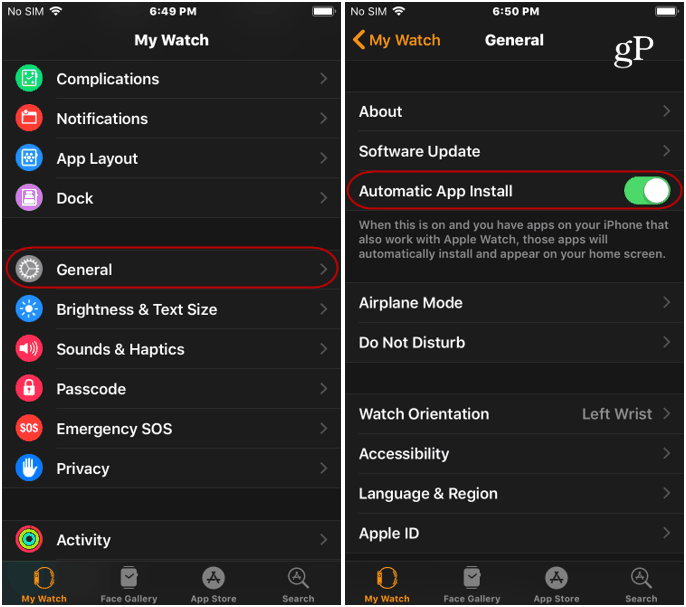
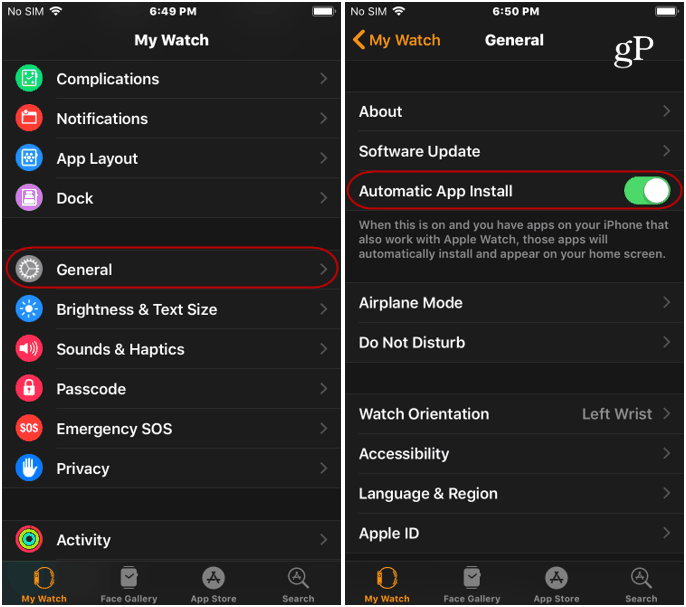
If you want to make sure you don’t end up with tons of apps used on your iPhone to end up on your watch and take a more selective approach, you can. First, you want to turn off the “Automatic App Install” switch shown above. Then to add an app, open the My Watch app on your iPhone and tap the App Store or Search button at the bottom and get the app you want.
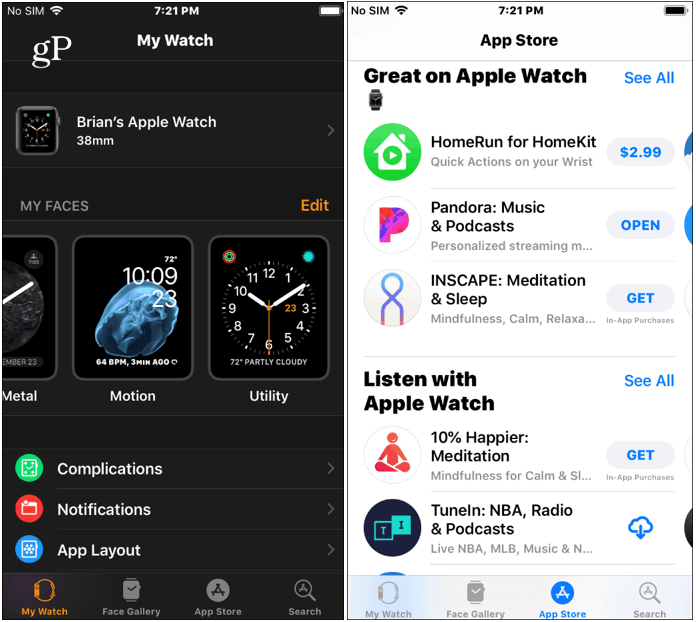
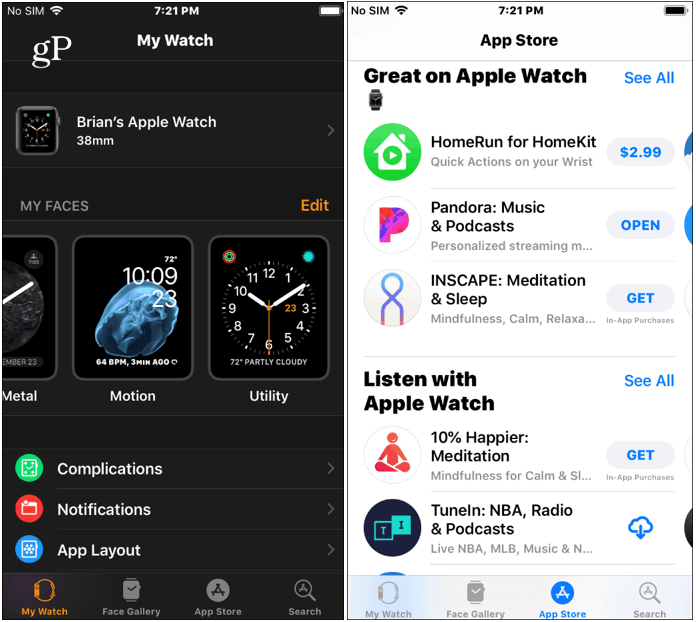
Arrange App Layout on Your Apple Watch
When you pull up your apps on the watch, they are in a cluster called “Grid View” which can be confusing and difficult to access. You can access your apps by pressing the crown of your watch. You can swipe on the screen to move the cluster around and turn the crown dial to make the icons larger or smaller. It looks cool, but is hard to navigate, especially if you have a 38mm watch and big fingers.
But you can rearrange the apps, and with watchOS 5.0 or higher, you can change to a list view instead. First, to rearrange the app layout, open the My Watch app on your iPhone and go to My Watch > App Layout. There you can move the apps around to what works best for you, and when finished, the changes will sync to your watch.


To change it, open your watch to the Grid View of apps and firmly press the watch face — make sure to really give it a firm press and not just a tap. That will bring up the grid and list view buttons. Tap “List View” to get an easier to manage layout of installed apps. In “List View” the apps are alphabetized and you can simply swipe up or down on the screen to choose the one you want. To switch back, just firmly press the watch display and press the “Grid View” button.


Uninstall an App from Apple Watch
Removing an app directly from your watch is similar to removing them from an iPhone or iPad. Press the crown to get to the app dock. Press lightly and hold an app icon until it starts to wiggle and show an “X” on the icon. Press the X and then verify you want to delete the app. Keep in mind this takes the app off your watch only, and not your iPhone and you cannot remove Apple’s stock apps.
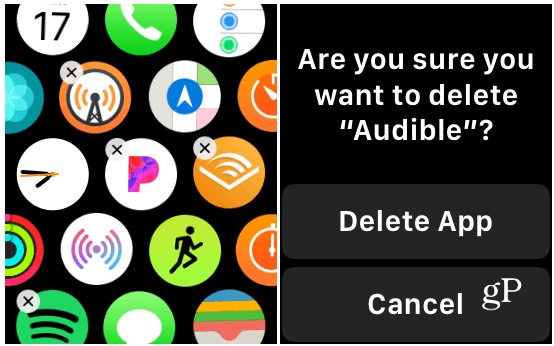
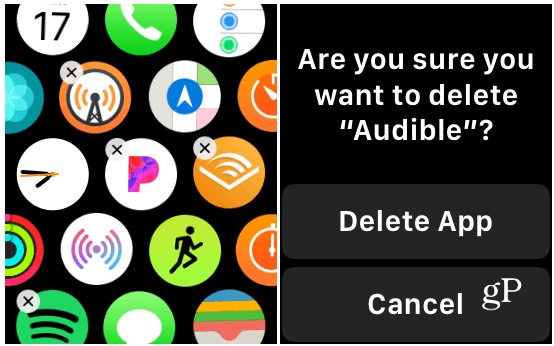
If you’re sticking to List View, you can uninstall an app by swiping to the left and taping the delete icon. Then verify you want to delete the app.
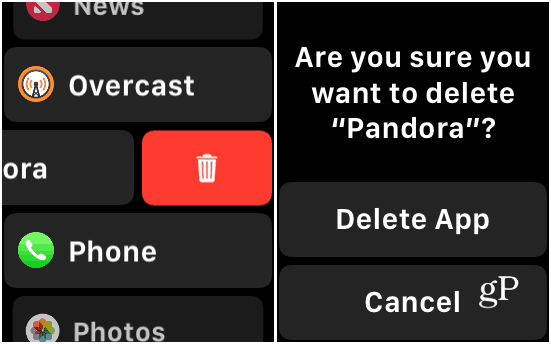
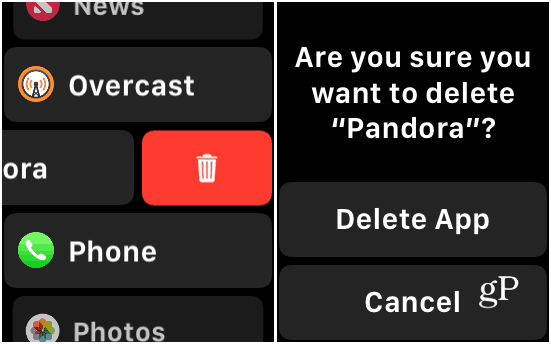
You can also uninstall apps on your watch from your iPhone. Open the My Watch app on your iPhone and scroll down to the “Installed on Apple Watch” section. Tap the app you want to remove, and then flip off the “Show App on Apple Watch” switch. Note that this will uninstall the app from your watch, but not your iPhone. If you want it back, tap the Install button under the “Available Apps” section in the My Watch app.
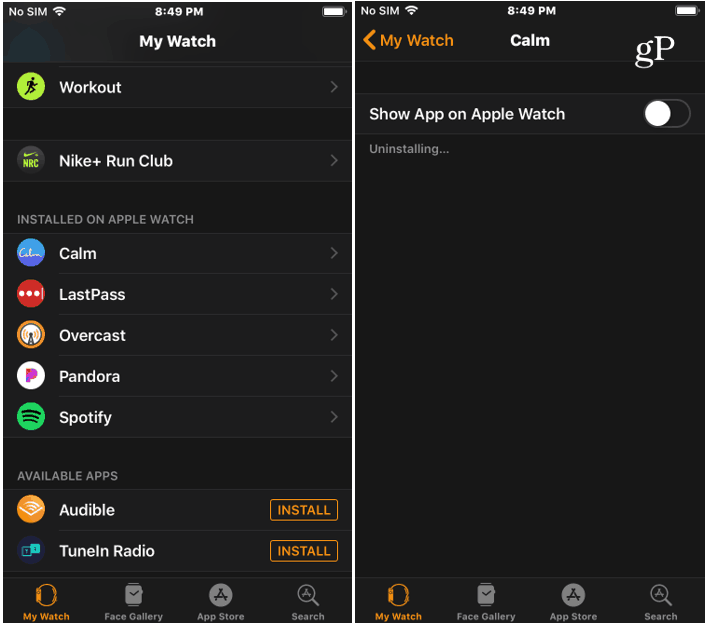
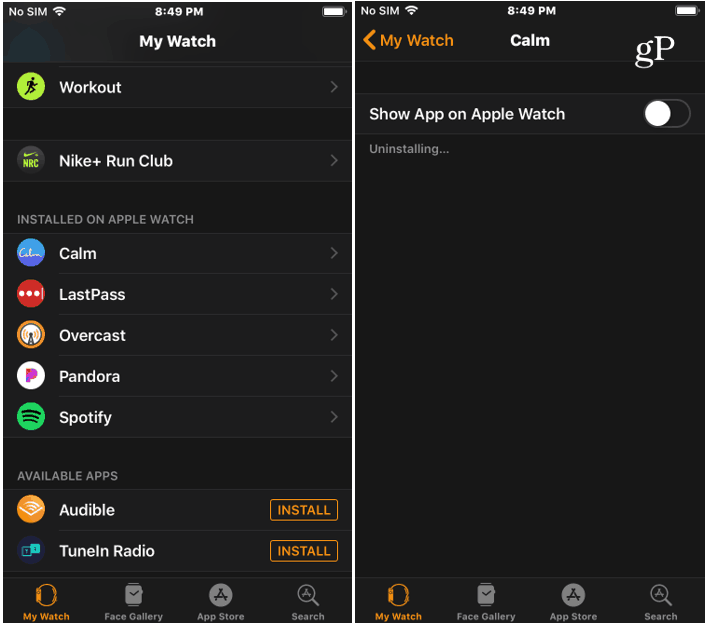
Managing your apps on your Apple Watch does take some getting used to, but once you do it a few times, it becomes as easy as managing apps on your other iOS devices.






