How to Use Do Not Disturb on iPhone

If you don’t want to be annoyed by alerts and notifications you can put your iPhone into Do Not Disturb mode. Here’s what you need to know.
With the Do Not Disturb feature on iPhone, you can silence calls, alerts, and notifications you typically get on the lock screen. You can turn the function on immediately, schedule it for a later time, and more. Here’s how to use the feature on the iPhone for those moments when you really need to focus on what you’re doing..
Do Not Disturb
You can find the Do Not Disturb tool in the Settings app on your device.
- Tap on the Settings app on the Home screen.
- Choose Do Not Disturb.
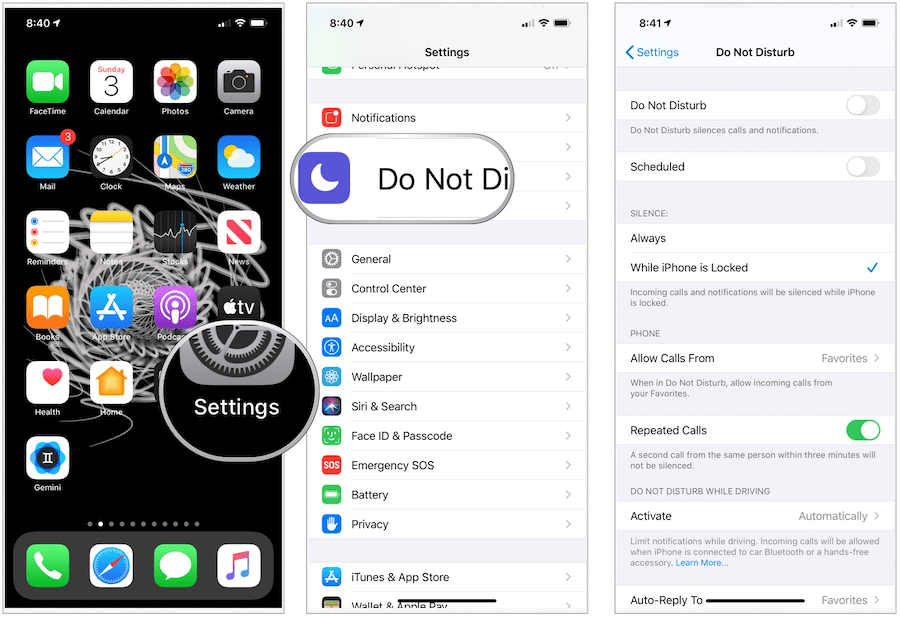
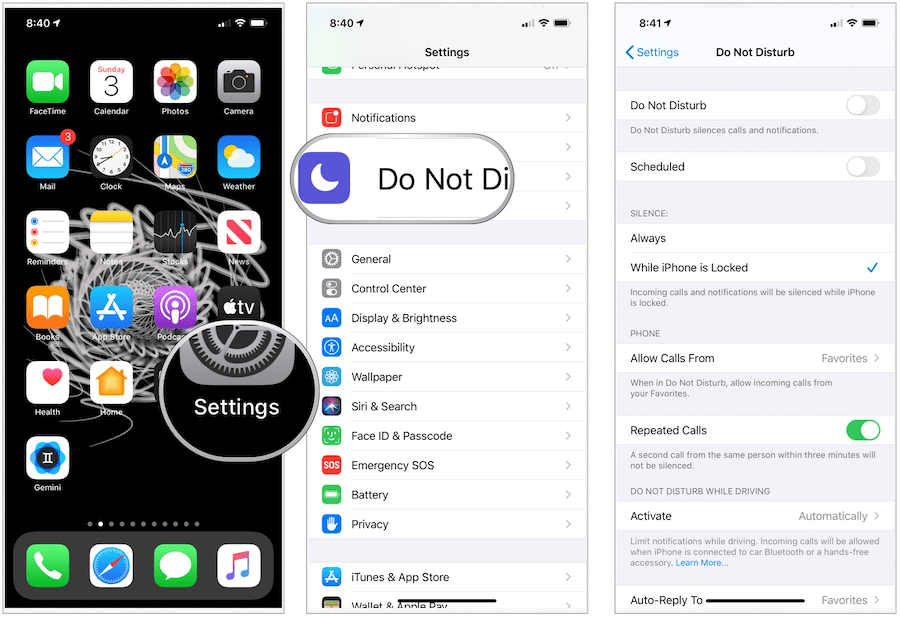
Using the Tool
You can customize the Do Not Disturb feature to match your needs and make adjustments at any time.
To turn the feature on, simply toggle Do Not Disturb. Otherwise, toggle Scheduled. When activating Scheduled, add a From and To time. For most, these will be your sleeping hours. Apple calls this “Quiet Time.” For example, 11 p.m. until 6 a.m. Toggling Dim Lock Screen (the default) darkens the iPhone lock screen and sends notifications to Notifications Center during the Quiet Time.
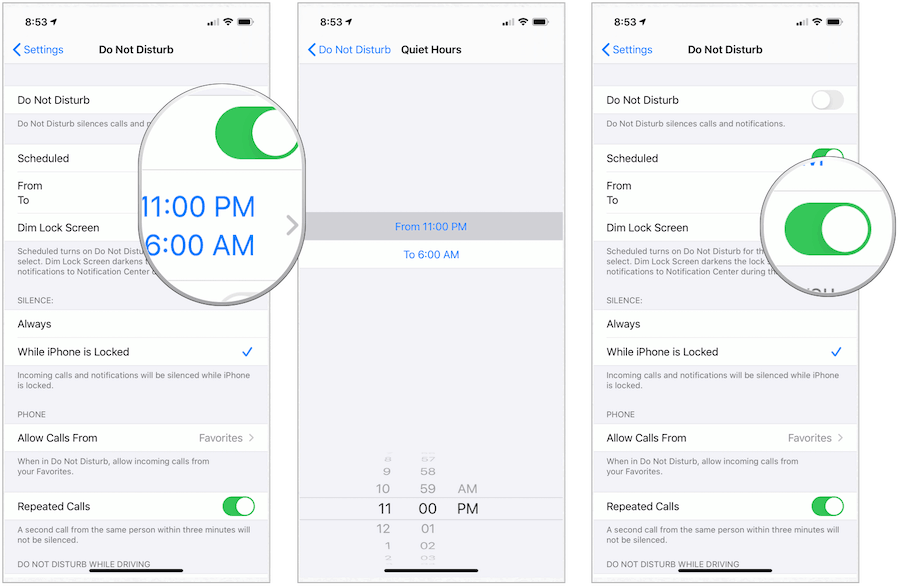
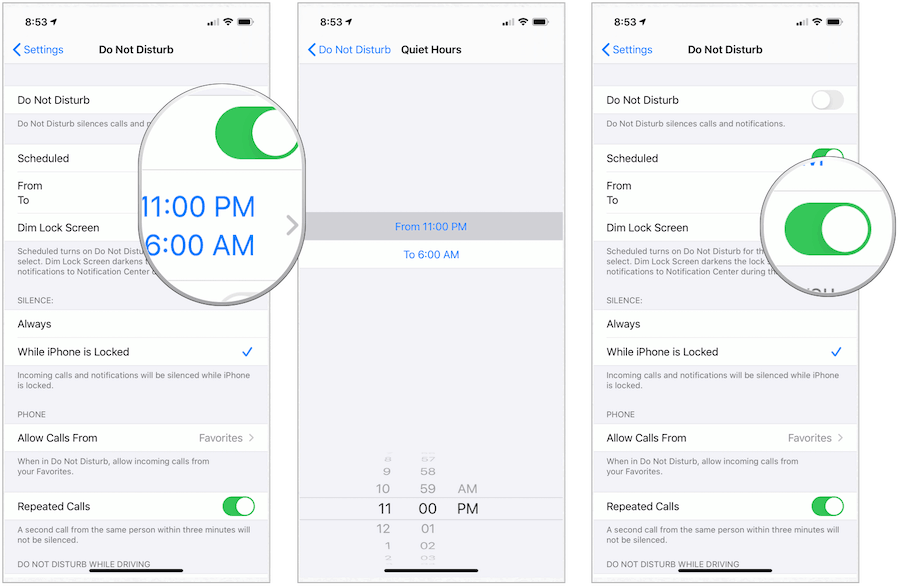
Under Silence, you can choose quiet incoming calls and notifications Always, or While iPhone is Locked (the default). During Quiet Time, you can allow calls from individual contacts to come through. By default, you’ll continue to receive calls from those contacts on your Favorites list. You can change this to Everyone or No One. By toggling on Repeated Calls, when someone calls you twice within three minutes, the second call isn’t silenced.


Do Not Disturb is turned on automatically while driving. You can change this to When Connected to Car Bluetooth or Manually. You can also have it activate with CarPlay, when applicable.


In the Do Not Disturb settings, you can also set-up an Auto-Replay that is sent to individual contacts whenever they text you, and you’re driving. By default, this message is only sent to Favorites. However, you can change this to No One, Recents, or All Contacts.
The default Auto-Reply message reads, “I’m driving with Do Not Disturb While Driving turned on. I’ll see your message when I get where I’m going,” but you can change it.


Other Do Not Disturb Settings
You can also access Do Not Disturb from the Control Center on your iPhone. A moon image represents it. You can turn Do Not Disturb on/off by tapping on the icon.
A long tap will give you the option of turning on Do Not Disturb for a set period. The choices include For 1 hour, Until this evening, or Until I leave this location.
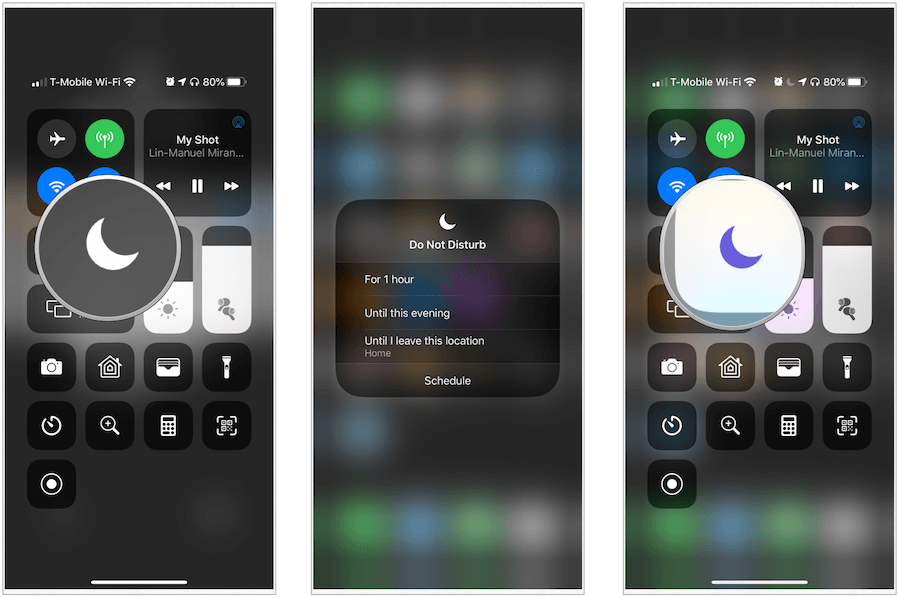
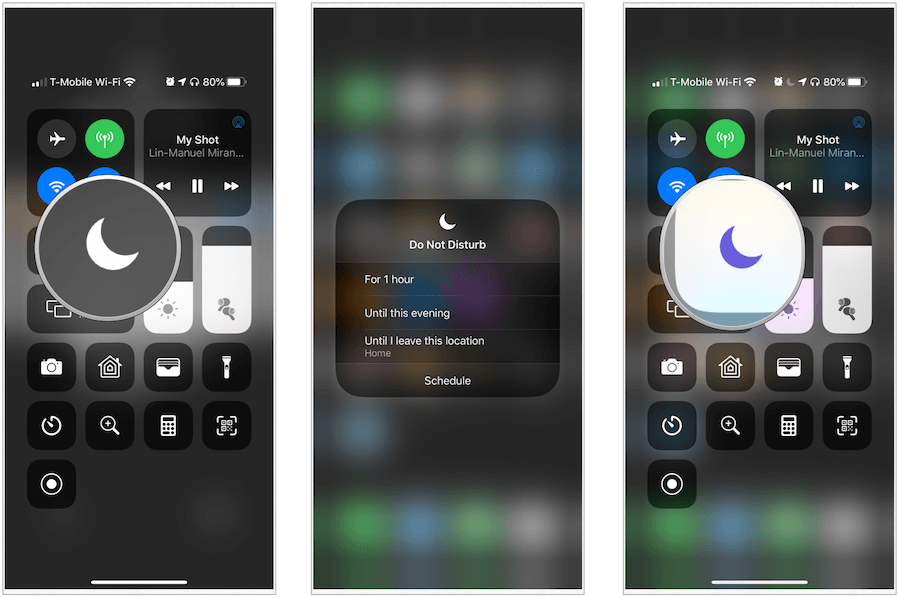
Bedtime
In the Clock app on the iPhone, there’s also a Bedtime function. When activated, you can add bedtime and wakeup times, thereby creating a schedule. During this time, Do Not Disturb is automatically turned on.
When Bedtime is enabled, the Lock screen dims, calls are silenced, and notifications appear under During Bedtime in the Notification Center until your scheduled Do Not Disturb ends.
To activate Bedtime:
- Tap on the Clock app on your iPhone.
- Choose the Bedtime icon at the bottom.
- Select Options at the top left. If you haven’t set up a Bedtime/Wake Up alarm, follow the directions on this screen to do so.
Summary
Our iPhones play a significant role in our lives. The phone’s Do Not Disturb feature lets us break free during sleep and other times during the day so we can recharge. It’s a useful tool that’s worth considering.






