How to Sync Bookmarks Between Windows 10 Devices on Edge
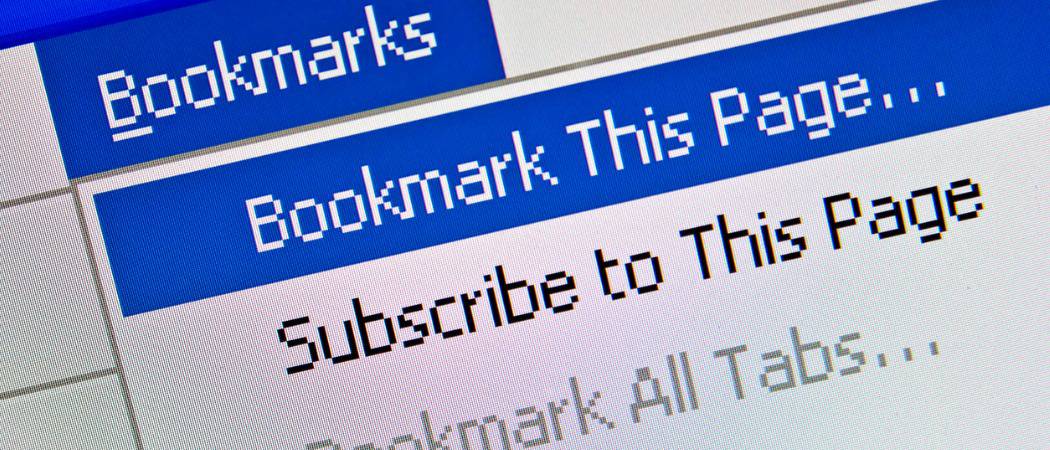
The new web browser in Windows 10, Microsoft Edge, lets you sync data among all of your Windows 10 computers and Windows Phone. Here’s how to set it up.
One of the convenient things you can do with Google Chrome is sync bookmarks, browser history, and more between machines by signing in with your Google account. Microsoft Edge, allows you to sync data between other Windows 10 devices, too.
Update: This article was originally written for Legacy Edge. This is the version that came built into Windows 10. But the company has killed that browser off.
Microsoft has since released a cross-platform Chromium-based version. To sync bookmarks you need to sign into the browser on Windows 10, macOS, Linux, iOS, or Android with your Microsoft account. Then verify the browser is syncing. You can verify this by clicking your profile icon in the upper-right corner.


You can turn it on by clicking the “Manage profile settings” link shown above. Then turn on the Sync feature.
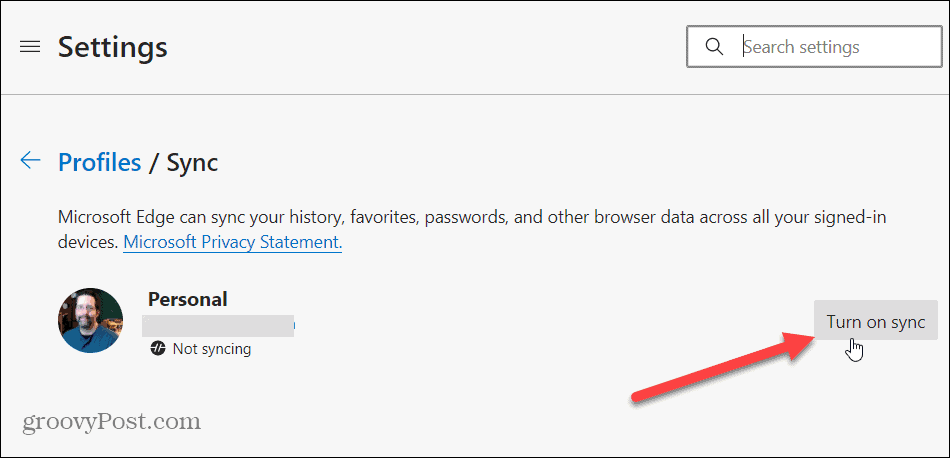
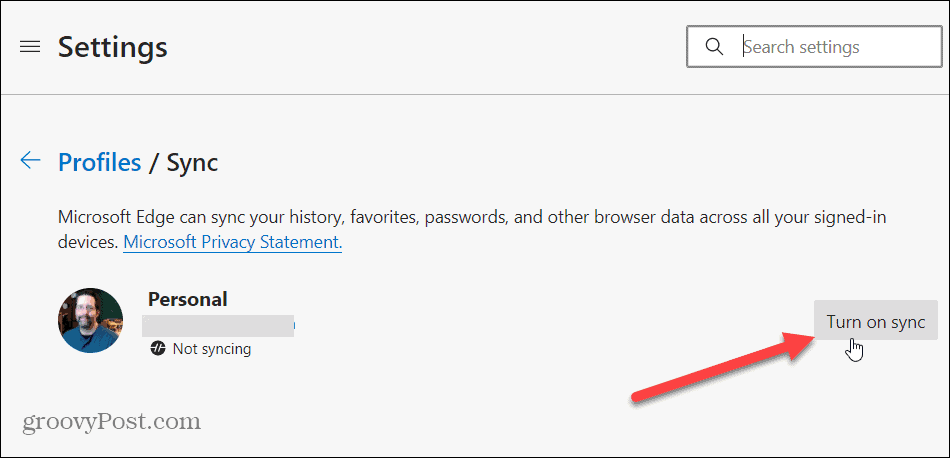
From there you can choose what information does or doesn’t sync by toggling switches on or off.


Sync Data in Microsoft Legacy Edge
Update: Again, this is for the legacy version of Edge only.
Launch Edge and head to Settings and under the Account section turn on Sync your favorites and reading list.


Now launch Edge on your second PC and open Settings and under the Account section and make sure the option to sync favorites is turned on. In the example below, device syncing isn’t turned on yet. If you see the same thing – click the Device sync settings link.


The Windows 10 Settings app will open to Accounts > Sync your settings section. There make sure to turn on the Sync settings switch. Here you can choose also choose individual settings you want to sync between Windows 10 devices. Individual settings to sync include Theme, Internet Explorer settings, Passwords and more.
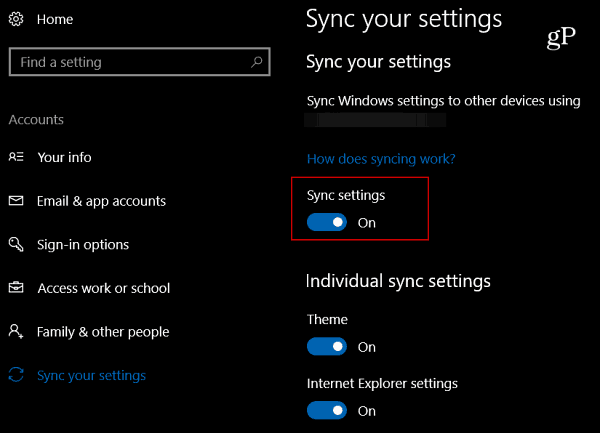
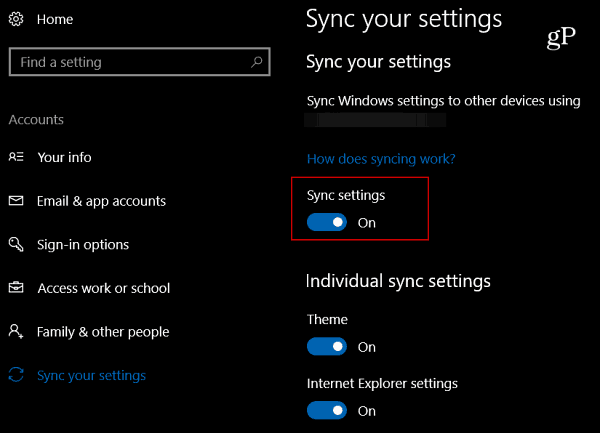
If you’re using a Windows Phone with Windows 10 Mobile, you can make sure Edge is syncing to it, too. Launch Edge, go to Settings, and scroll down and flip the Sync your content switch to On.
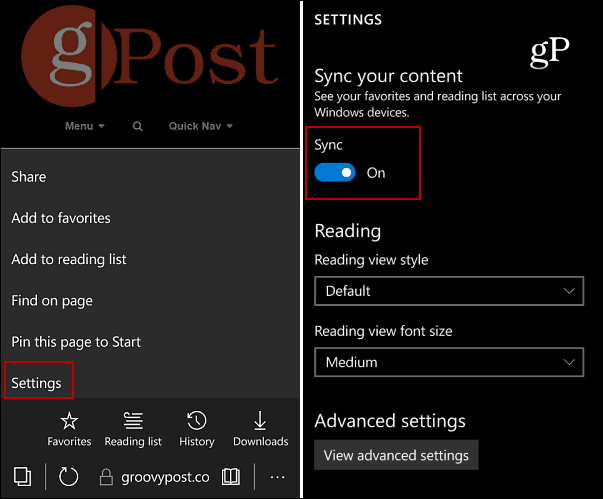
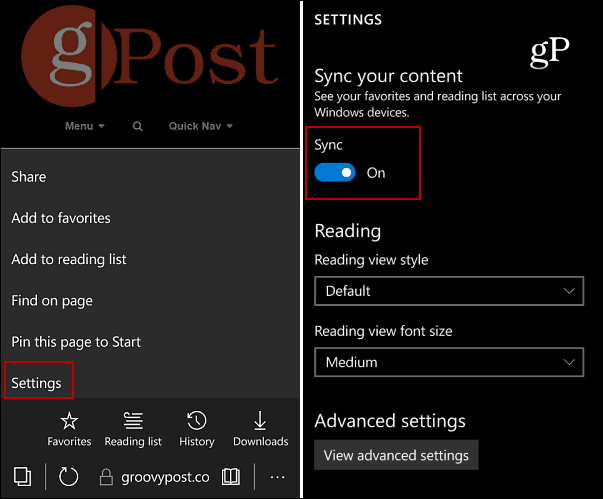
That’s all there is to it. Now your Edge data will sync on each Windows 10 device you have. It’s worth mentioning that you might need to restart Edge on one or both machines to force the syncing process.
Also, if you have been using a different browser and want to move to Edge, take a look at how to import Chrome, IE, or Firefox bookmarks into Microsoft Edge.
Do you like to keep your Microsoft Edge bookmarks and other Windows 10 settings synced up? Leave a comment below and let us know your thoughts.
1 Comment
Leave a Reply
Leave a Reply







Black Hole
June 6, 2018 at 3:15 am
This now 6th June 2018 and Edge sync between Windows machines still doesn’t work. Some receive 20% of favorites then another machine receives multiple copies of folders, sub folders and favorites. Edge sync between Windows machines and Edge on an Android smartphone doesn’t work either. Folder structure is not carried across to the ‘phone, all favorites (some 2000+ of them) arrive at top level. At this time Edge is unusable, I have no choice but to continue with Chrome. Shame really. Sometime soon Google will release a ChromeOS for desktop then I can abandon Microsoft to their fate!