Microsoft’s Office 365 subscription is living up to its name by delivering new features and functionality regularly. Some of these new Microsoft Office features include collaborative editing and AutoSave in Excel, enhanced writing tools in Word, Closed Caption in PowerPoint, and Focused Inbox in Outlook.
Depending on how your Office 365 subscription is set up within your organization, you might not be seeing some of these new exciting features. Your System or Network Administrator might be using a slow roll out instead called Deferred channel. In this article, we show you how you can configure Office 365 Pro Plus subscriptions to hop on to the Current channel.
Get the Latest Features in Office 365 Pro Plus Current Channel
Your organization might configure how Office 365 Pro Plus is updated to new versions and features by using a staggered release method called Deferred channel. The deferred channel only permits new features every few months that have been properly vetted among Office Insiders.
Current channel, on the other hand, lets you get those new features sooner. The current channel can also contain a mix of security, non-security and feature updates. Getting a current release will probably require persuading your network admin. If you are the admin, here is how you can enable it for a user within your organization.
First, find out which channel you are on; open any Office 365 application, click File > Accounts then take note of the channel information. The screenshot below indicates I am on the Deferred Channel, build 7766.2099.


Sign into the Office 365 Admin Center. Select the cog icon in the navigation menu then click Services & add-ins.


Scroll down then click Office Software download settings.


Scroll down to Software for PC and mobile devices then select the Every month (Current channel).


Scroll down then click Save to confirm changes.


Give it some time to percolate before you check for the latest release; 24 to 72 hours would be recommended. You can then open any Office 365 application, click File > Accounts > Update options > Update Now.
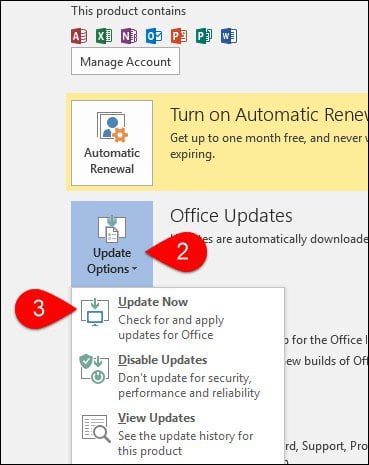
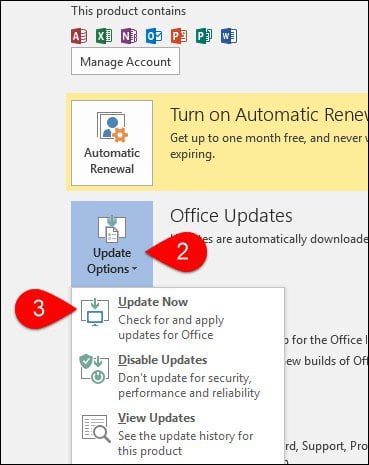
Sticking with Deferred channel does have its merits, particularly if you use special add ins, macros, or third party applications or services that integrate with Office 365. These updates can potentially cause compatibility issues (i.e. break once they are installed). If you are not depending on such apps or services, then there is not much to lose by jumping on the current channel. You will certainly gain a lot of cool functionality in your Office apps. These options remain an Office 365 exclusive; an incentive for those still running perpetual versions of Office to maybe make the switch to a subscription.
Let us know what you think. If you are interested in trying out bleeding edge features, check out our guide how to join the Office Insider program for Windows or Mac.
1 Comment
Leave a Reply
Leave a Reply

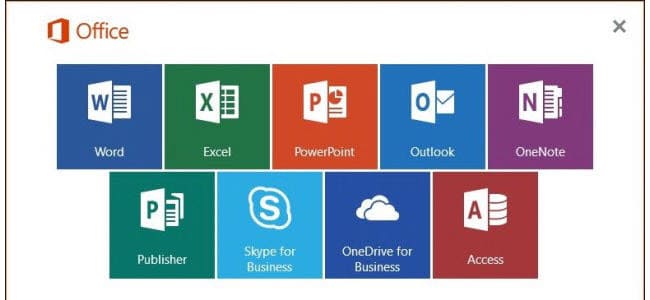






James
August 28, 2017 at 10:49 am
I note the
“properly vetted among Office Insiders.”
I would warn against taking t updates in a corporate environment – in case some involve allowing new feature usage code to be saved in documents – (and other files) that will make life annoying for others NOT taking that new feature.
And – current annoyance to me – Onedrive – the ‘App’ that you get Free with Office-365
I am coming to believe that the app was developed by a group of school children in their summer break, and if tested at all, then the testers had to go and start at BIG school
Oh_ and I also suspect the development (and any testing) was done of systems with at least 4 cores and 8GB of main memory – That’s based on the effect on other apps I try to use at the same time as uploading, downloading, or jus moving files from 1 location in My Onedrive allocation to another users allocation.
Did not ‘pay’ for it so cannot sue on the basis of NOT-fit-for-purpose – unless the purpose is to get me to but mew – and much more expensive hardware.