How to Share a Playlist on Apple Music
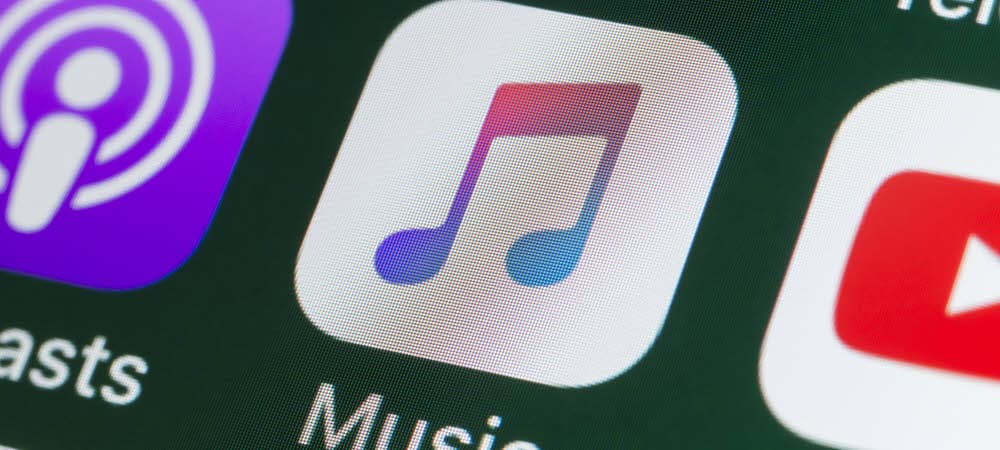
A playlist is a great way to create a curated list of your favorite songs or artists. If you want to share a playlist on Apple Music, follow these steps.
Apple Music is one of the best streaming options for listening to music, with an incredible selection of artists and tracks. With Apple Music, you’ll gain access to millions of different artists, and unlock specialists features like lossless music and spatial audio.
If you’ve created playlists on Apple Music, you might want to share them with your friends and family. Playlists are designed to be shared and listened to, after all. If you want to know how to share a playlist on Apple Music, follow these steps.
How to Create Your Apple Music Profile
Even though Apple has given up trying to run its own social media platform for music, you’ll still need to set up your Apple Music profile before you can share a playlist.
Sharing options won’t appear until you create your profile. To do this:
- Open the Apple Music app on your iPhone or iPad.
- In the Listen Now tab, select your profile picture in the top-right.
- Tap Set up Profile.
- Follow the on-screen instructions to set a username, find contacts, follow friends, and choose who can follow you.
- Once your profile is created, select which playlists you want to show up on your profile.


How to Share Apple Music Playlists on iPhone or iPad
Once your Apple Music profile is created, you should see the option to share your playlists. Apple Music allows you to do this using AirDrop, Messages, social media platforms, email, and other sharing apps. What options you’ll see will depend on the apps are installed on your device.
For your friends or family members to view the playlist, they’ll need a subscription to Apple Music or have access via an Apple Music Family subscription.
Here’s how to share an Apple Music playlist from your iPhone or iPad:
- Open Apple Music on your device and go to Library > Playlists,
- Choose the playlist you want to share.
- Tap the three-dots icon in the top-right.


- Next, tap Share Playlist.

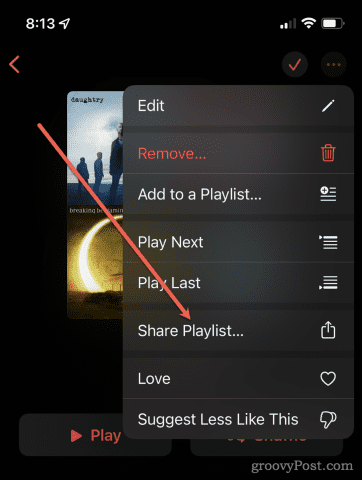
- The Share Sheet menu will appear—select one of the available options to share your playlist.

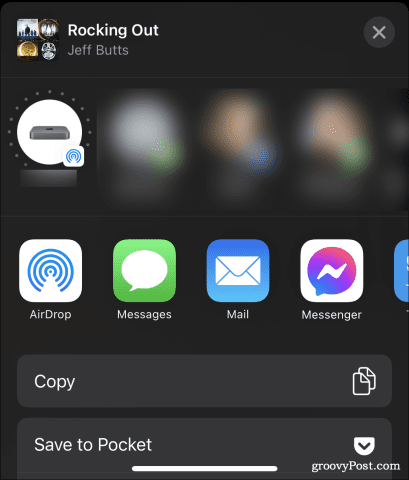
- If you just want a link to your playlist, tap Copy. You can then share or load the playlist elsewhere.
Once you’ve shared the playlist with another Apple Music user (and the user accepts it), it’ll appear in their music library. Any changes you make to the playlist will automatically update in their libraries, too.
Sharing an Apple Music Playlist from Your Computer
You can also share an Apple Music playlist from your PC or Mac by using the Apple Music website. The process for sharing a playlist is very similar to your mobile devices, but with fewer options. The options you’ll see will vary, depending on the device and method you use.
To share your Apple Music playlist using a PC or Mac:
- Open Apple Music on macOS, iTunes on Windows, or visit the Apple Music website on either platform.
- Visit your playlist, then press the three-dots icon above the song list.


- Next, click Share in the pop-up menu.


- Finally, choose how you want to share your playlist from the available options.


What to Do If You Can’t Share Playlists in Apple Music
If you’ve set up your profile in Apple Music but you still can’t share a playlist, give these fixes a try.
- Remove Content and Privacy Restrictions. In iOS or iPadOS, go to Settings > Screen Time > Content & Privacy Restrictions. If it’s enabled, turn it off. Restart your iPhone and try again.
- Disconnect from a VPN. Make sure you aren’t connected to a VPN. You’ll find this in Settings > General > VPN & Device Management.
- Check Device Management Profiles. Check if a device management profile might be at fault. Again in Settings > General > VPN & Device Management, look for any configuration profiles you aren’t using. Remove them, restart your iPhone, and try again.
- Check Your Time and Date Settings. Finally, make sure your date, time, and time zone are set right. You’ll find these settings in Settings > General > Date & Time.
These steps should help to fix the problem for most users. If you’re still having trouble, contact Apple support for further advice, as it could point to deeper issues with your Apple Music account or your device settings.
Make the Most of Your Apple Music Experience
If you’ve created an Apple Music playlist containing your favorite songs and artists, you don’t have to keep it hidden. Thanks to the steps above, you can share a playlist on Apple Music with any other user.
The days of recording mixtapes are long gone—we’ve got better and faster ways to curate a custom music collection. There’s a lot to love about Apple Music, so make sure you get the most out of it. You could decide to play Apple Music on your TV or, if you’re bored with the music on offer, you could think about switching your playlists to Spotify instead.
1 Comment
Leave a Reply
Leave a Reply







Julie
April 26, 2022 at 2:49 pm
As of April 2022, Apple Music on my Iphone appears that the only way to share it is if I make a FaceTime call and play it during the call. Who does that? 12 year olds? What’s the point of making playlists if you can’t share them? If there is a work around for this, I would appreciate knowing it. Thank you!