How to Set Up Parental Controls on Windows 11

It’s important to use parental controls on a PC to keep your children safe online. Here’s what you’ll need to do to set up parental controls on Windows 11.
Handing off your phone to your child is one thing. Giving them access to a full Windows 11 PC is quite another. There’s a lot of content out there that you really don’t want your child to see. You may even want to limit the amount of time spent gaming or playing with apps. To help you manage the content, you can set up parental controls on Windows 11.
Parental controls allow you to protect your child from inappropriate content online. It also lets you limit the amount of time spent on the PC and create an overall secure environment. Here’s how to set up parental controls on a Windows 11 PC.
How to Set Up Parental Controls on Windows 11
Before getting started, you need to ensure you have two accounts on the PC—one for the parent and a separate account for your child.
To create a child account on Windows 11:
- Click the Start button and open the Settings app. Alternatively, use the keyboard shortcut Windows key + I.


- When Settings launches, click Accounts on the left side and Family & other users on the right.

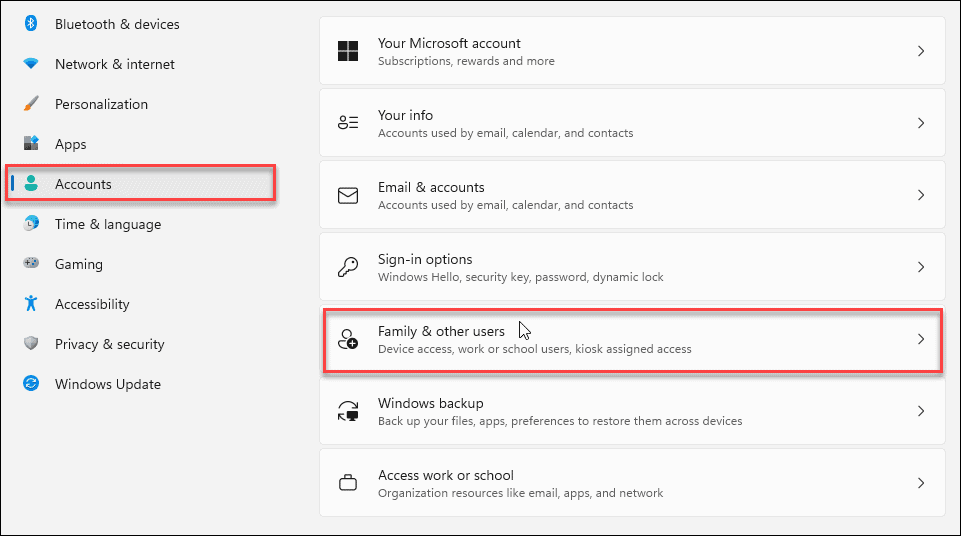
- Now, click the Add account button next to the Add a family member option.


- Instead of adding a new user account, click the Create one for a child link.

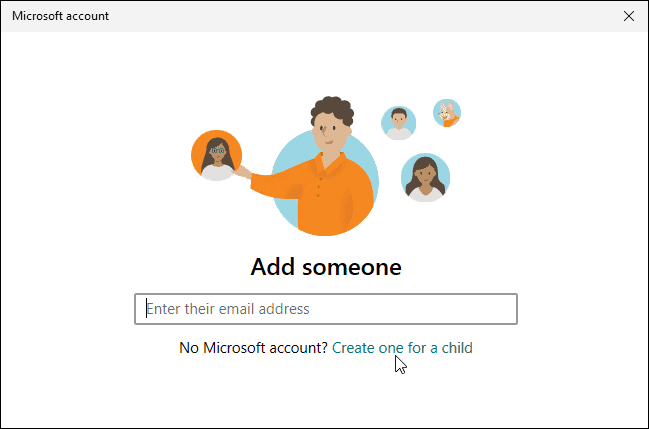
- Log in with your child’s account credentials—if they don’t have an account yet, create one for them.

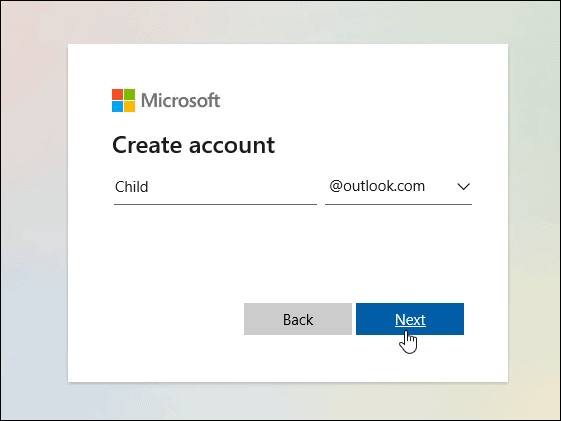
- After creating the account, you’ll get a message letting you know the account was completed successfully.


Managing Parental Controls on Windows 11
Now that you have configured parental controls, you can start to manage the child(s) account and add different types of restrictions.
- Open Settings > Accounts > Family & other users.
- Press change account type (they’re a Standard user by default—not Admin) or Block sign in.


- Another basic setting worth noting here is you can manage family settings or remove an account altogether. Click the Manage family settings online or remove and online account option.

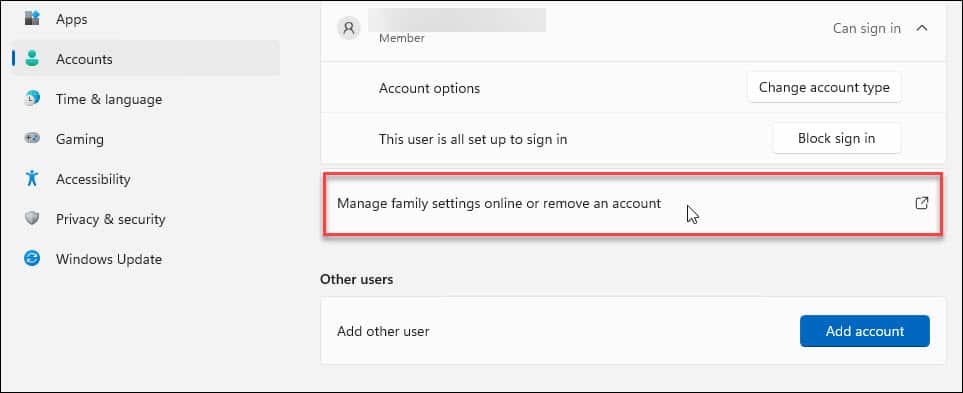
- The Family Safety site launches. There you’ll need to sign in with your Microsoft credentials.


- Click on the child’s account, and you’ll find different options available to manage your child’s account.


Parental Controls Overview
You’ll get an overview screen to view screen time, apps and games, blocked websites with Web filters, etc.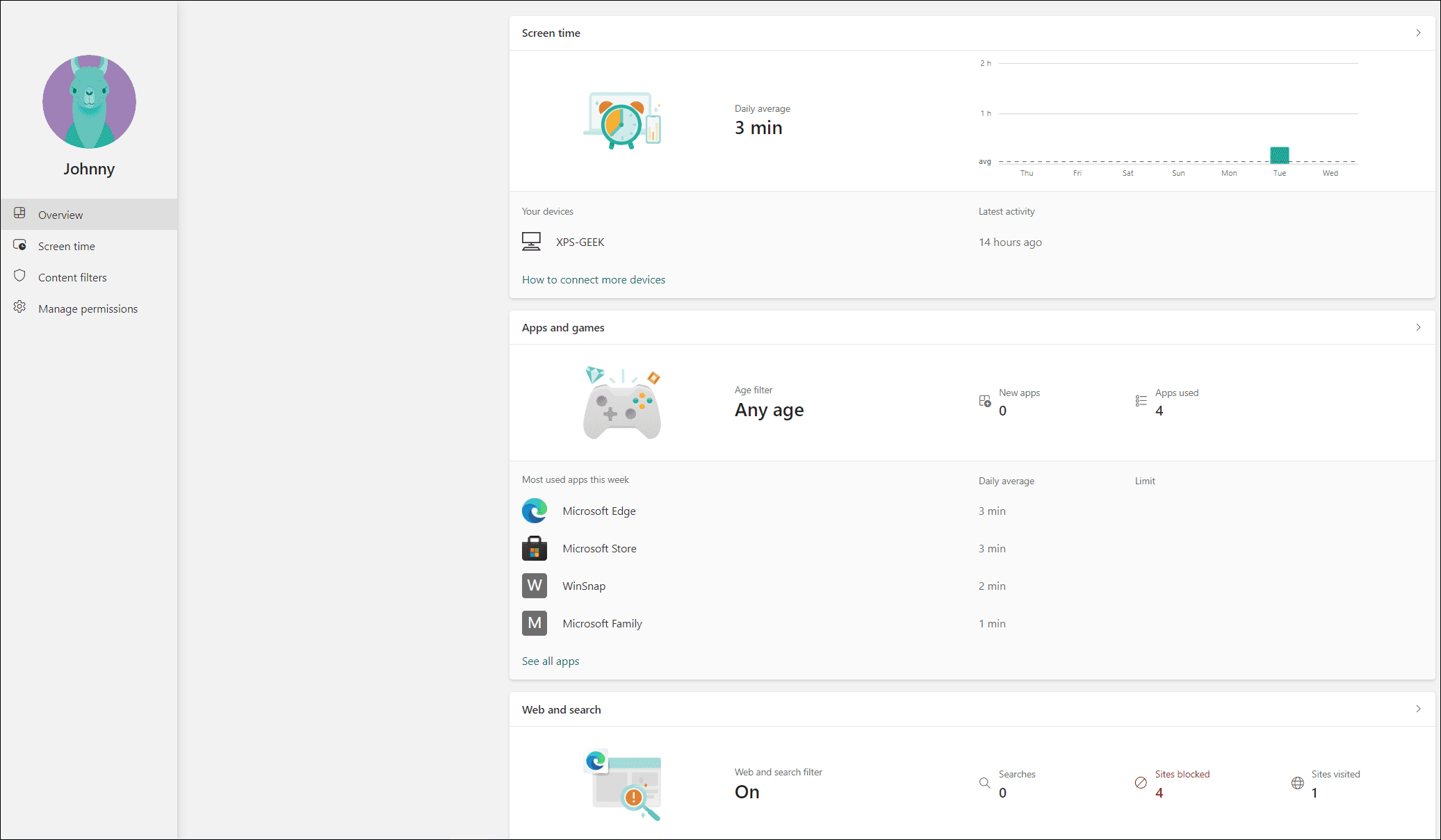
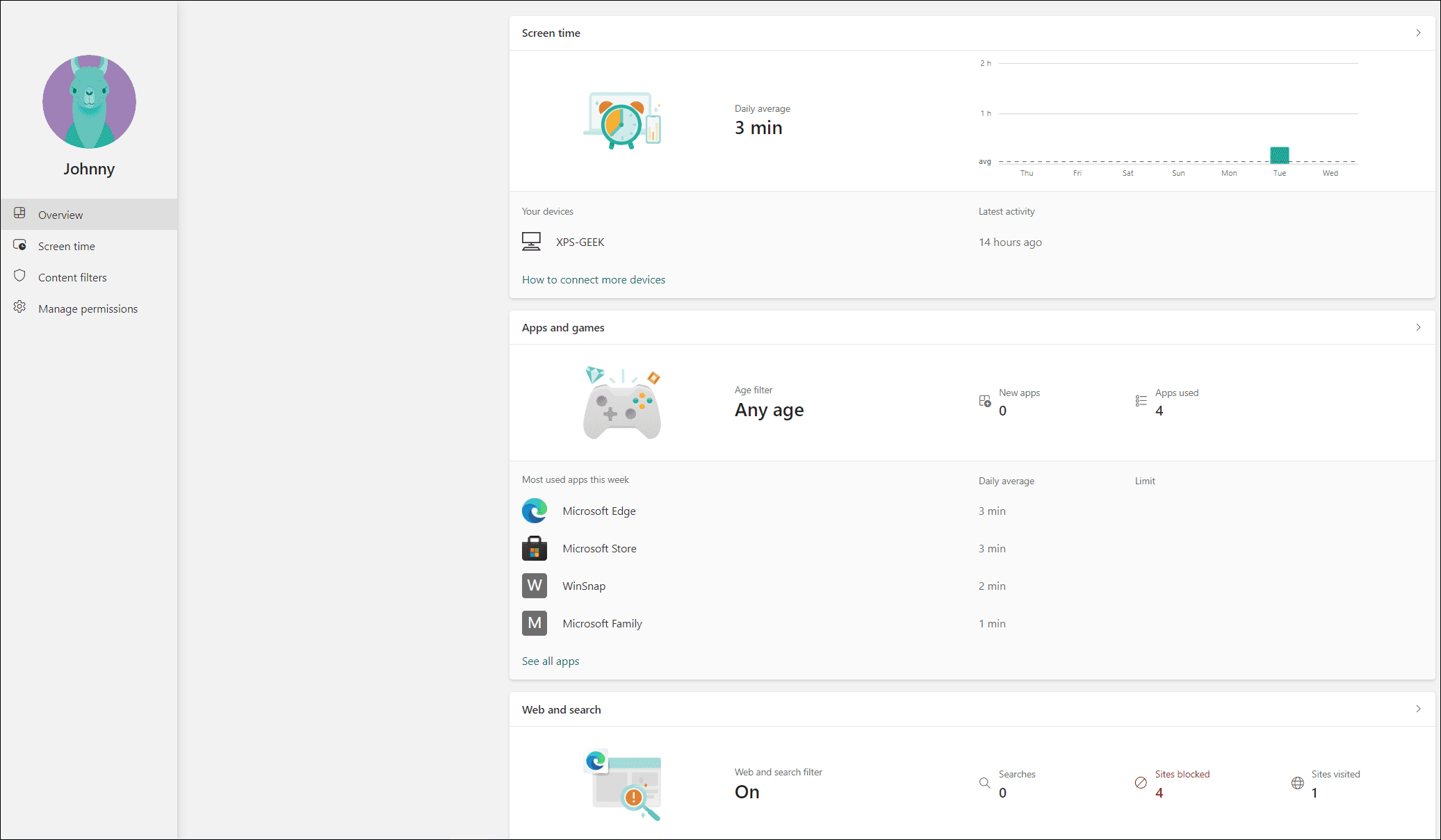
Screen Time Controls
Screen time lets you monitor your child’s overall screen time on a device and allows you to set limits on apps and games. You’ll get information from devices connected to your child’s account. That includes Windows, Xbox, Android, and iPhone.
If you think your child is wasting too much time on games or other apps, this is where you can limit their activities.
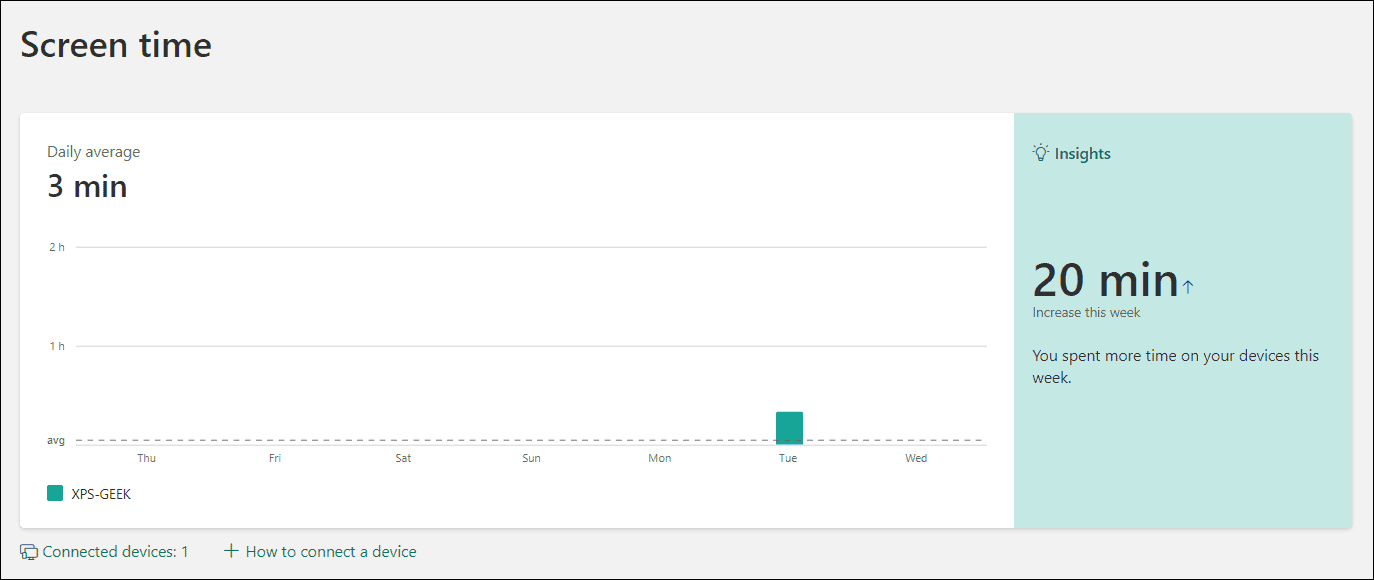
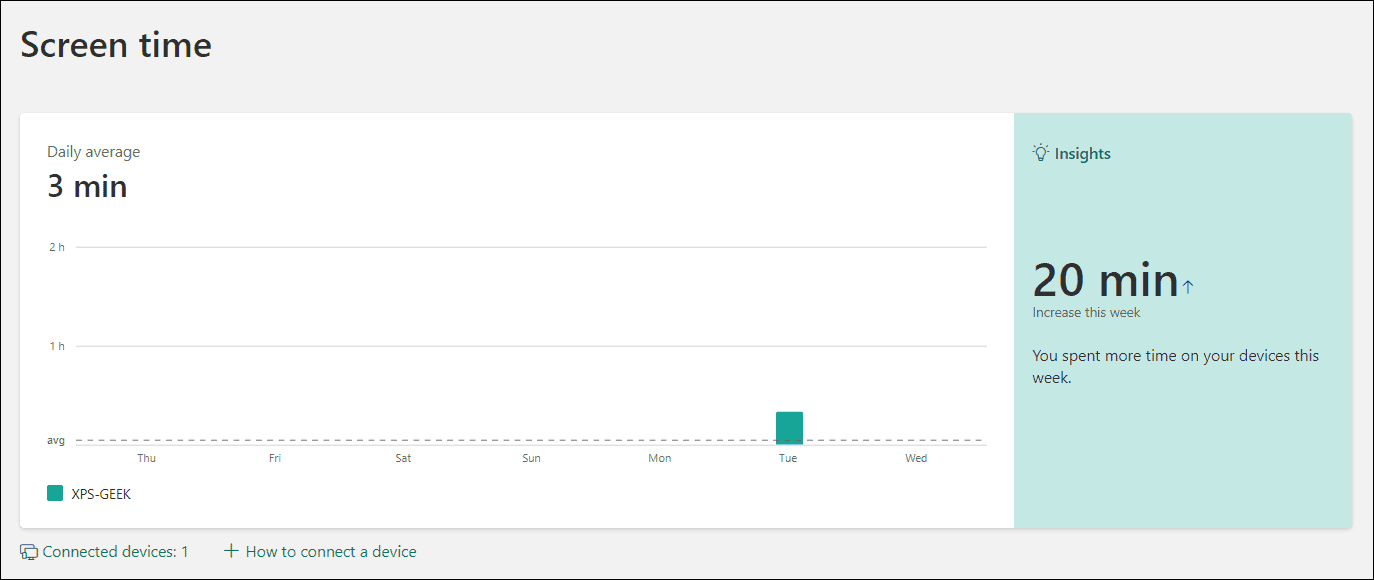
The Screen time section of the Family Safety site display which apps were used, and you can block them if they’re playing too much of a game, for example.
Content filters
Content filters help you filter out inappropriate websites. For example, if your child comes across a filtered site, they need to ask the parent to access it.
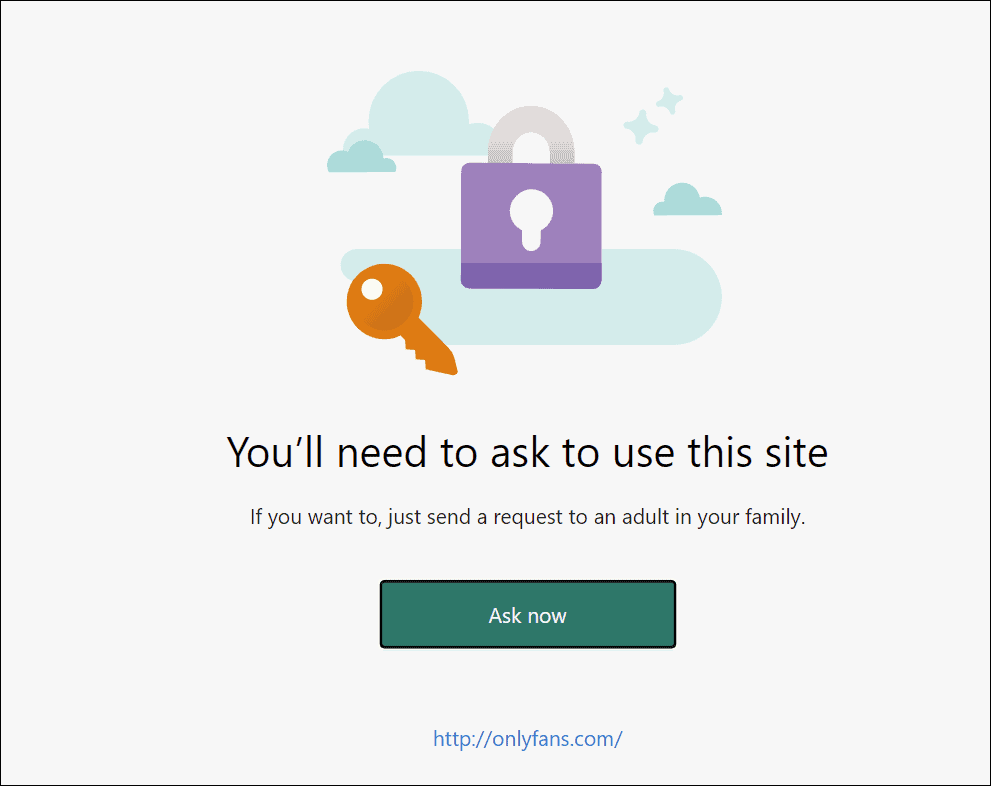
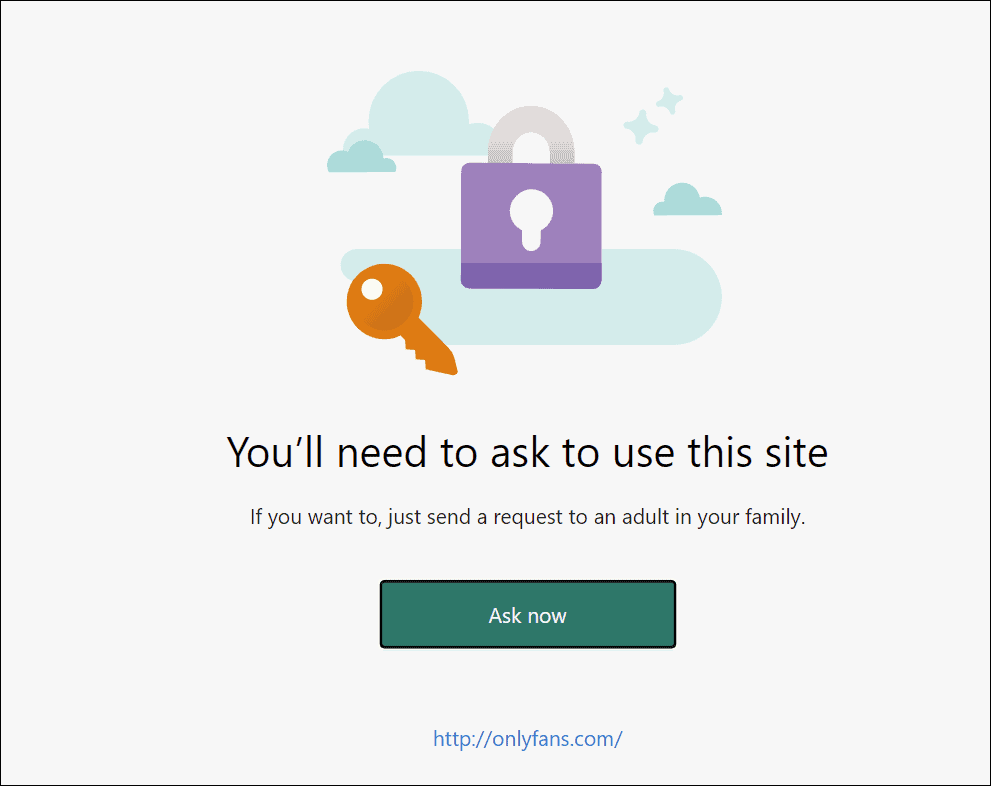
From the dashboard, you can see which sites they attempted to access. The report generates quickly, so it’s straightforward to keep tabs on sites they try to access.
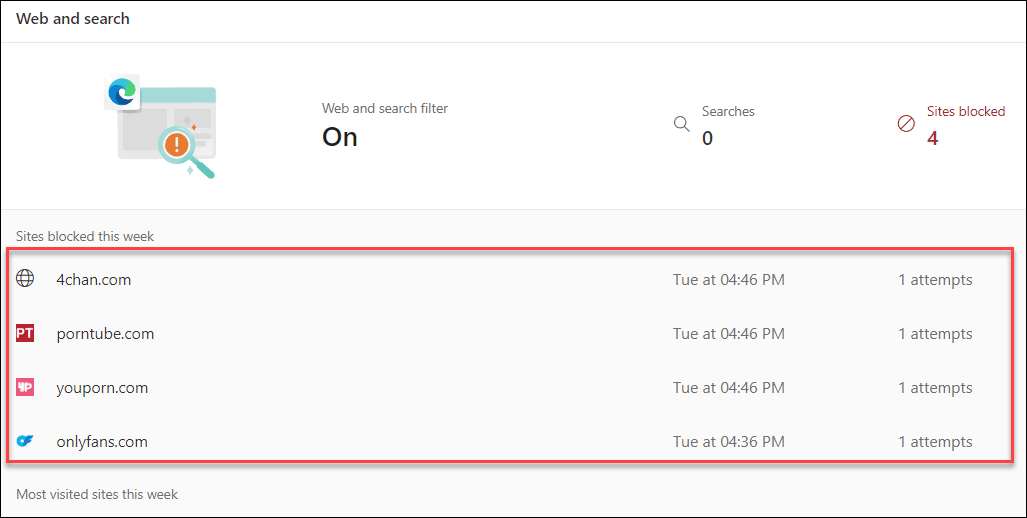
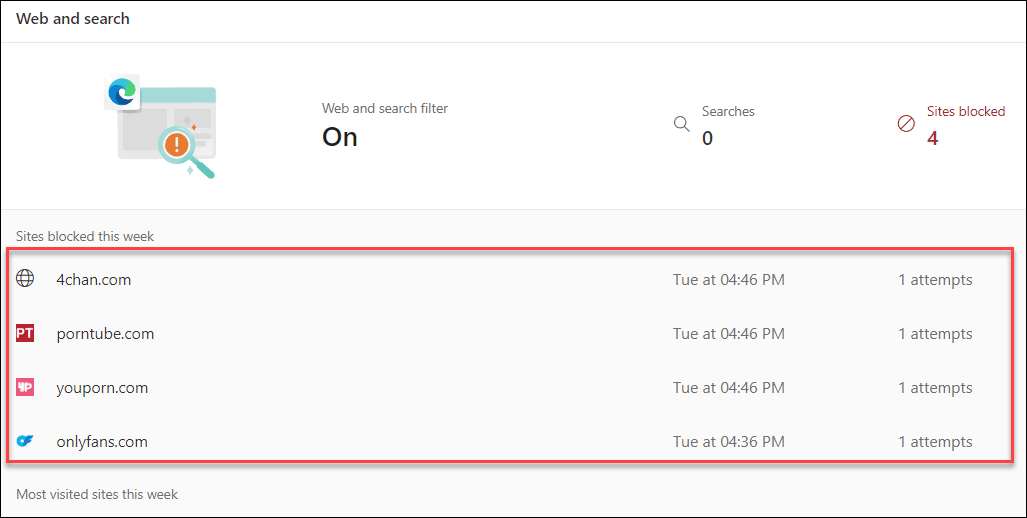
You can also turn on Web and search filters that will block inappropriate content from sites via other browsers – not just Edge.
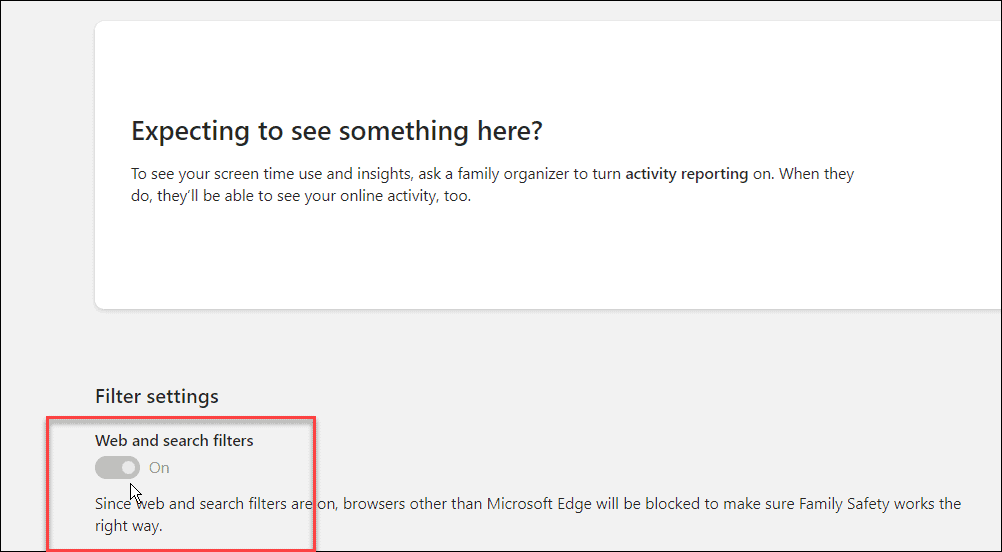
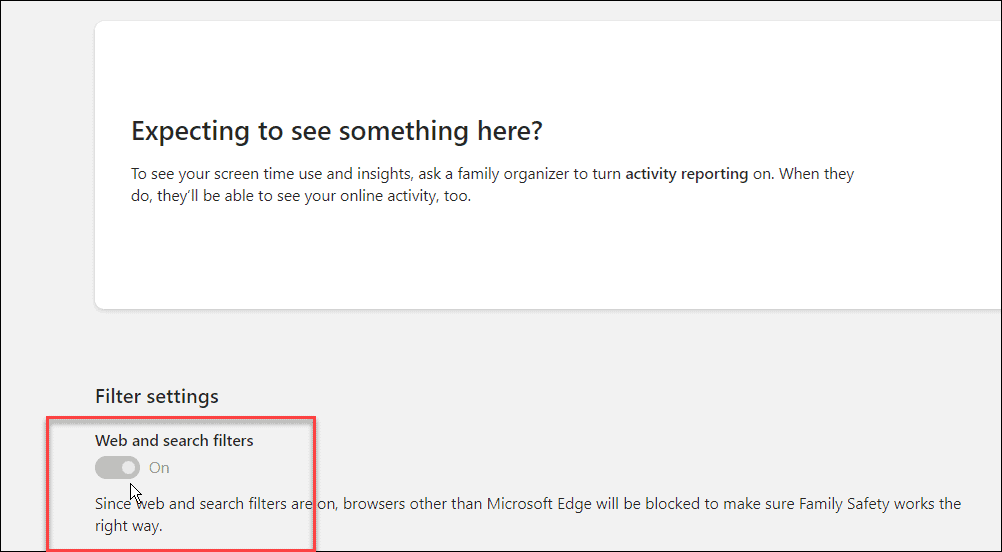
How to Open Family Options from Settings
You can also access Family Options from the Windows Security app. To do this, open the Start menu, type windows security, and select the top result.
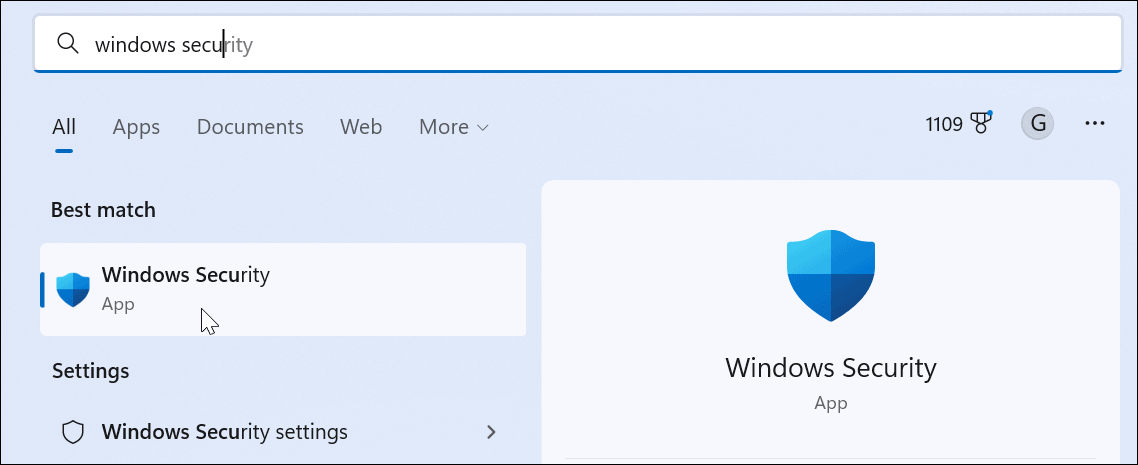
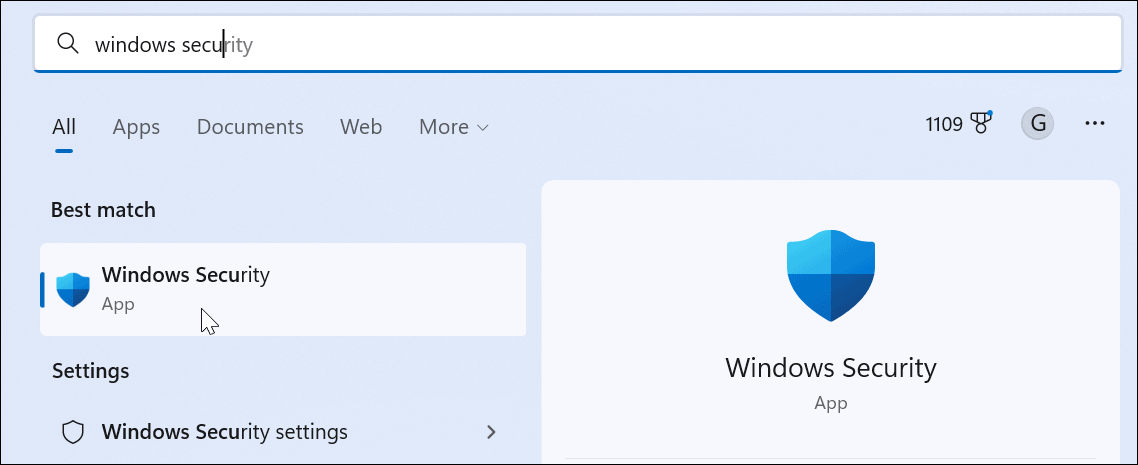
Click the Family Options button from the left panel. You’ll get a brief description of what Family Options are for. Click the View family settings link to access the Family Options page.
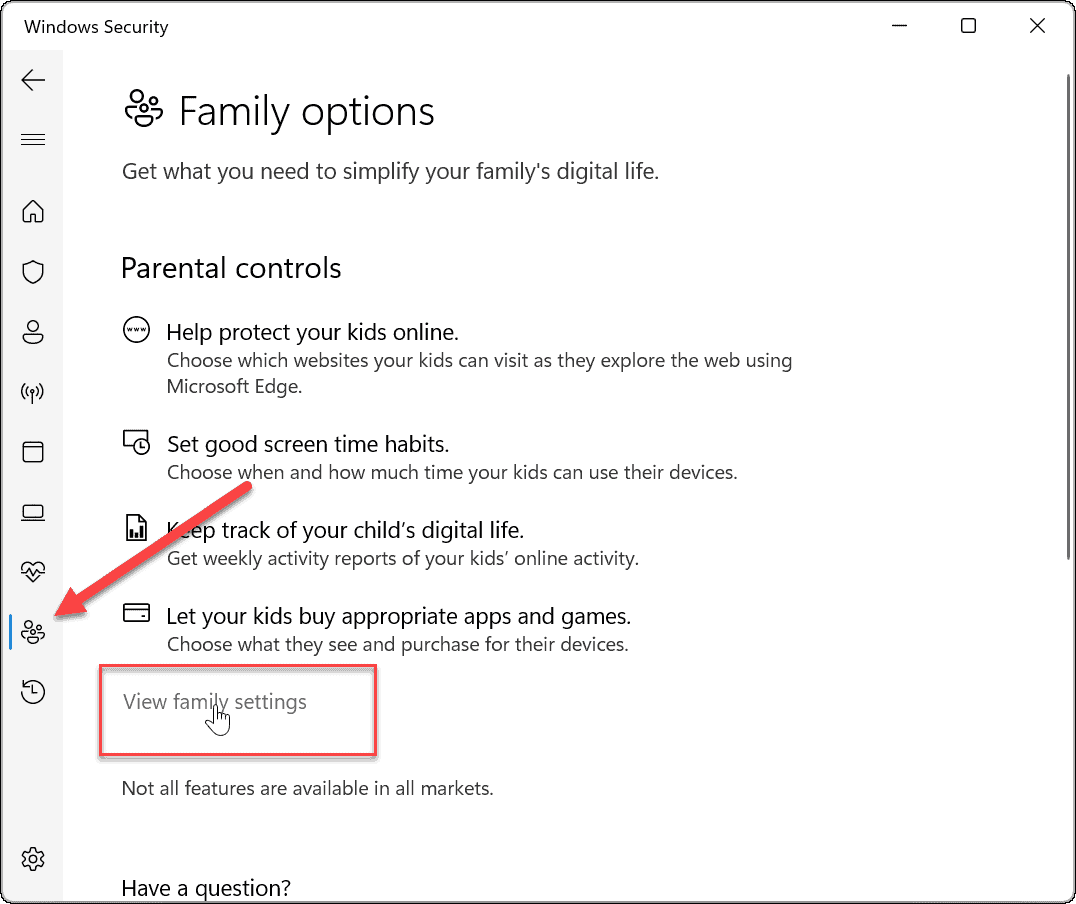
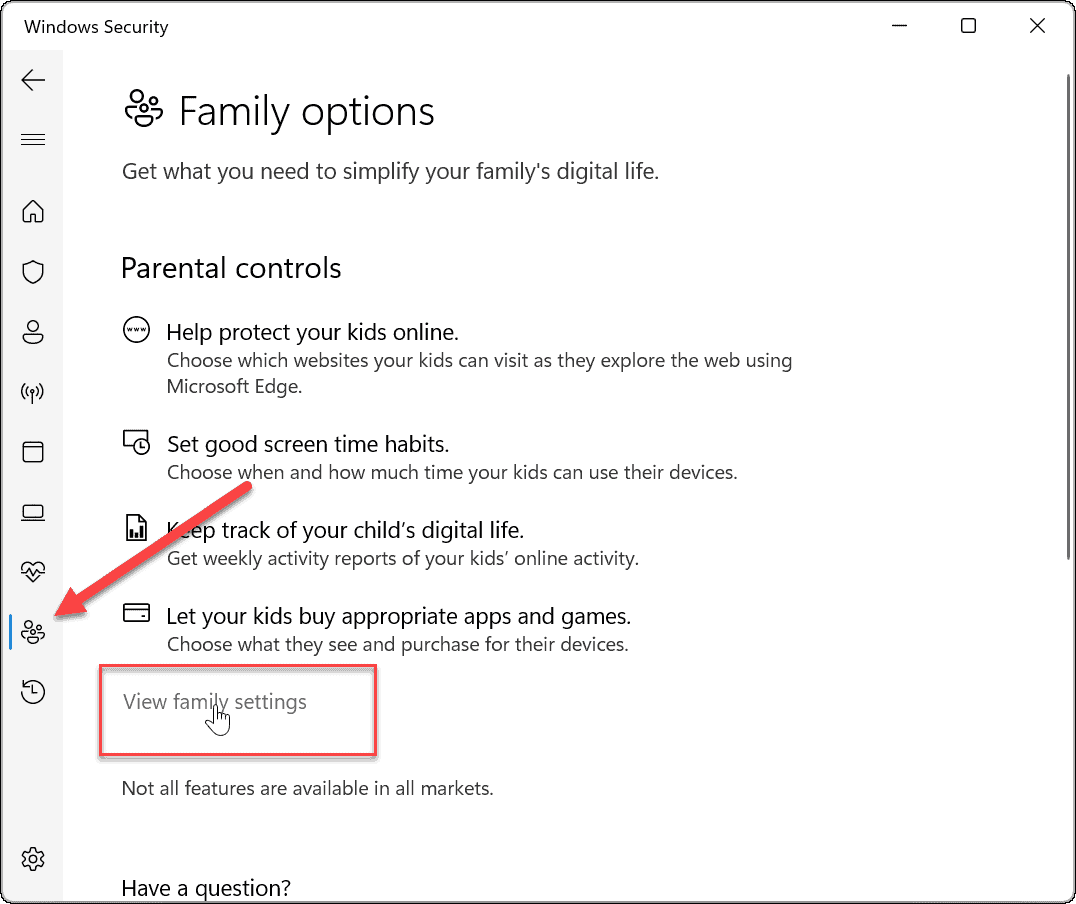
Staying Safe on Windows 11
Parental controls on Windows 11 have improved significantly over previous versions of Windows, giving you more controls to protect your children. For example, setting up parental controls on Windows 10 is a more clunky experience and less straightforward. Using the steps above will give you more control over what your child sees and spends time on while online.
Windows isn’t the only place to set content types and limits—you can use parental controls on online streaming platforms. So, for example, you can update parental controls on Disney Plus or manage parental controls on Apple TV Plus.
Most streaming platforms can manage profiles to keep your children from seeing inappropriate content. For example, you can use Paramount Plus parental controls or help protect your kids with parental controls on Netflix.
Leave a Reply
Leave a Reply






