How to Use Parental Controls on Apple TV Plus

Apple’s video streaming service, Apple TV+ includes both family-friendly and mature content. If you are looking to hide mature content from your young ones you can.
The Apple TV Plus video streaming service offers a nice mix of entertainment for adults and children alike. If you want to add parental controls to the service, you can do so across the platforms that support Apple TV Plus. Here’s how to do it.
What is Apple TV Plus?
Introduced earlier this year, Apple TV Plus (also called Apple TV+) allows you to stream Apple Originals content, ad-free, and on-demand with new titles added each month. Though I wouldn’t consider any of the current content on Apple TV Plus in the same category as HBO and its bloody “Game of Thrones” or naughty “Mrs. Fletcher,” not everything here is family-friendly. Because of this, some parental controls are probably warranted, depending on your situation.
Adding Parental Controls
Interestingly, content restrictions do not carry across different platforms. For example, a limit made on iPhone or iPad won’t also show up with Apple TV Plus when viewed through the web. Intuitively, this doesn’t make much sense, of course. Unfortunately, it’s the current process.
When you sign in to tv.apple.com for the first time, you may be asked to add or verify a credit card to ensure the account holder has authorized viewing on the web. Then you can set limits on content by age rating.
On Mobile
You can set restrictions for Apple TV Plus 0n mobile devices, including iPhone and iPad, using Screen Time. With Screen Time activated:
- Tap the Settings app on the device Home screen.
- Choose Screen Time
- Tap Content & Privacy Restrictions.
- Toggle Content & Privacy Restrictions to turn on.
- Tap Content Restrictions.
- Choose Movies to adjust Movie restrictions. Choices are Don’t Allow Movies, G, PG, PG-13, R, NC-17, or Allow All Movies.
- Tap Back.
- Choose TV Shows to adjust TV Show restrictions. Choose from Don’t Allow TV Shows, TV-Y, TV-Y7, TY-G, TY-PG, TV-14, TV-MA, and Allow All TV Shows.


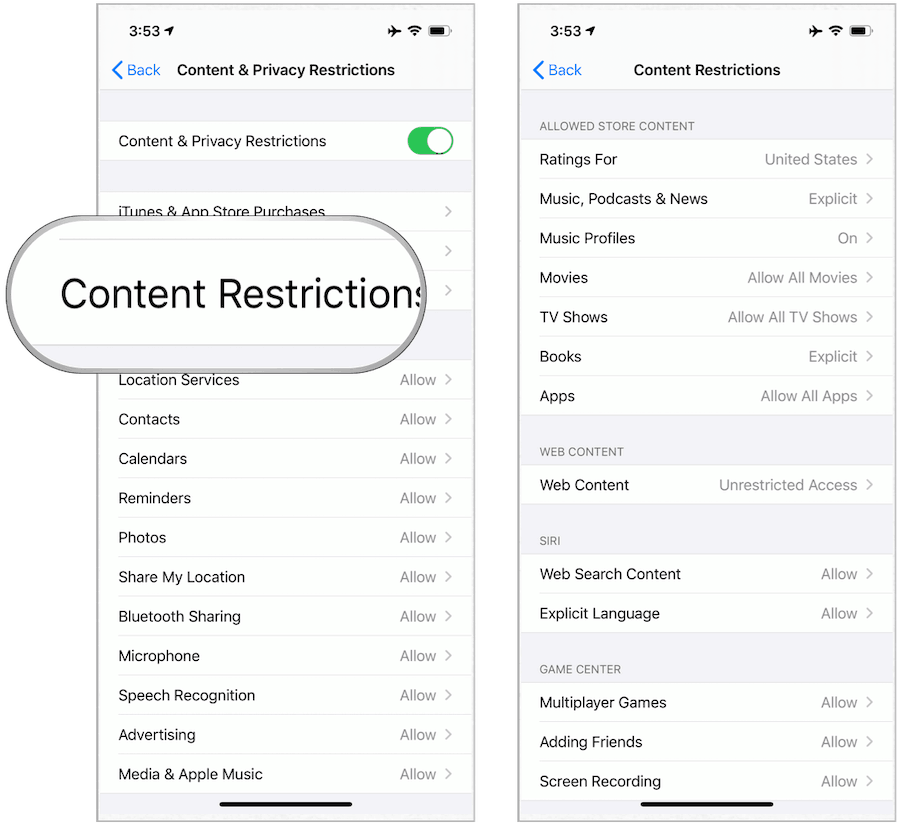
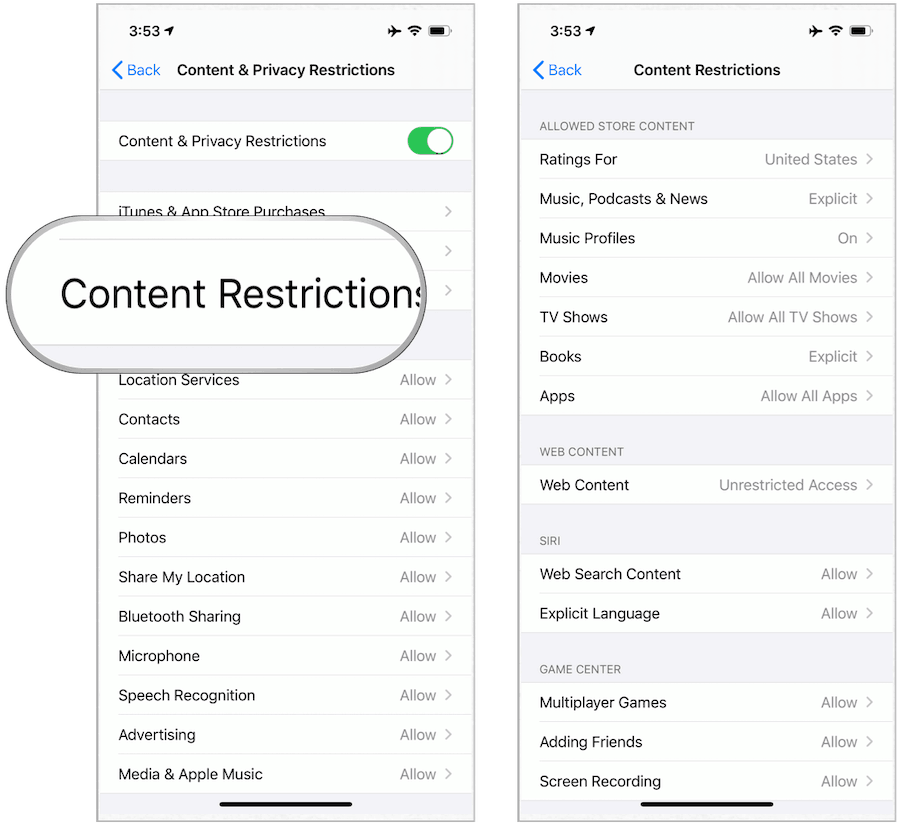
Restrictions made on an iPhone, iPad, or iPhone using Screen Time carry over across similar mobile devices logged into the same Apple ID.
Through the Apple TV Mac App
Using the Apple TV app on Mac:
- Click TV on the Mac toolbar.
- Select Preferences.
- Check the Movies To box to restrict films.
- Using the pull-down, select the movie restriction from G, PG, PG-13, and R.
- In Preferences, check the TV Shows To box to restrict TV shows.
- Using the pull-down, select the TV show restriction from TV-Y, TV-Y7, TY-G, TY-PG, TV-14, and TV-MA.
When you attempt to play or download content that’s restricted, you’ll receive a message indicating that there’s a block on the content. The message offers a link back to the Apple TV preferences where you can make a change. Without a change, you can’t access the content using the Apple TV app.
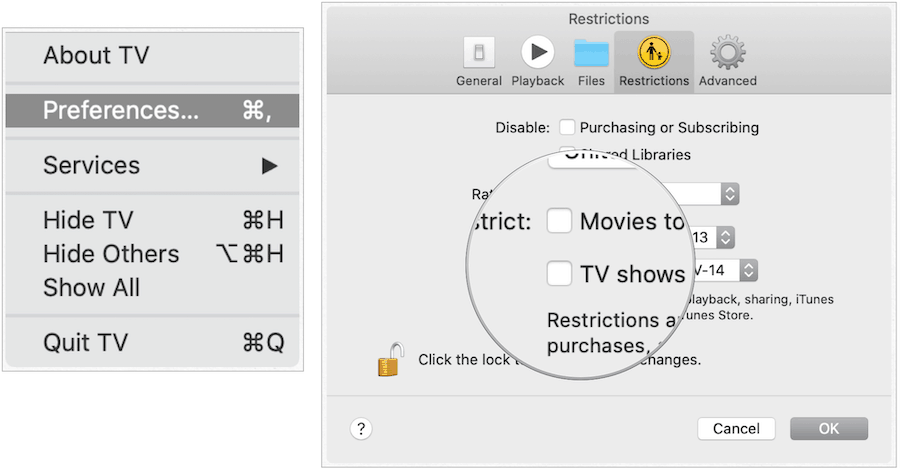
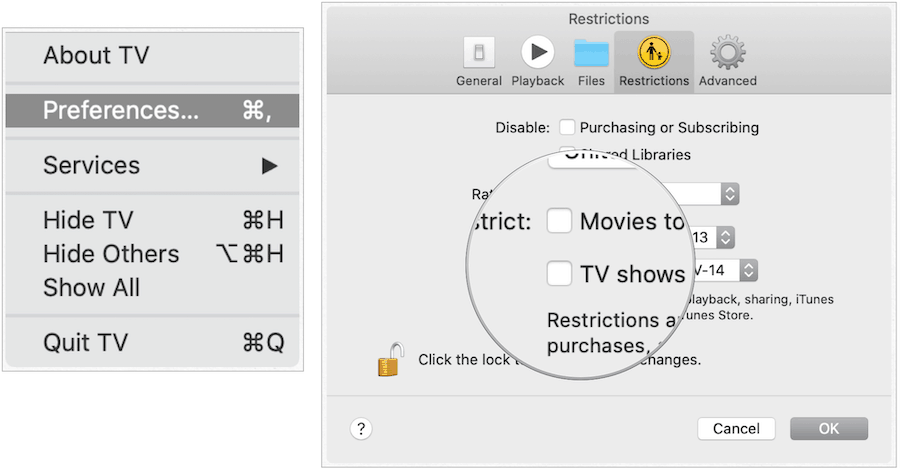
On the Web
You can add parental controls to Apple TV Plus via a web browser. When set, the restrictions are available across all browsers, including Safari, Chrome, and Firefox. To add controls:
- In a web browser, go to tv.apple.com and log into your Apple TV Plus account for the account you wish to restrict.
- Hover over the profile image at the upper right-hand corner.
- Click Account Settings.
- Under Parent Controls, toggle Content Restrictions.
- Enter a four-digit passcode.
- Re-enter the passcode.
- Enter a recovery email in case you forget the passcode. Your children shouldn’t have access to this email.
- Use the pull-down to restrict TV content by the maximum rating. Choices are TV-Y, TV-Y7, TY-G, TY-PG, TV-14, and TV-MA.
- Use the pull-down to restrict film content by rating. Choices are NR, G, PG, PG-13, R, NC-17, or Unrated.
Once completing these steps, the restrictions are immediate and are carried over across all web browsers and devices.


Content restrictions set through parental controls on tv.apple.com do not apply to Apple TV+ in the Apple TV app on iPhone, iPad, iPod touch, Apple TV, Mac, smart TVs, or other streaming devices.
On an Apple TV
Cupertino recently introduced profiles on Apple TV. However, these profiles have nothing to do with adding parental controls. Instead, the changes you make below are universal and affect everyone using the device.
To restrict content on an Apple TV, follow these instructions:
- Click on the Settings app on Apple TV.
- Choose General.
- Select Restrictions.
- Choose Restrictions to turn it on.
- Make a four-digit passcode.
- Re-enter the four-digit passcode.
- Click OK on the passcode created page. Restrictions are now activated.
- Choose Movies on the Restrictions page.
- Restrict film content by rating. Choices include Don’t Allow Movies, G, PG, PG-13, R, NC-17, Allow All Movies.
- Choose TV Shows on the Restrictions page.
- Restrict TV content by the maximum rating. Choices are Don’t Allow TV Shows, TV-Y, TV-Y7, TY-G, TY-PG, TV-14, TV-MA, and Allow All TV Shows.
When you come across restricted content on Apple TV, you’ll be asked to add the previously mentioned passcode to override. The settings are carried throughout the Apple TV experience, not just for Apple TV Plus content.
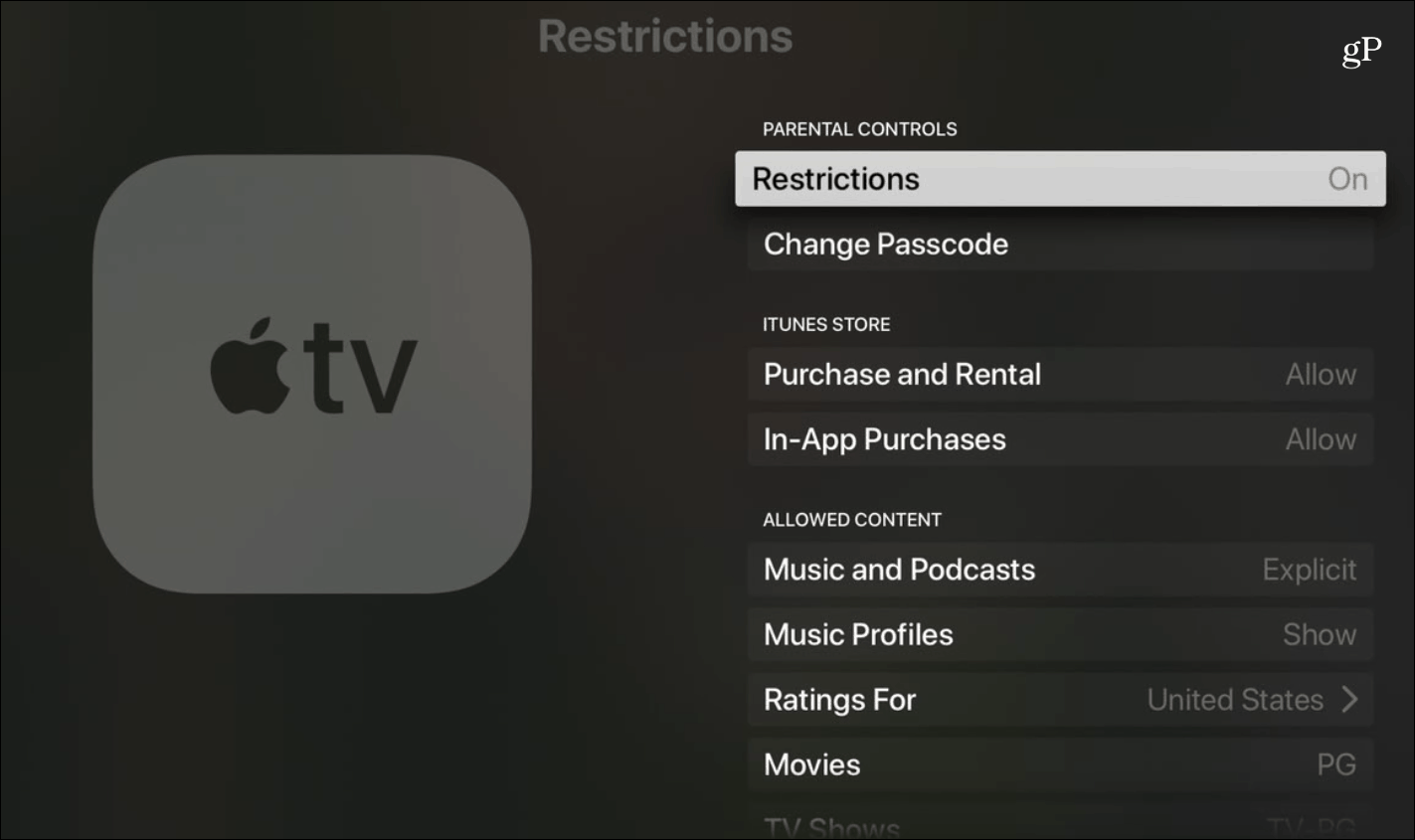
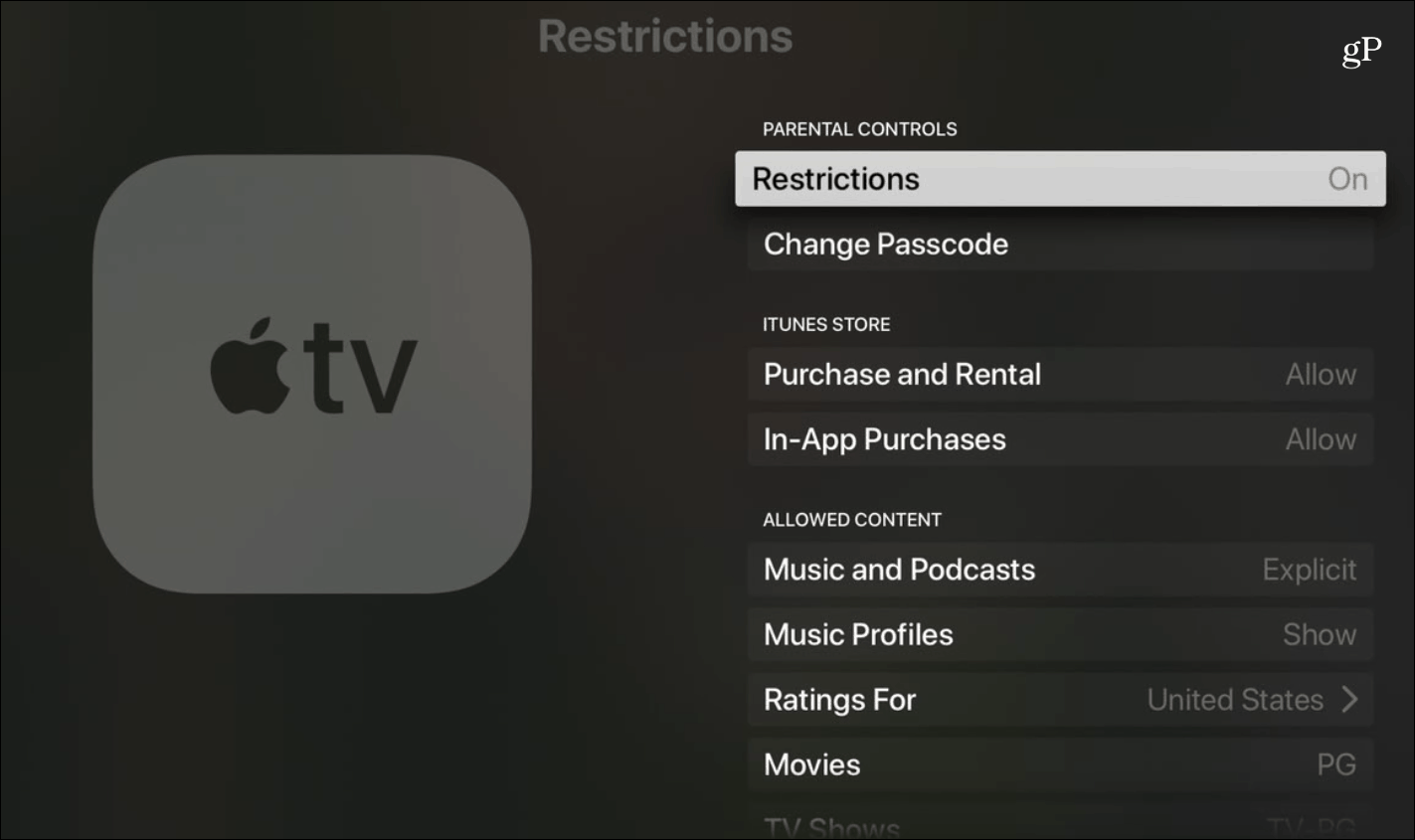
You can adjust or turn off restrictions on Apple TV by turning off Restrictions in the Settings app.
On Your Smart TV or Non-Apple TV Streaming Device
Apple TV Plus is available on smart televisions from Samsung and LG, plus streaming devices like Rokus. Setting restrictions is similar on each:
- In the Apple TV app, navigate to Settings.
- Go to Restrictions.
- Turn on Restrictions
- Enter a four-digit passcode.
- Re-enter the four-digit passcode. Once you enter and verify the passcode, restrictions, and other options in the Restrictions menu are enabled.
- Select options to allow content types.
Getting Apple TV Plus
Apple TV Plus is $4.99 per month (after a 7-day free trial) for a family. However, a free one-year subscription comes with any iPhone, iPad, iPod touch, Apple TV, or Mac that was purchased after Sept. 10, 2019, from Apple or an Apple authorized reseller.
To Sign Up for Service
If you don’t have a new device and would like to subscribe to Apple TV+, you can do so on any device with the Apple TV app, including Apple TV, iPhone, iPad, iPod touch, and Mac. Also worth noting is you can subscribe via the Apple TV app on Roku.
You can also subscribe by visiting tv.apple.com. New subscriptions come with a 7-day free trial. Visit apple.com/apple-tv-plus for additional information on pricing.
At launch, Apple TV+ is available for users in over 100 countries and territories across multiple platforms, including:
- An iPhone or iPod touch with the latest version of iOS
- An iPad with the newest version of iPadOS
- An Apple TV 4K or Apple TV HD with the newest version of tvOS
- An Apple TV (3rd generation) with the latest Apple TV Software Update
- A smart TV or streaming box that supports the Apple TV app
- A Mac running the latest version of macOS
- tv.apple.com in a Safari, Firefox, or Chrome web browser
As you can see, setting restrictions for Apple TV Plus content varies by device. In most cases, restrictions made on one device don’t carry over to the other. The only two times when this isn’t the case is when you’re dealing with iOS and Screen Time, and when restrictions are made on the web.






