How to Set Up a Meeting in Microsoft Teams

Need to get your group together for a discussion? Here’s how to set up a meeting in Microsoft Teams to start now or later.
Microsoft Teams has plenty of features for communicating with coworkers. With public channels and private chats, you can stay in touch and collaborate easily. But for those times when a live conversation is in order, just set up a meeting.
You can schedule a meeting for a later date and time or start a meeting immediately. Here, we’ll walk you through both options for getting your group together in Microsoft Teams.
Schedule a Meeting in Microsoft Teams
You can schedule a meeting from the Meetings section in Teams. Click either of the Schedule meeting buttons, choose a date and time, and click Schedule.
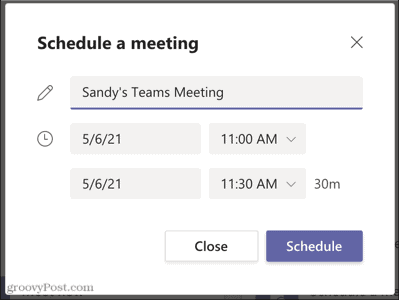
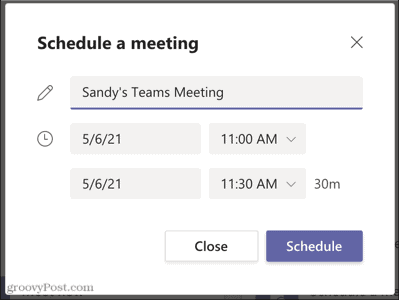
You’ll receive a confirmation that your meeting has been scheduled with options to copy the invitation or share the meeting on Google Calendar.
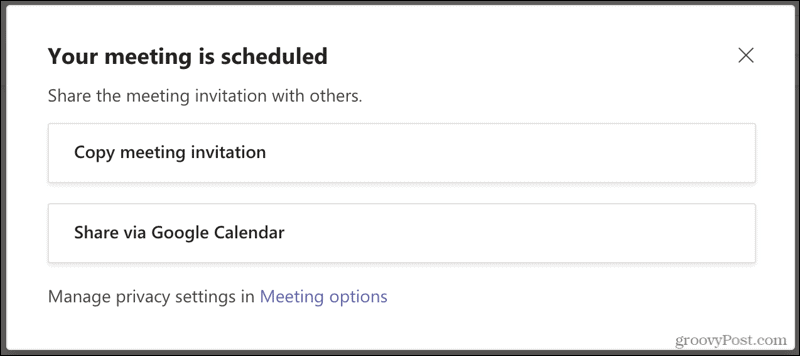
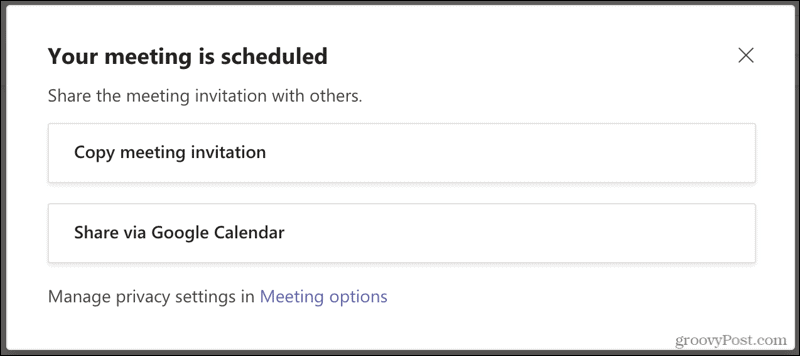
If you prefer to do neither at the moment, you can still grab the invitation with the meeting link in the Meetings section later. Click Copy invite and then share it where you please.


Edit or Cancel a Scheduled Meeting
If you need to change or cancel a meeting you schedule, head to the Meetings section. Click More Options (three dots) to the right of the meeting and pick Edit or Delete.
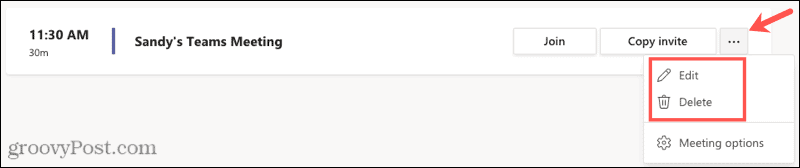
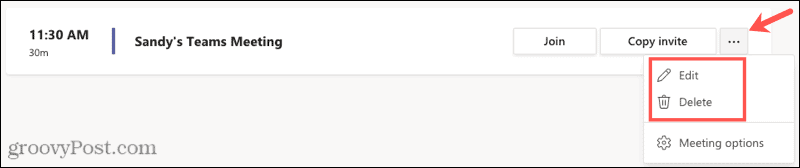
Meet Immediately in Teams
If you want to get together right away, you can start a meeting with the Meet Now button in a channel in the Teams area or the same button in the Meetings area.
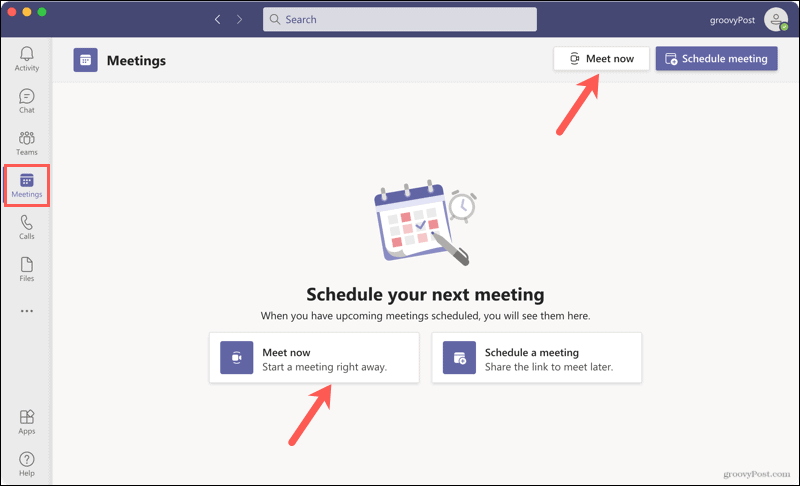
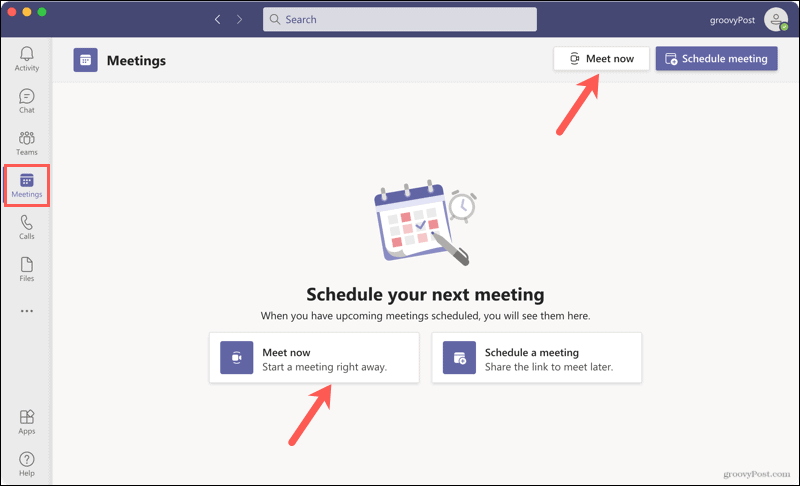
Adjust Your Meeting Settings
When you’re ready to meet with your team, you can take a few minutes to adjust your settings and get yourself set up too before the meeting begins.
On the left, use the toggle to turn your Camera on or off and optionally select a background filter if you do use your camera.
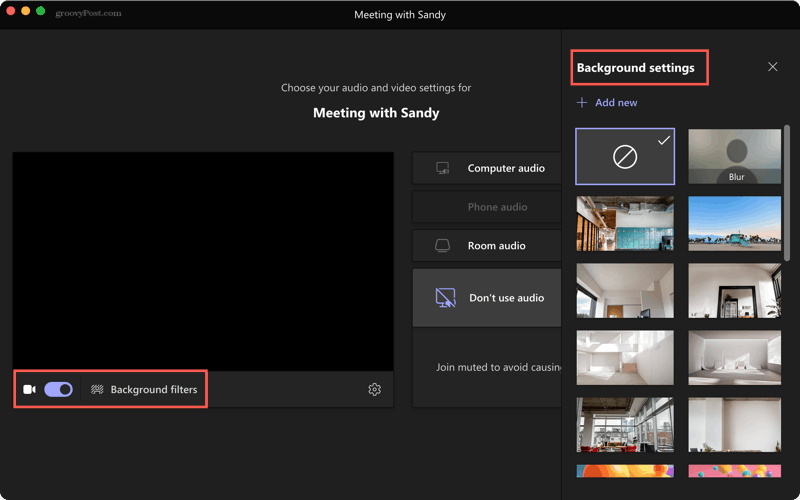
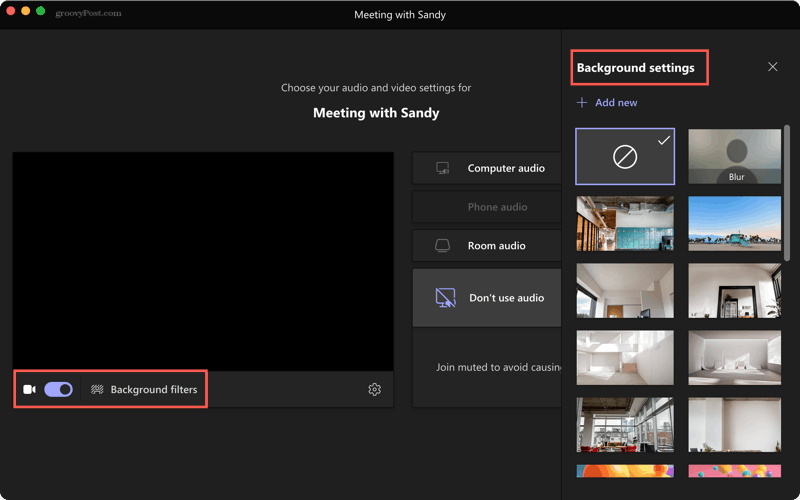
On the right, select the Audio option for the call. You can use your computer, phone, or room audio as applicable. You can also select Don’t Use Audio to join the meeting as a muted participant.
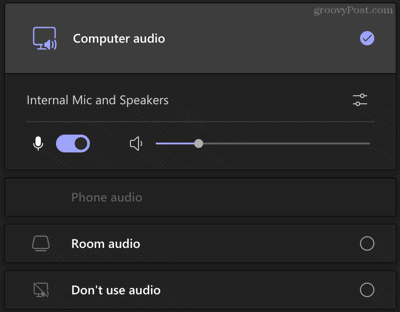
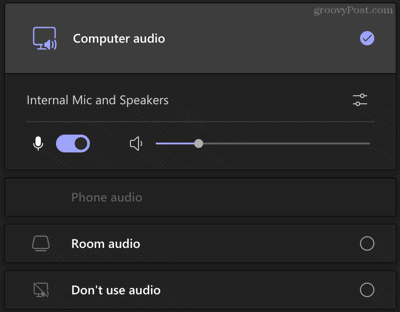
To change your device settings, click the gear icon in the center. You can then select your Audio device, Speaker, Microphone, and Camera if you have more than one option on the device you’re using.


Once you have your settings adjusted per your preference, hit Join now to head to the meeting.
Get Your Team Together, Set Up a Meeting in Microsoft Teams
It’s simple to schedule a meeting for later or get your group together right away. And you can set up a meeting in Microsoft Teams quickly and easily on the Teams website or desktop app.
Leave a Reply
Leave a Reply






