How to Delete or Hide a Chat in Microsoft Teams

Wondering how to delete a chat in Microsoft Teams? We’ll explain how to hide a chat from view or delete an individual message.
You already know you can have private conversations with your teammates and coworkers in Microsoft Teams. But not all chats are worth keeping forever. Maybe you want to clean up the chat area or get rid of a conversation you no longer participate in.
For some reason, you cannot delete a chat in Microsoft Teams as of this writing. What you can do; however, is hide the conversation. This takes it out of view so you can concentrate on the others. You can also delete a particular message within a conversation. So if you said something you want to remove, it’s possible.
Here, we’ll show you how to hide and unhide a chat and delete a message in Microsoft Teams online and in the desktop application.
How to Hide a Chat in Microsoft Teams
Hiding a chat is a good way to move it out of the way for more important conversations. The process is the same whether you use the Teams website or desktop application.
- Place your cursor over the conversation in the Chat section of Teams.
- When More Options (three dots) appears, click it.
- Select Hide from the shortcut menu.
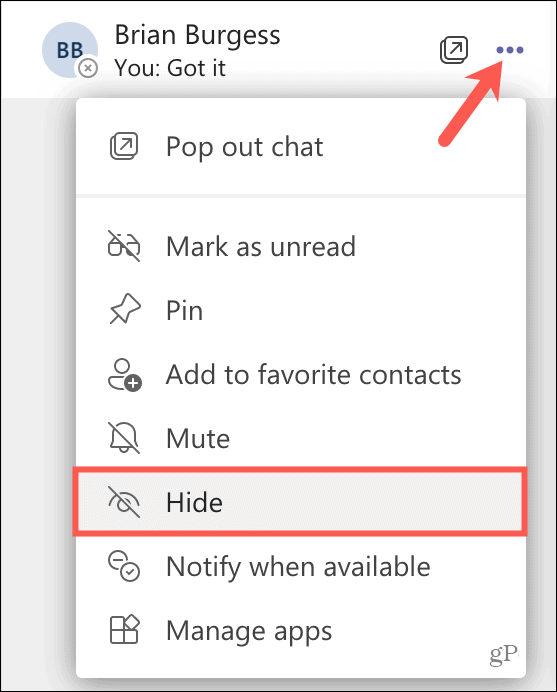
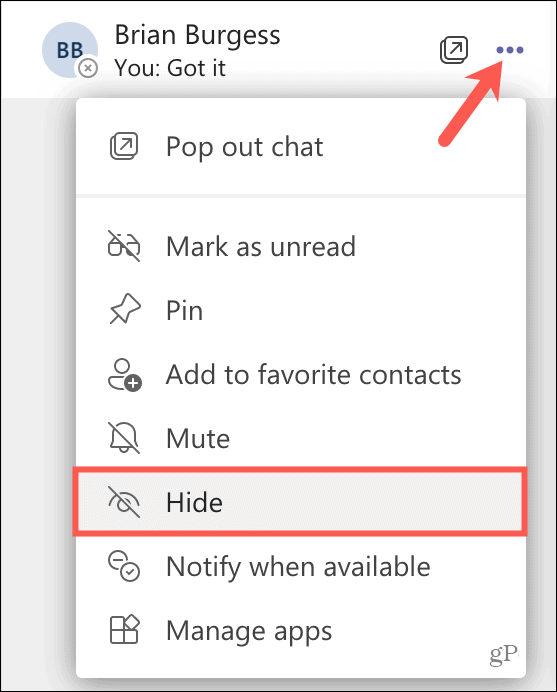
Once you hide a chat, it will remain hidden unless a new message comes in or you choose to unhide it.
How to Unhide a Chat
If you want to get a chat back into view that you’ve hidden and there haven’t been any new messages in the conversation, you can do this a couple of ways.
Unhide a Chat by Using Search
- Use the Search box at the top of Teams to enter the participant’s name. You can also use a word or phrase used in the conversation, but the participant’s name is the quickest option.
- Select the chat from the results.
- You should then see the conversation in the Chat Click the More Options button and select Unhide.
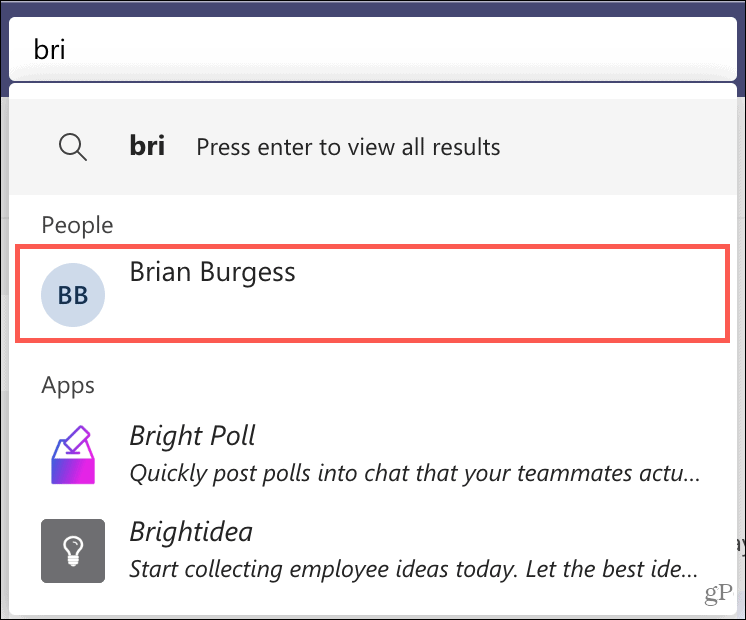
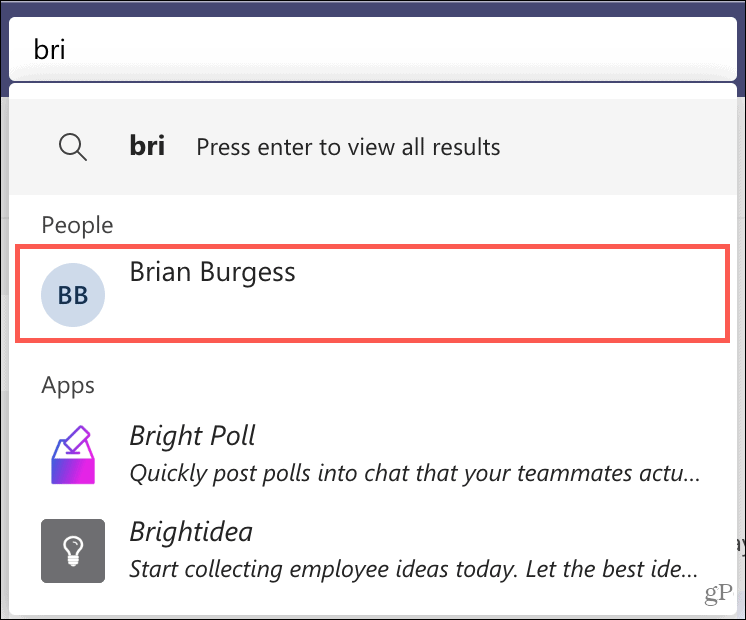
Unhide a Chat by Starting a New One
- Click New Chat at the top of the Chat section.
- Type the participant’s name in the To Your previous chat messages should display.
- Enter a new message or simply click within the Type a new message
- In the chat list on the left, click the More Options button and select Unhide.


How to Delete a Sent Message in a Chat
If you have a particular message in a Microsoft Teams chat that you want to pretend never existed, you can delete it. Remember, you can only delete your own messages.
- Select the message and you’ll see a mini toolbar appear.
- Click More Options (three dots) on the right.
- Choose Delete.


You’ll see This message has been deleted with an option to Undo the deletion if you wish.


Delete an Unsent Message
If you have a message typed up that you haven’t yet sent, you can easily backspace through the text to remove it. But if it’s a lengthy message, you can delete it in one fell swoop.
Click the Format button on the bottom left of the message box. When the window expands, click the Delete button (trash can) on the upper right.


You may be asked if you want to delete the draft. If so, click Discard.


Hide Chats or Delete Messages in Microsoft Teams
Microsoft doesn’t offer up a reason why you cannot currently delete a chat in Teams. Hopefully, this is a feature that will come in a future update. But in the meantime, you can hide chats to keep them out of your list. And remember, if you type a message you want to remove, you can at least delete that.
For more, take a look at how to change your camera background in Microsoft Teams.
Leave a Reply
Leave a Reply






