How to Install Microsoft Teams as a Web App (PWA) on Windows 10

If you use Microsoft Teams on the web you might want to create a web app (PWA) for it on Windows 10. Here’s how to do it.
If you use Microsoft Teams, chances are you installed the desktop (Win32) version of the software. But Teams is also available on the web. Sure, it might not have as many features, but if you’re using the free version, that might be all you need. But instead of opening a tab and browser instance every time you want to use it, you can install it as a web app, aka Progressive Web App or (PWA). Here’s how to do that using Microsoft Edge on Windows 10.
There are other apps you can install as PWAs on Windows 10 or 11. For example, check out how to install YouTube as a PWA. Or how to install Disney Plus as an App on Windows.
Install Microsoft Teams as a PWA on Windows 10
To get started, we’ll take a look at using the Chromium-based version of Microsoft Edge as Legacy Edge is no longer supported on Windows 10. And the new version of Edge makes installing web apps a lot easier anyway.
Install Microsoft Teams Web App on Windows 10
- To get started, launch Edge and log into your Microsoft Teams account. Then click the Settings and more (three dots) button in the upper-right corner of the browser. Then scroll down and click Apps > Install this site as an app from the menu.

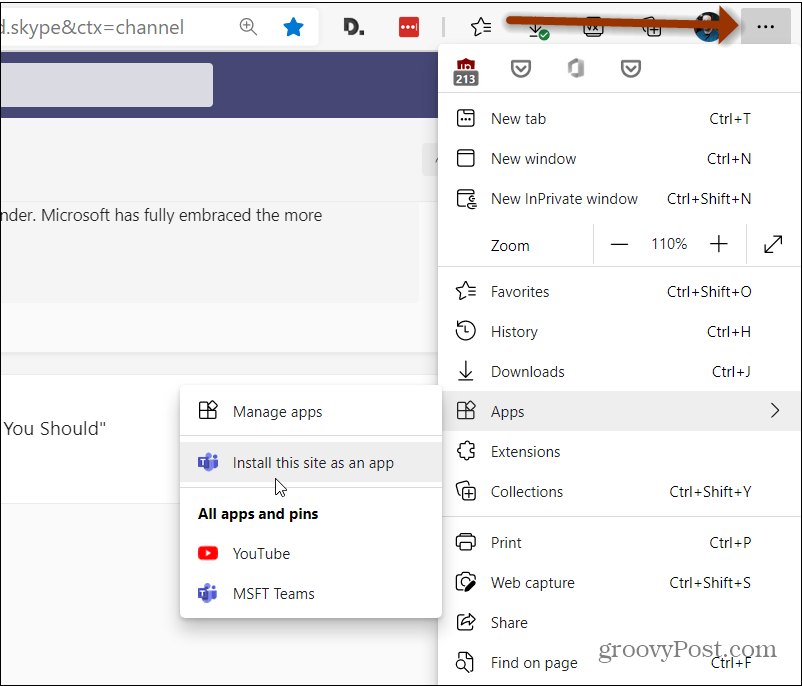
- Next, type in a name that helps you identify the app and click the Install button.

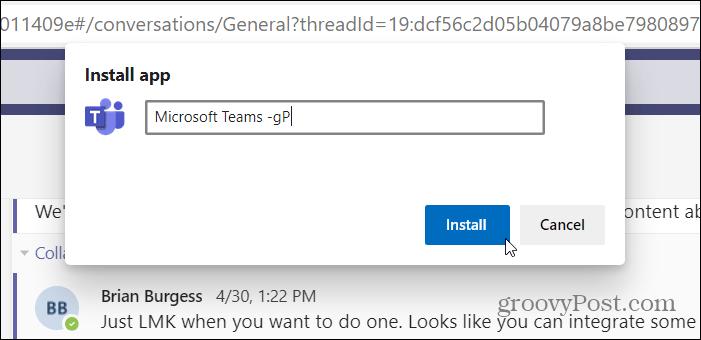
- That’s all there is to it! Microsoft Teams will launch in its own Edge wrapper, and you can begin using the web version of Teams. It doesn’t just launch in a separate tab.

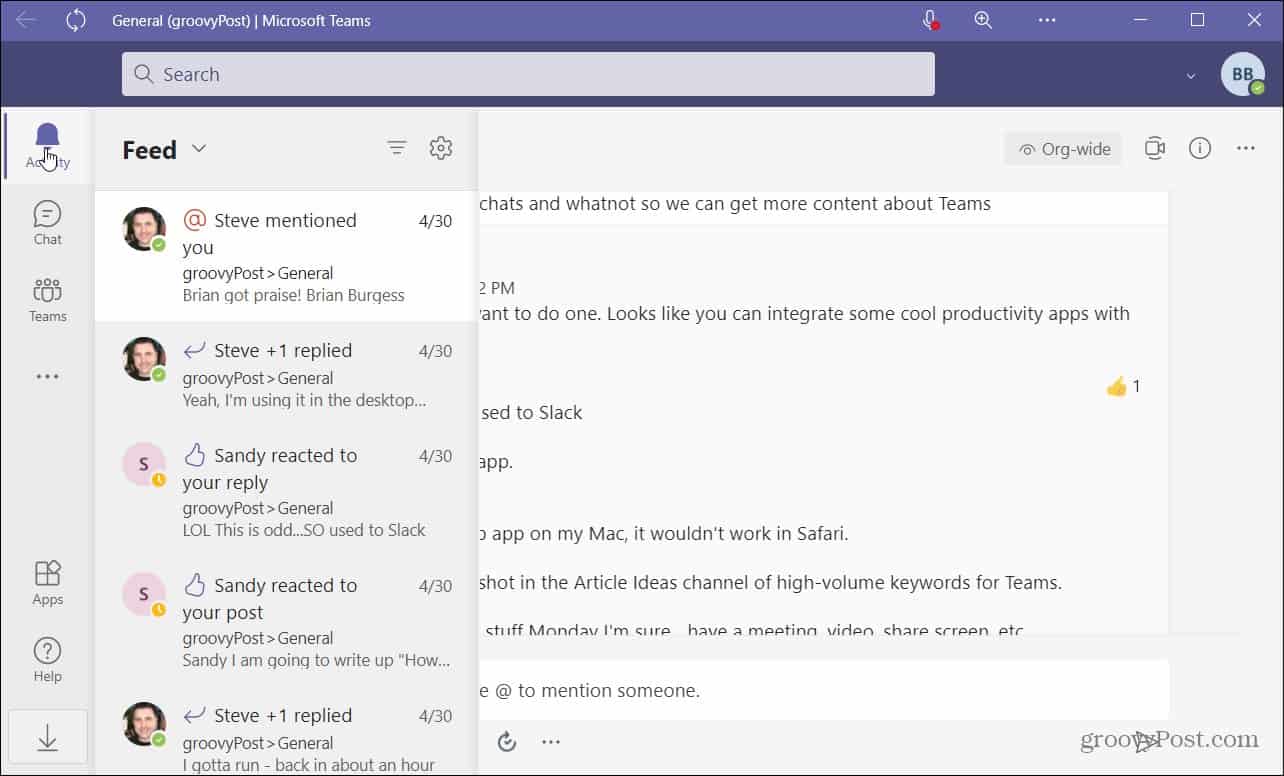
- It installs as any other application would. You can click on Start and should see it under the Recently Added section.

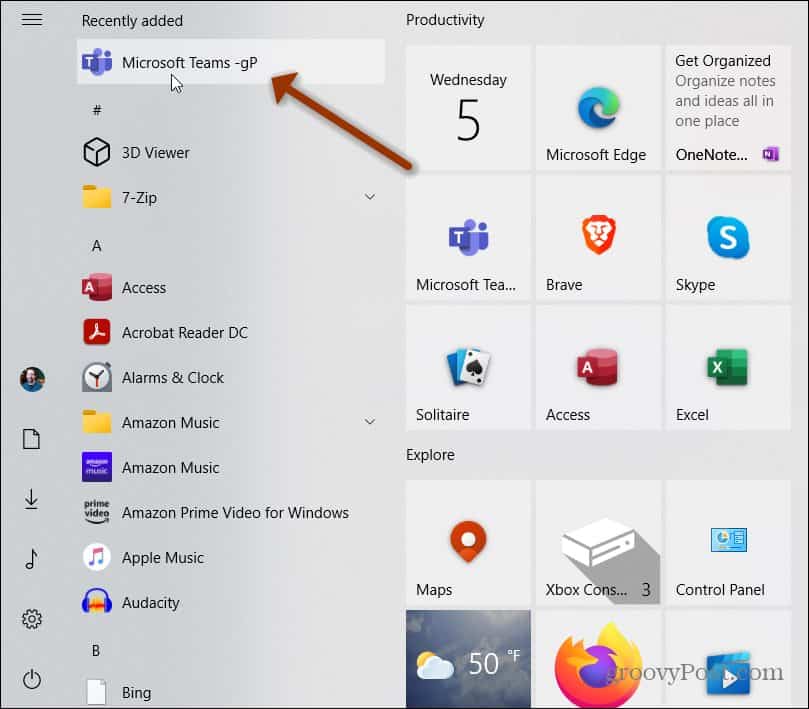
- You can also find it by its first letter on the “Apps list” on the Start menu. From there, you can right-click on it and pin it as a tile to Start or the taskbar by selecting More > Pin to taskbar.

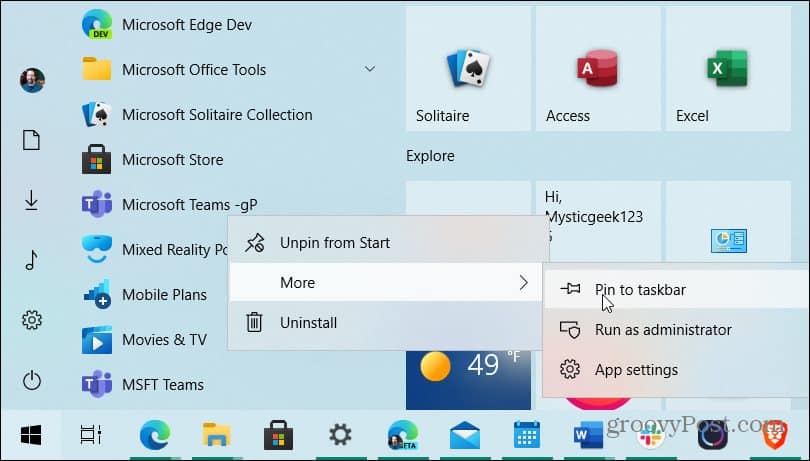
Installing Microsoft Teams as a PWA on Windows
If you don’t like installing more apps than you need to, or prefer the features PWA’s provide, installing them on your sytem is straightforward.
You can have private conversations with coworkers in Microsoft Teams, but you might want to delete or hide a chat in Teams. And if you’re running the desktop version, check out our article on how to disable or uninstall Microsoft Teams.
7 Comments
Leave a Reply
Leave a Reply







GraniteStateColin
July 22, 2021 at 6:07 am
But badges on the Taskbar icon to notify that there are new messages doesn’t seem to work with this version. Is that just me, or same for everyone?
OwinWanKenobi
September 16, 2021 at 5:33 am
Works for me but you do need to allow it on the browser/PWA. https://answers.microsoft.com/en-us/msteams/forum/all/teams-on-web-as-pwa-no-sound-or-banner/60d6a7ad-8d83-4c88-8560-bfbe07693d5f
Jordan Austin
August 9, 2021 at 10:06 am
This works for Mac OS as well, and this is a really good alternative to the Mac App. I recently purchases an AVerMedia 513 webcam and the digital zoom settings do not work for me in the Mac App, the Web App however does use your CamEngine zoom preferences. I installed the web app and it works great!
OwinWanKenobi
September 16, 2021 at 5:35 am
Hi Brian,
Great article. I do have issues with sound nottifications. I do not receive any, where screen notifications do work. Do you have any idea about that? I foloowed a few general articles about chrome and sound notifications, but no solution yet
Thabx
Harry
November 7, 2021 at 9:58 pm
Hi Brian,
Excellent workaround.. I was struggling to use dual Teams and now its working perfectly. Thank you,
Regards,
Harry
Eman
May 5, 2024 at 2:27 am
Hi its May 5th and it does not work anymore. Microsoft killed the PWA.
Jeff Butts
May 6, 2024 at 11:21 am
Hi Eman,
We’ve tested this again on our end, on May 5, 2024. The procedure works on both Windows 10 and Windows 11, but you do need to be using the Edge browser. If you tried using Edge, can you share what happens when you try?
Thanks for reading!
Jeff Butts
groovyPost.com