How to Reduce Firefox Memory Usage
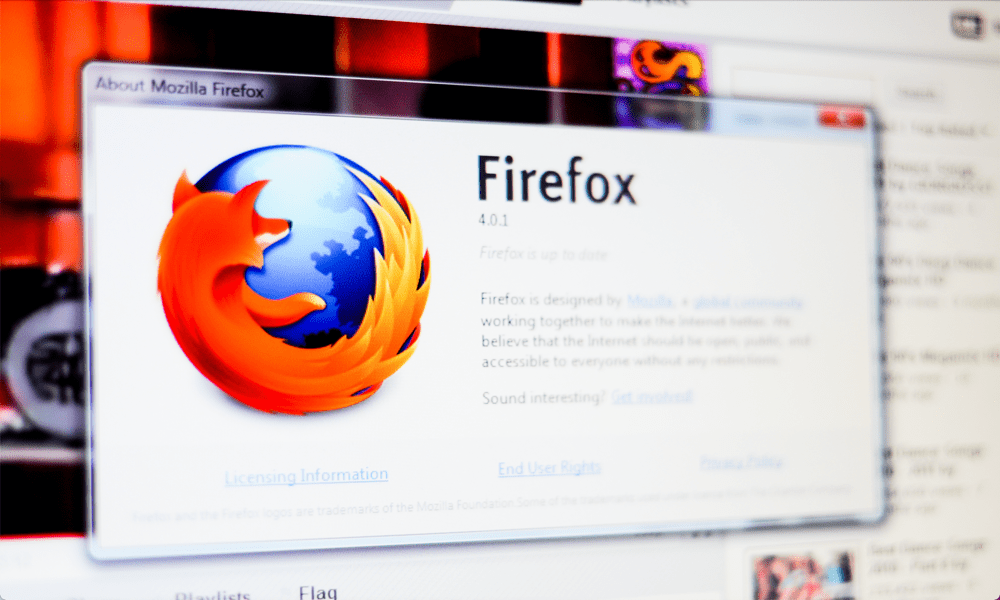
Mozilla Firefox is a great alternative browser to Chrome or Edge, but sometimes it can run heavy and you need to reduce Firefox memory usage.
If you are a Mozilla Firefox user and your computer is running sluggishly, you may want to reduce Firefox memory usage to help the OS be more responsive. While Firefox offers unlimited browsing, countless open tabs, and any number of extensions, your system resources are limited.
This is especially true on older or less powerful laptops. But there are things you can do to help the browser use less memory and other system resources. In addition, you can help memory-intensive gaming, video, or complex document creation sites run less listless.
So, if you want to save system memory and other system resources for a more responsive Firefox experience, we’ll show you steps to reduce Firefox memory use in this guide. We’re using Windows, but most of these solutions can also be implemented on a Mac.
Close Unused Tabs
One of the first places to start reducing memory use is by closing Firefox tabs you aren’t using. There could be tabs running in the background that are taking up a bunch of memory that can be used elsewhere. So, audit your open tabs and close the ones you don’t need.
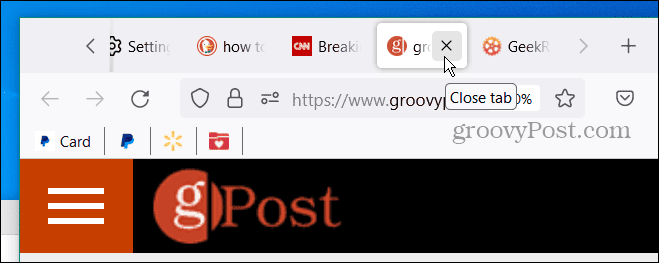
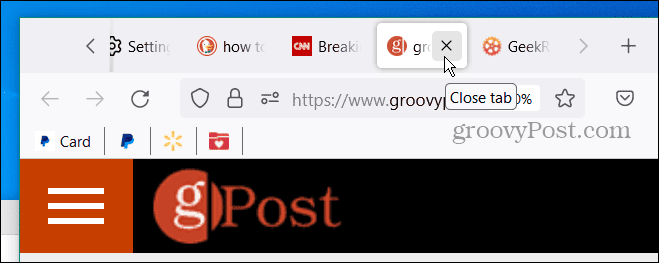
End the Firefox Process and Restart
Similarly, you may want to end and restart the Firefox process. Memory leaks can be caused when the browser (with multiple open tabs) is left running for an extended time. While you can close (or X) out of Firefox, it may not shut down entirely, so instead, use Task Manager.
To Restart Firefox
- Right-click an empty area of the taskbar and select Task Manager from the menu that appears.


- Open the Processes tab, right-click Firefox, and click End task from the context menu.


- Once Firefox is completely shut down, restart the browser from the taskbar or Start menu.

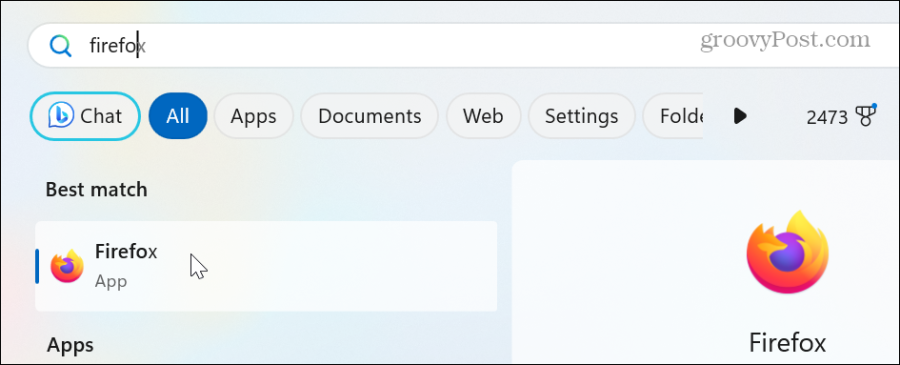
Use Minimize Memory Setting
Another way to reduce Firefox’s memory usage is using the minimize memory usage setting built into the browser.
- Launch Firefox, type the following in the address bar, and press Enter:
about:memory

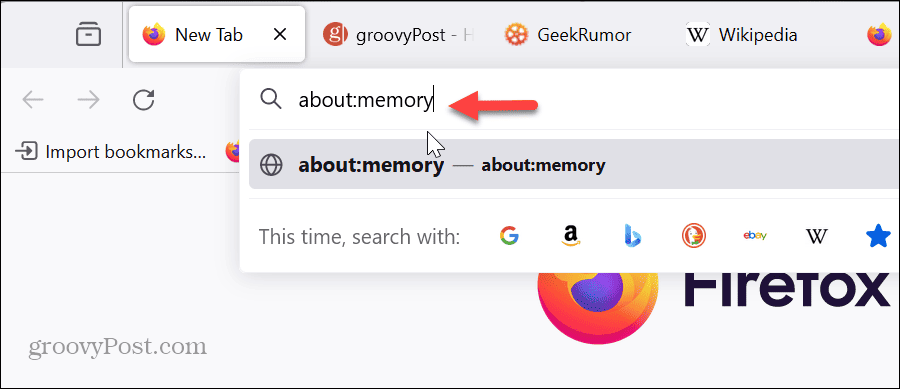
- Click the Minimize memory usage button from the Free memory section, and you’ll see a notification when the memory minimization is completed.

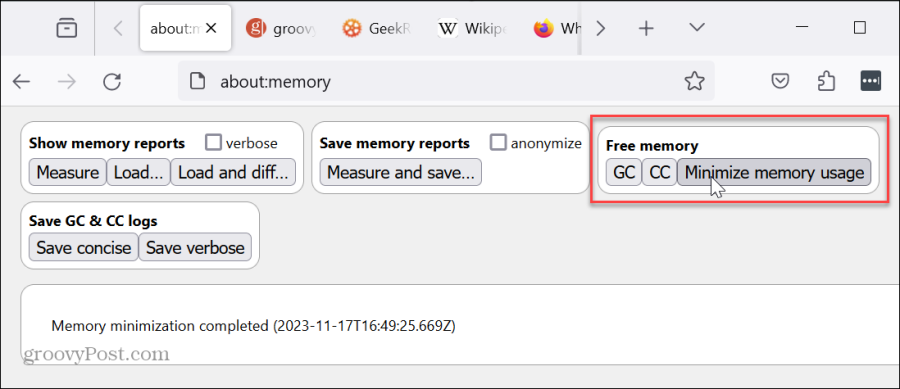
Disable or Remove Extensions
Browser extensions are wonderful tools that provide additional functionality unavailable out of the box. However, excessive or unneeded extensions will bump up the browser’s resource usage.
To Disable Firefox Extensions
- Click the menu button in the top right corner.


- Select Add-ons and themes from the menu that appears.


- Toggle off the switch next to the extensions you suspect are causing the memory problem to disable it.


- If the memory usage has improved. If so, go back in, click the three-dot button next to the offending extension, and click Remove to uninstall it.


- Click the Remove button when the verification message appears.


Sometimes, an extension could be corrupt, and reinstalling problematic extensions can remedy the problem. It’s also worth noting that in this section, you can disable Themes and other plugins that could be causing excessive memory usage.
Update Firefox
Like any software, keeping Firefox updated is essential to remedy bugs and security issues. For example, there could be a browser bug that’s causing it to use too much memory. Usually, Firefox automatically updates when a fresh instance is launched, but it never hurts to check for updates if it’s been up and running for a while.
To Check for Firefox Updates
- Click the menu button in the top right corner.


- Select Help > About Firefox from the menu that appears.

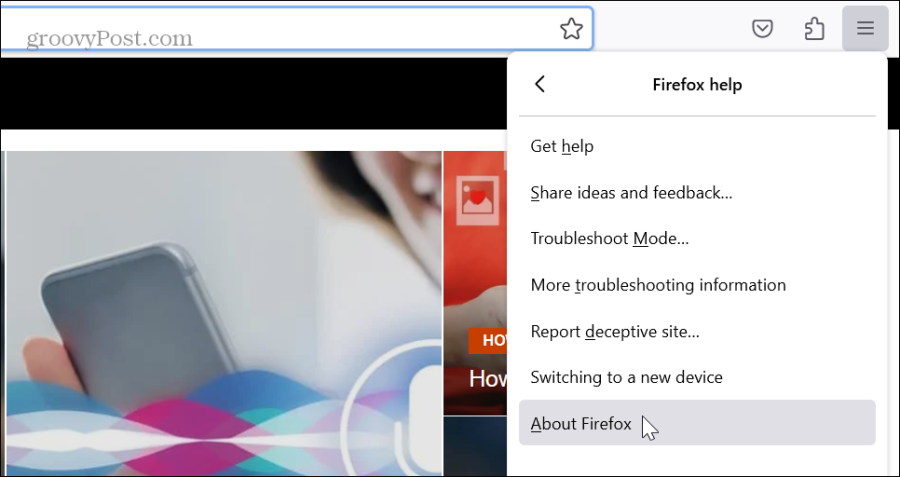
- When the About Mozilla Firefox window appears, it will check for updates. You must restart the browser to complete the update process if one is available.


Disable Hardware Acceleration
While this option is generally reserved for older systems, it’s worth a try. The hardware acceleration setting is meant to improve the browser’s performance. It offloads work usually taken on by the CPU to components like the GPU to speed up graphically intensive tasks like playing videos, playing video games, and running graphically intensive pages.
However, it may offload a gratuitous amount of work to memory, cause high usage, and even cause browser crash events. So, try disabling hardware acceleration on Firefox to see if it helps reduce memory usage. If not, you can simply click the setting to reenable it.


Reset Firefox to Default Settings
If you continue to have a problem and need to reduce Firefox memory usage, you can use a “nuclear” option by resetting the browser to default settings. This option will fix performance issues and remove extensions and customizations. Don’t worry about your passwords or bookmarks, though. They will be unaffected by the refresh.
To Reset Firefox
- Click the menu button in the top right corner and select the Help option from the list.


- Select the More troubleshooting information option under the Firefox help section.


- Click the Refresh Firefox button.

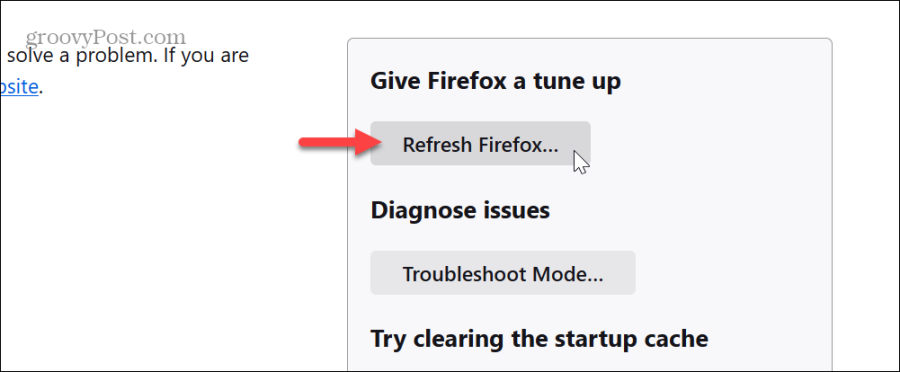
- Click the Refresh Firefox button when the verification message appears.


- Once the refresh process initiates, the browser will close, show data successfully restored, and launch to the following screen where you can restore all windows and tabs or only the ones you want.


Reducing Firefox Memory Usage
If you love the Firefox browser but not its excessive memory and other system resource usage, you can reduce Firefox memory usage by following the above steps.
Remember that resetting Firefox should be a last resort step. And if you want to take things further, you can uninstall and reinstall Firefox from your computer.
However, before taking that drastic step, ensure you’re signed into your Mozilla account and have your data backed up. Otherwise, the setup process can be an arduous one.
Leave a Reply
Leave a Reply






