Print Screen Not Working on Windows 11: 8 Fixes

Taking a screenshot can be helpful in many situations, but if it doesn’t work, this guide will help you resolve a broken print screen key on Windows 11.
The print screen key (PrtSc or PrtScn) is the most common way to take a screenshot on Windows. By default, it grabs a shot of your entire desktop and saves it to the clipboard, allowing you to paste the image into other apps like Paint or Word.
That is, of course, if the print screen function is working. There are a number of reasons why print screen isn’t working on Windows 11, whether it’s a hardware issue or a software bug. If you’re struggling, here are some different methods you can try to fix the problem.
1. Basic Troubleshooting Fixes to Fix Print Screen Not Working on Windows 11
First, double-check the Fn of F Lock key if your keyboard has one. The F Lock key can enable or disable secondary function keys (eg. F2 or F12). Press the key to ensure that the key is turned off. Some keyboards will even have an LED light letting you know if it’s on.
If the print screen key isn’t working, a troubleshooting step that’s as simple as troubleshooting a whole keyboard is an excellent place to start. Reseat the connection by unplugging the device and plugging it back in. If that doesn’t work, try plugging it into a different USB port.


The issue could also be with the keyboard itself. For example, try a secondary keyboard if you have one, and see if the print screen key works with it. If it doesn’t, the issue is with the PC itself.
If you’re still having the problem, restart Windows 11. Restarting Windows closes any apps that are potentially interfering with it and provides your system with a fresh start.


2. Try Different Keyboard Shortcuts
You can use several different keyboard shortcuts to take a screenshot on Windows 11. So, you might want to try other shortcuts first.
Use Windows key + PrtScn to take a shot and save it to a file. Try Alt + PrtScn to take a shot of an active window. Or try Windows key + Shift + S to launch the Snipping Tool for screenshots.


If the print screen key isn’t working, another workaround to use is the Xbox Game Bar. Use the keyboard shortcut Windows key + G to launch Xbox Game Bar. Once it’s open, click the Widgets button > Capture and click the camera icon to take your shot.


3. Check Third-Party Screenshot Software
If your print screen key isn’t working, a third-party screen capture app is another overlooked place to start troubleshooting. Specialist screen recording apps, such as WinSnap or TechSmith’s SnagIt, can take over that key.
Each software app varies, but the best place to go is to the app’s settings or preferences. Look for the hotkeys assigned to take a shot. For example, if Print Screen is set to the default, you can change it to a different key.
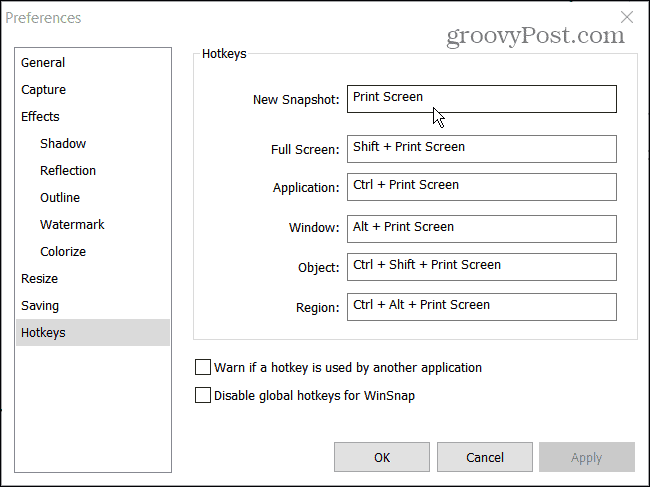
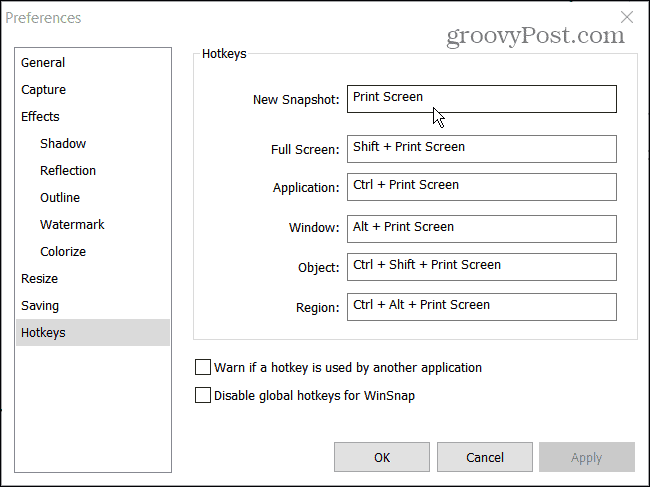
4. Disable Background Programs
Apps running in the background could be a reason for the Print Screen not working. Apps like OneDrive, Dropbox, or even your browser could be conflicting with the print screen function.
To fix it, open Task Manager on Windows 11 to the Processes tab and stop them one at a time to find the one causing the problem. To stop an app, right-click on it and select End task.


5. Run Keyboard Troubleshooter
If you’re unsure whether or not your keyboard is the problem, you can run the keyboard troubleshooter on Windows 11. This will test your keyboard and determine whether or not there is a problem with it.
To run the keyboard troubleshooter on Windows 11, use the following steps:
- Click the Start button and open the Settings app (or press Windows key + I).
- When Settings opens, navigate to System > Troubleshoot and open the Other troubleshooters option.
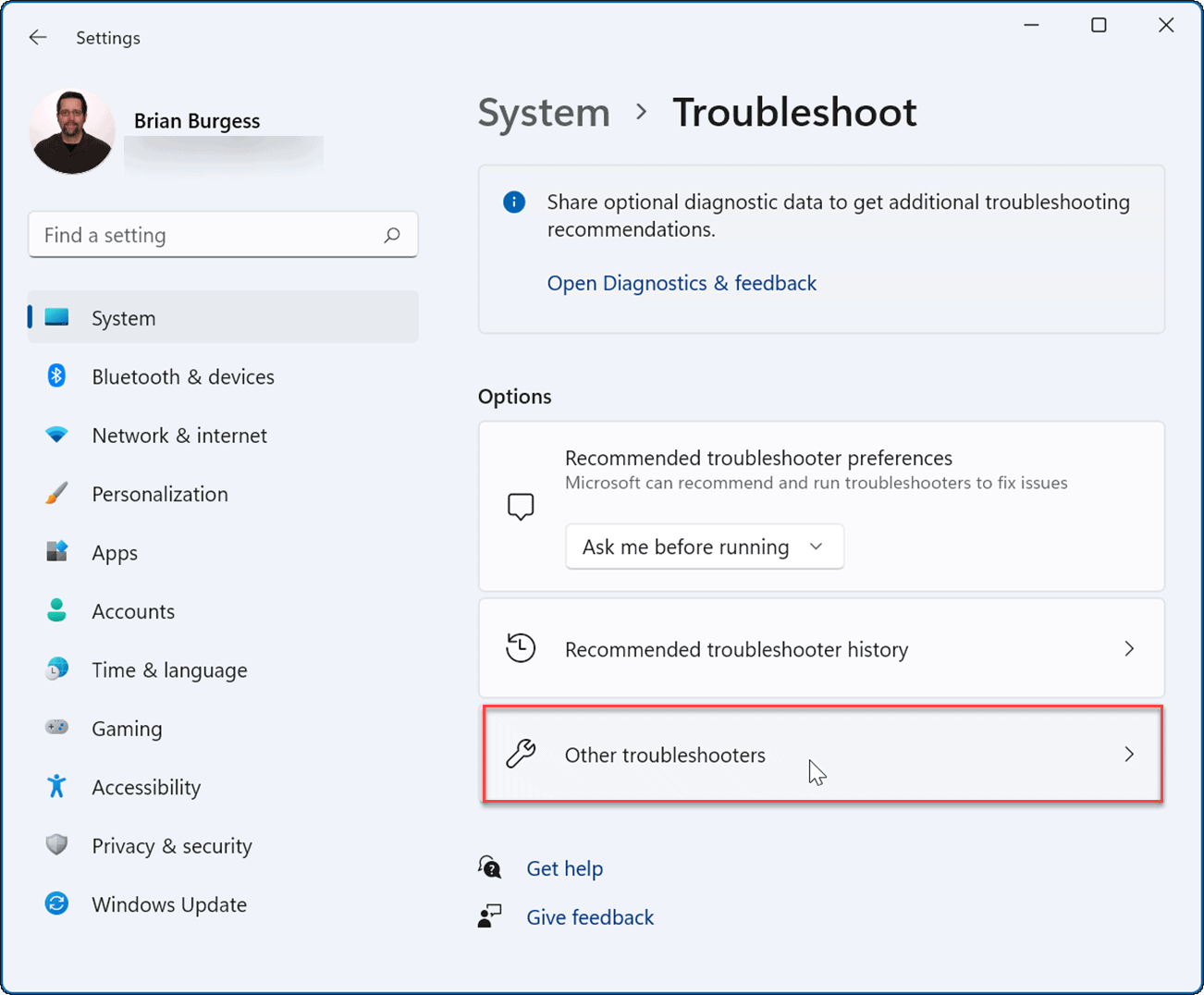
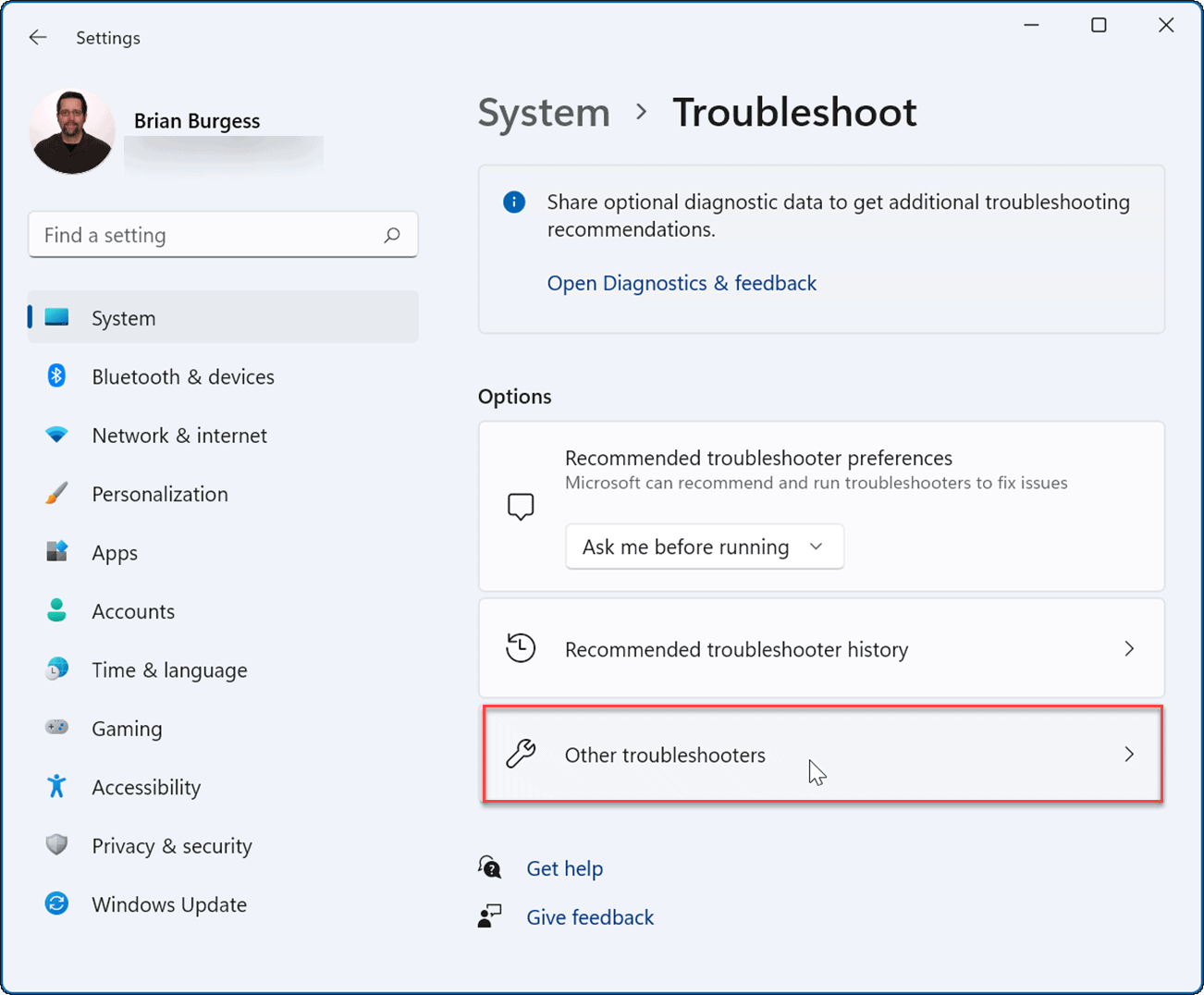
- Scroll down the list and click the Run button next to Keyboard.
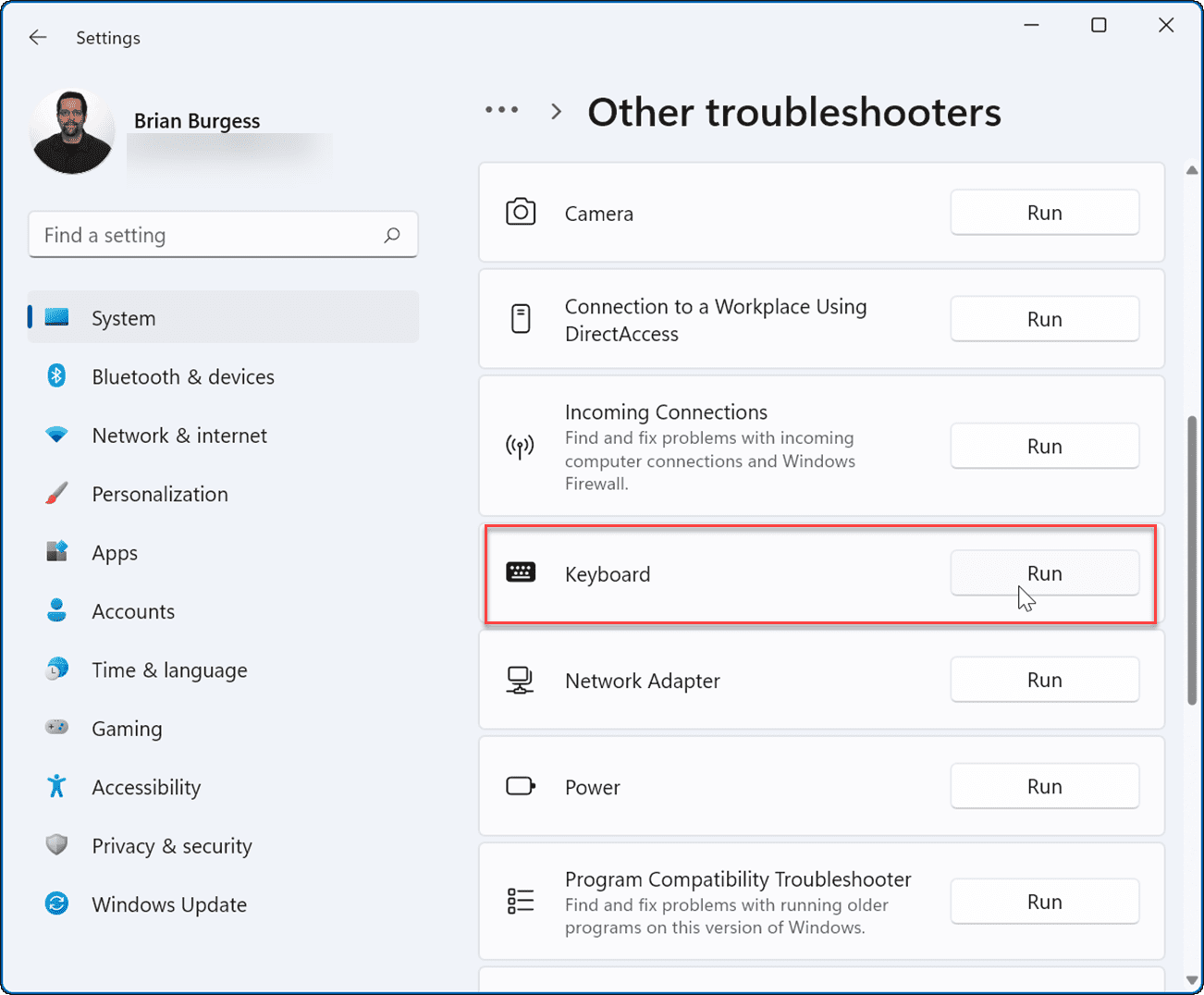
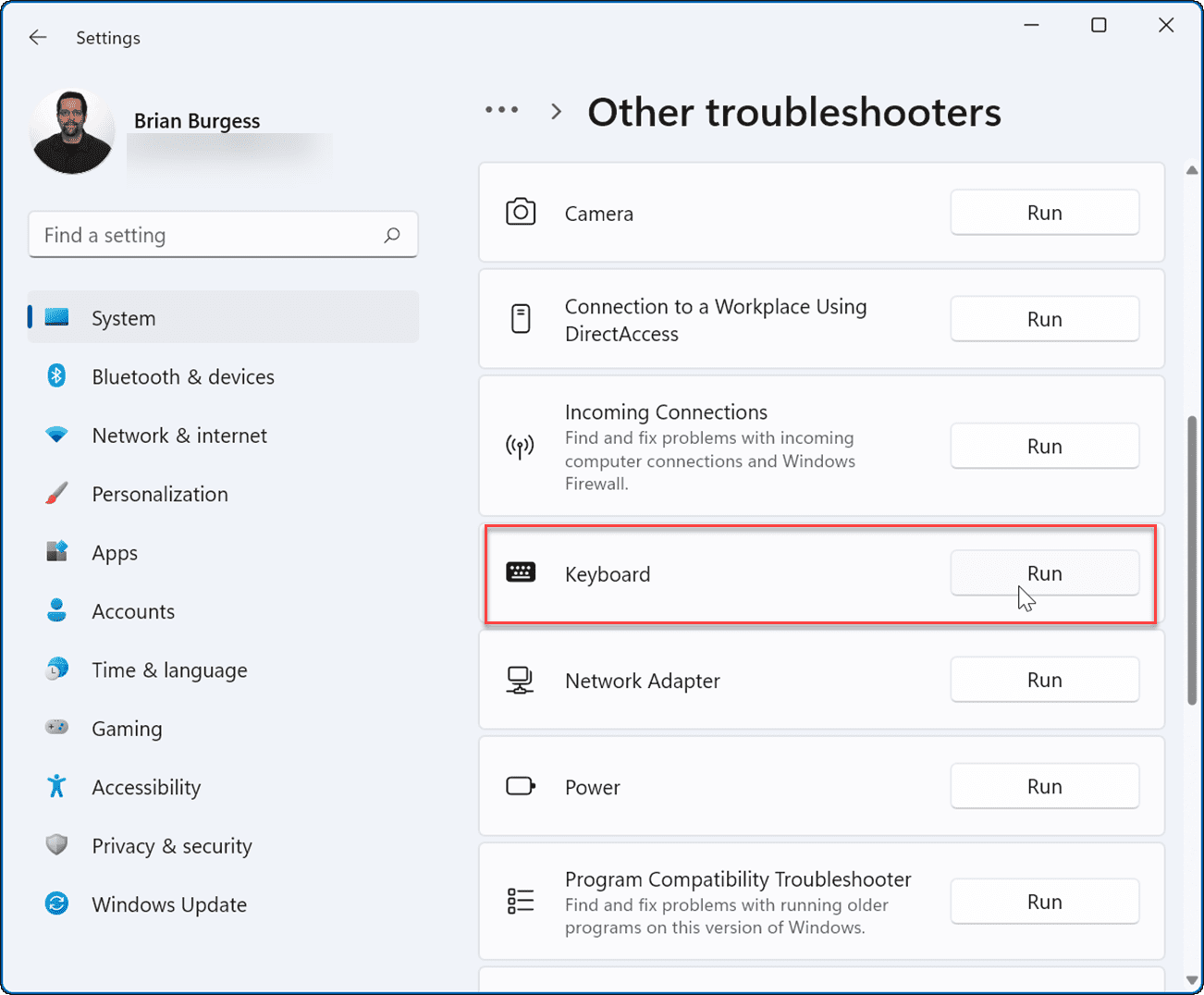
- When the troubleshooting starts, it will attempt to find and repair any potential issues – follow the on-screen wizard if a problem is detected.
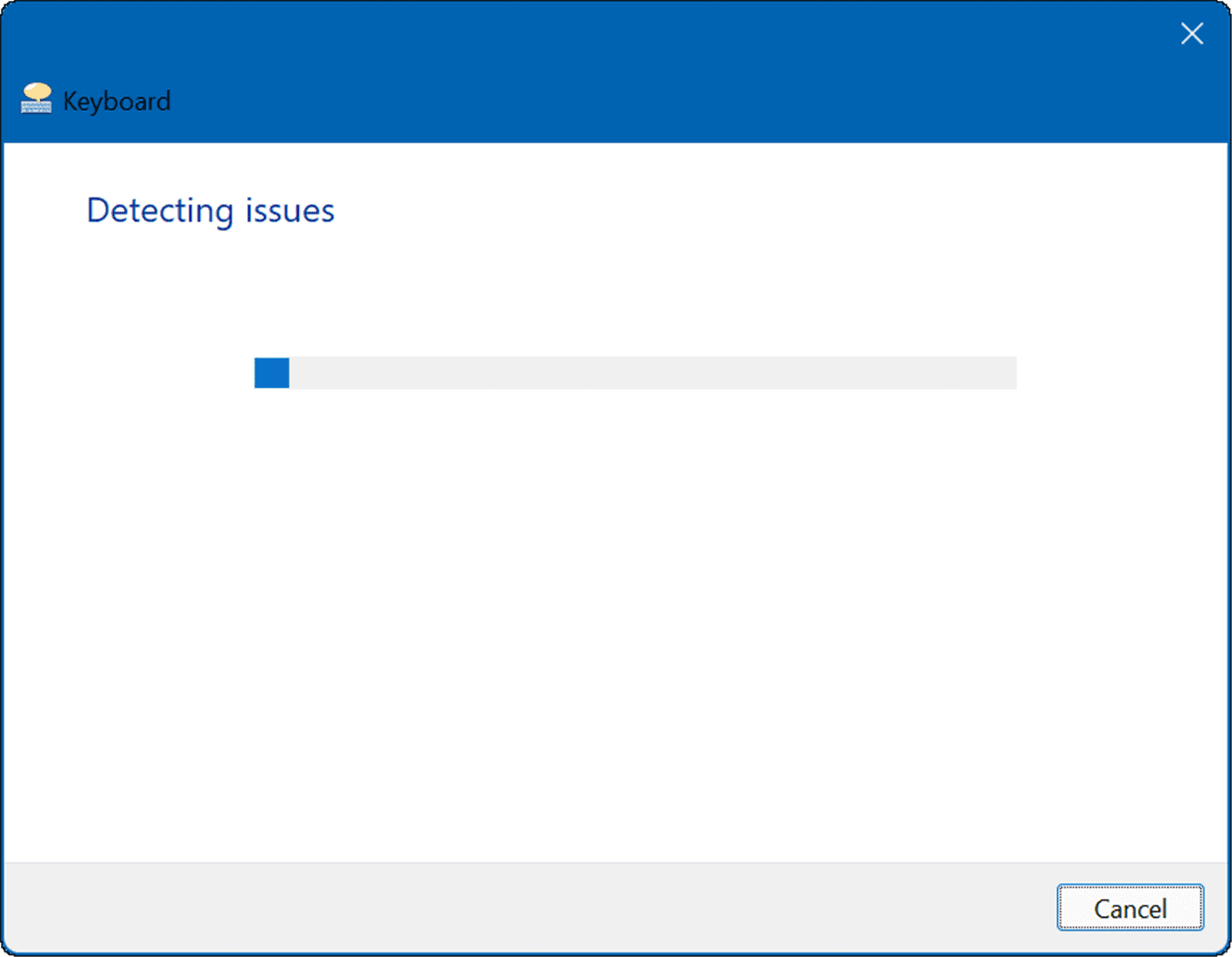
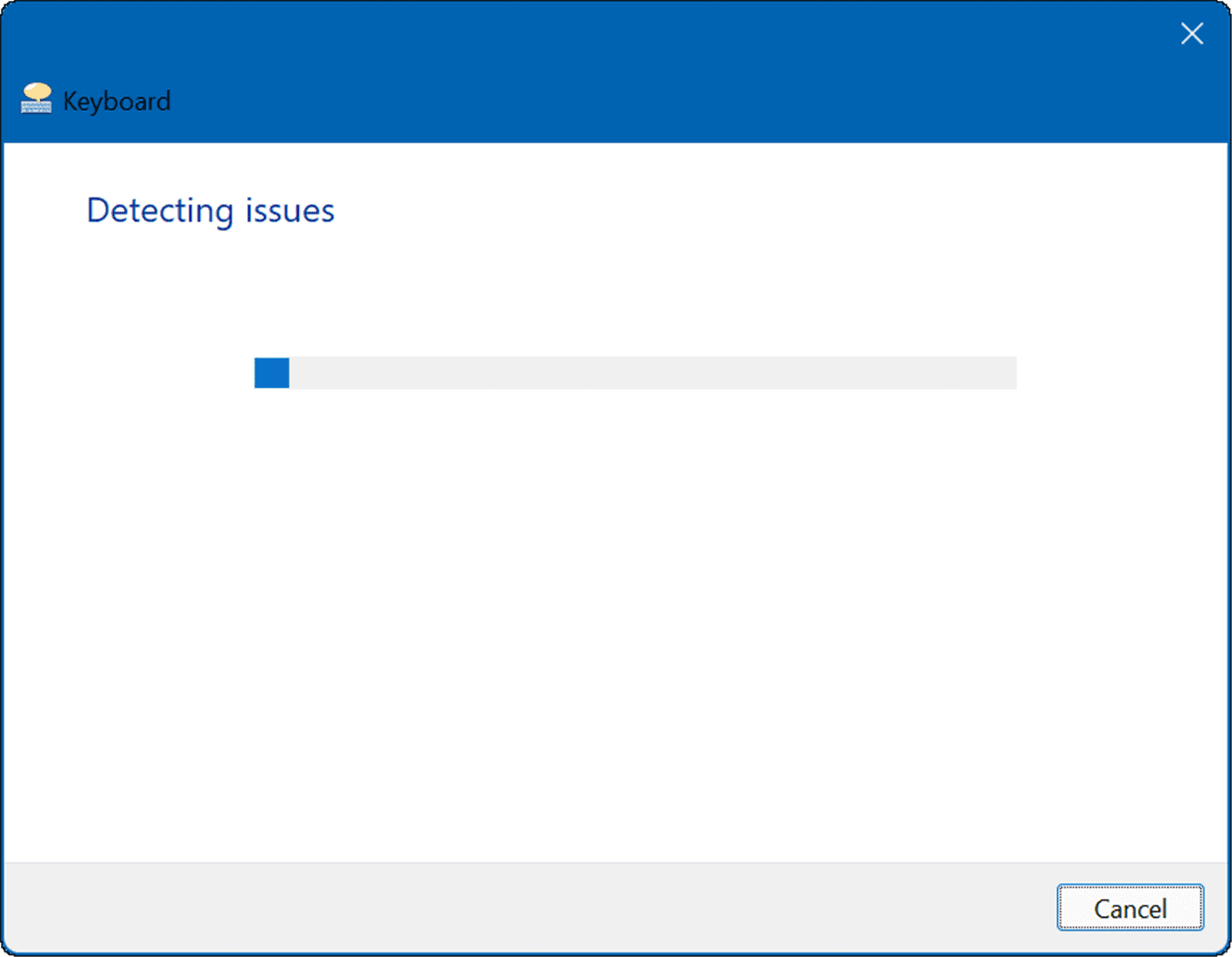
6. Update Keyboard Driver
Another possibility is that your keyboard drivers are outdated. This is more likely to be the case with specialist keyboards, such as gaming keyboards, that have a lot of additional functions and buttons. It’s a good idea to check for updates—including from the manufacturer’s site.
To check for driver updates, use these steps:
- Click the Start button, type device manager, and select the top result.
- When Device Manager opens, expand the Keyboards section, right-click your keyboard, and select Update driver from the menu.
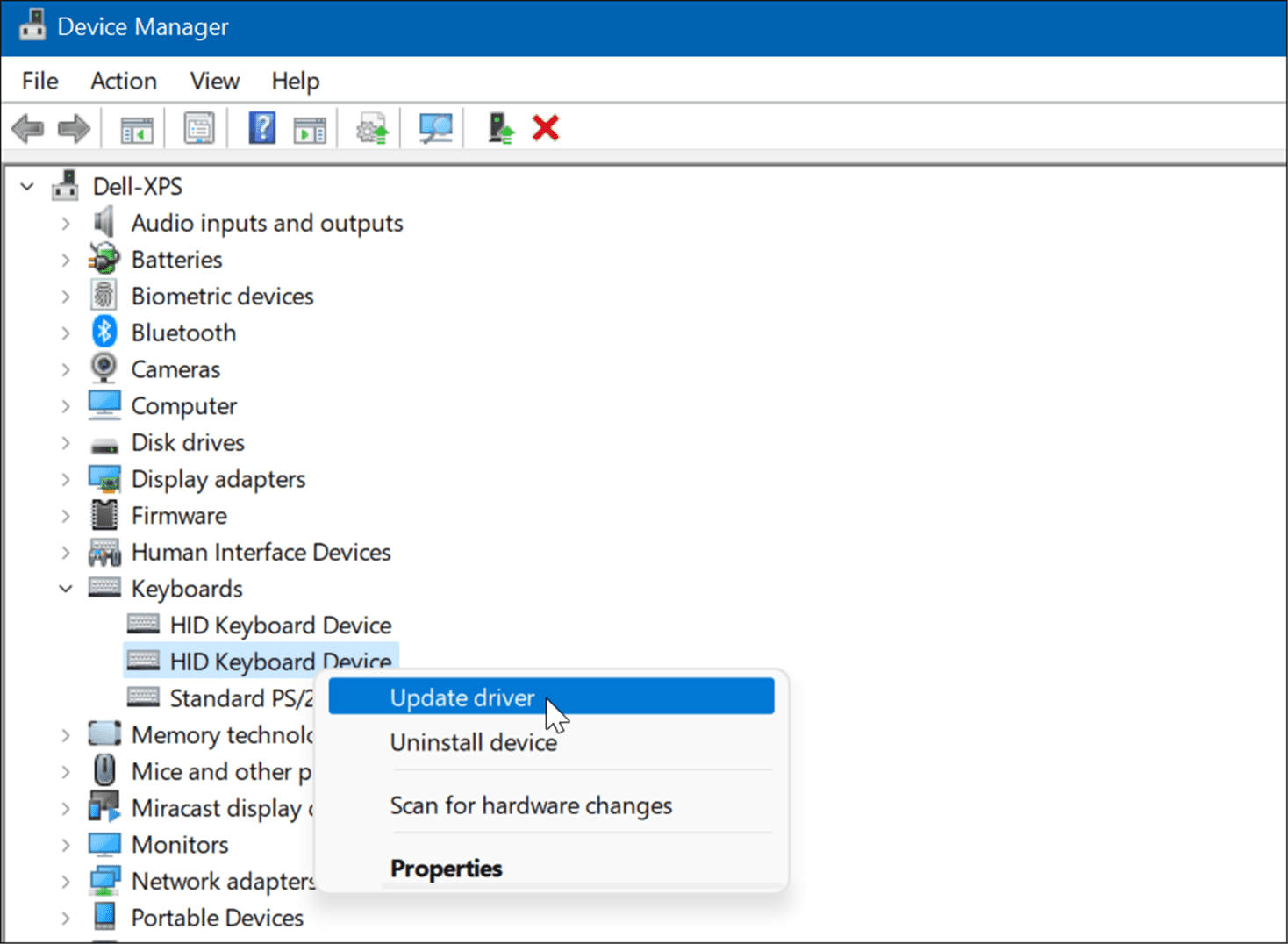
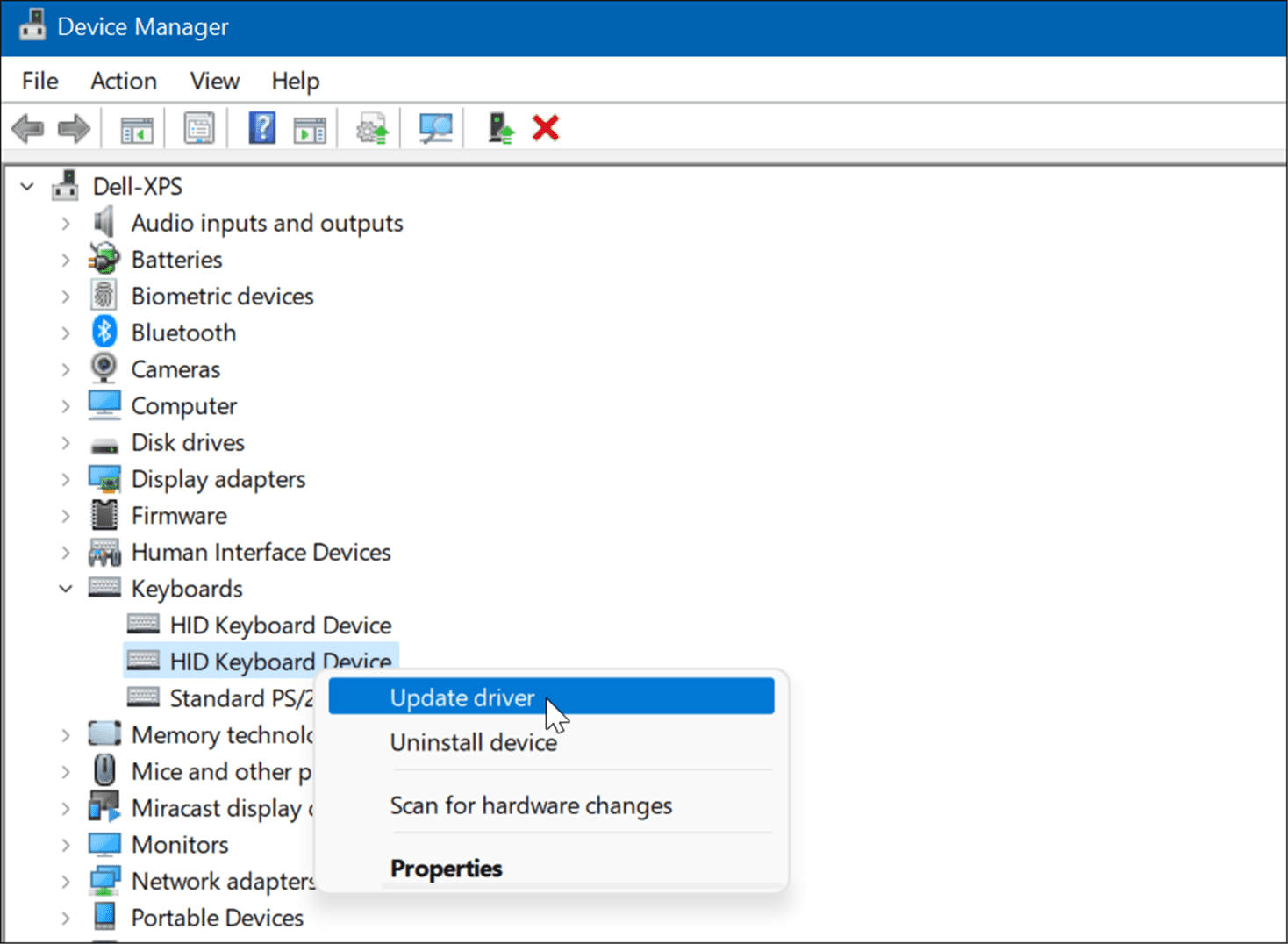
- Now, select Search automatically for drivers to install the latest one. If you download a driver from the manufacturer’s site, use the Browse my computer for drivers option and install it.
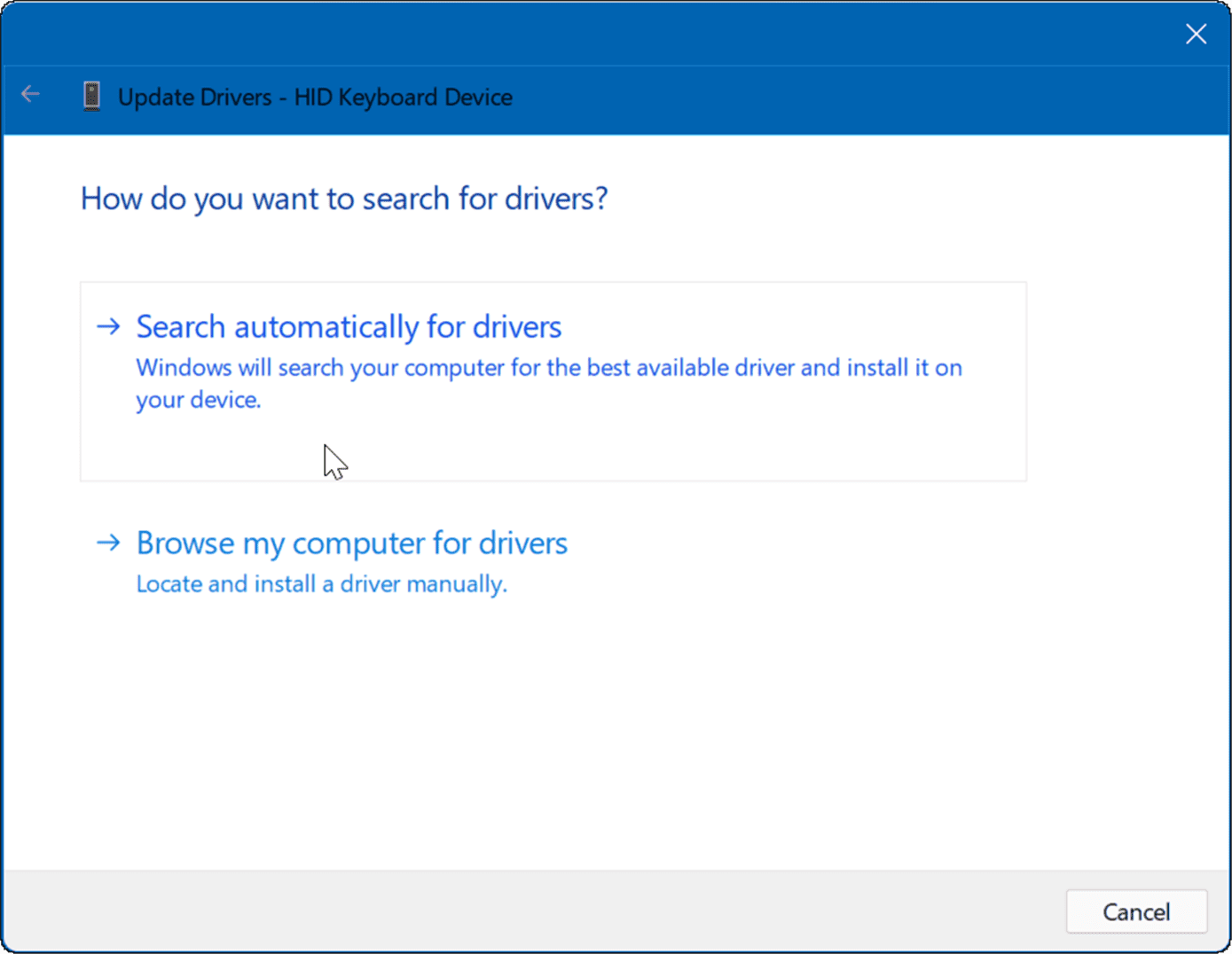
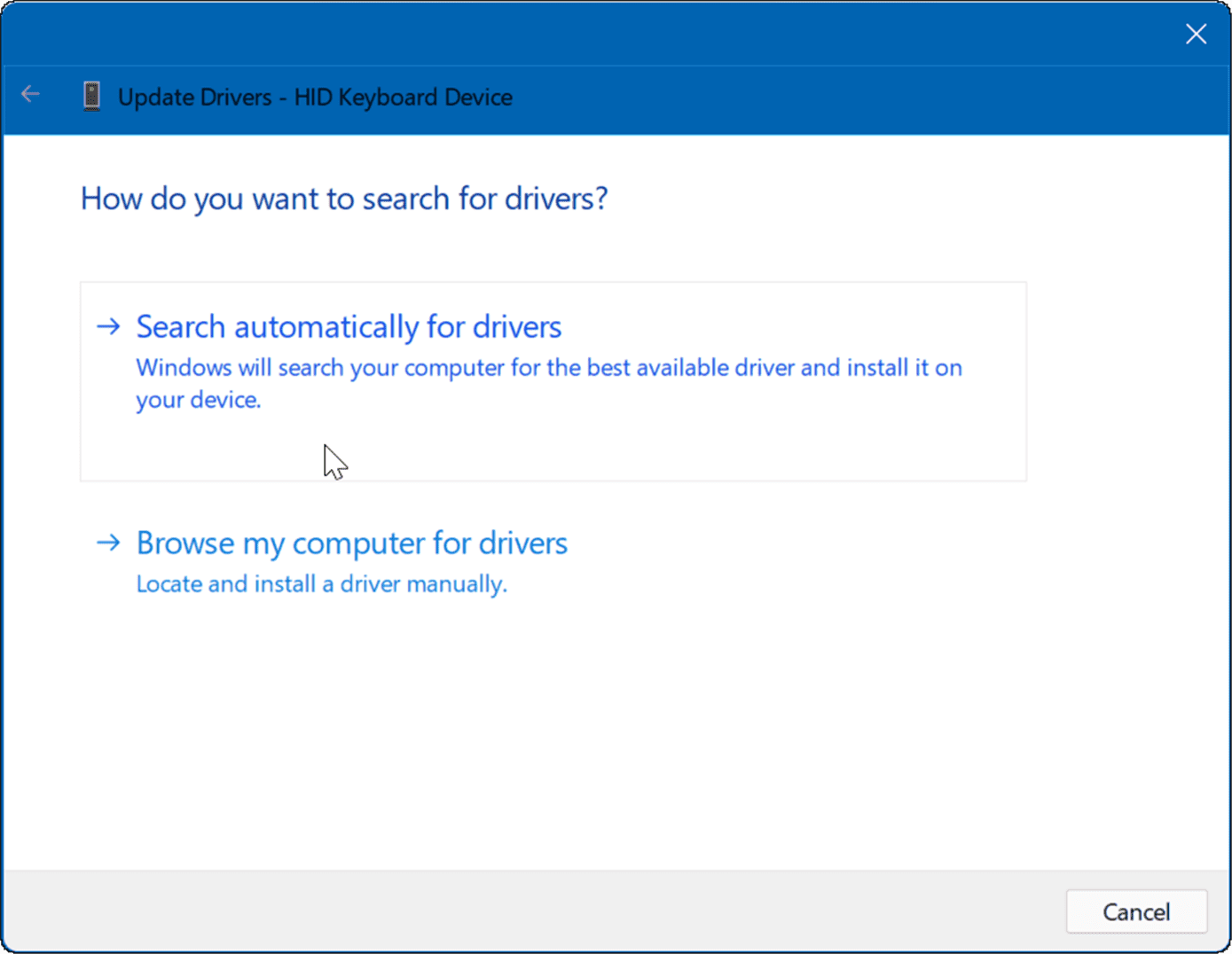
7. Check for Windows and System Updates
It’s essential to keep your computer as up-to-date as possible for security, stability, and performance reasons. For example, grabbing the latest Windows updates from Microsoft and updates from the device’s manufacturer can fix the print screen not working. There could be an update or bug fix to repair a known issue with the print screen functionality.
First, manually check for Windows 11 updates and install anything it finds.


Second, run OEM update software for your PC and install anything hardware-related it finds. Check to see if a fix is available directly from Dell or Lenovo that’s available.


8. Clean Boot Windows 11
Another thing to try is clean booting Windows 11. This isn’t the same as Safe Mode, as a clean boot starts Windows normally, but only essential drivers will load. To clean boot, you’ll need to go into System Configuration and uncheck all but the vital startup services.
For full instructions, read our complete guide on how to clean boot Windows 11.


Print Screen on Windows 11
One of the steps above should help you if you’re troubleshooting an issue with the Print Screen not working on Windows 11. Once it is working, you might want to check out the new Windows 11 keyboard shortcuts.
If you’re not on Windows 11 yet, take a look at this comprehensive list of keyboard shortcuts, as most of them still work on Windows 11. You can also read about fixing your Windows key not working.
Leave a Reply
Leave a Reply






