How to Start Windows 11 in Safe Mode

If you are having issues with your Windows 11 PC one of the best ways to help troubleshoot the issue is to boot into Safe Mode. Here’s how to do it.
Sometimes you run into issues when your PC isn’t running smoothly. It could be an instability issue with the OS, a problem with a driver, or something else. Maybe you can’t get to the sign-in screen. Whatever the case, a good place to start the troubleshooting process is by booting into Safe Mode.
When you boot into Safe Mode, it only loads what is necessary for Windows. No effects, no complex graphics driver, sound card, etc. This allows you to narrow down more easily what the issue you’re having might be. If you need to get to Safe Mode, here are a few ways to do it – from easy to more difficult.
Note: You can also boot Windows 10 in Safe Mode.
Boot Windows 11 in Safe Mode from Start (Easy Way)
To get things going, we might as well use the easiest way to boot into Safe Mode. For this, all you need is your keyboard and the Start menu.
Click the Start button and then click the Power button on the lower-right corner. Now hold down the Shift key and click Restart at the same time.
Important Note: You must be holding down the Shift key on your keyboard and clicking Restart simultaneously.
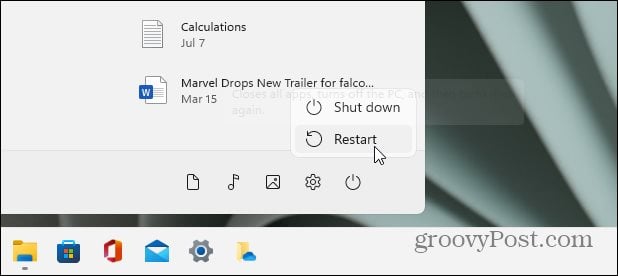
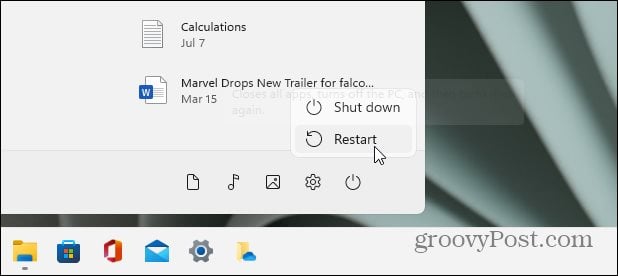
When your computer comes back, you will see the following menu. Select Troubleshoot from the first menu.
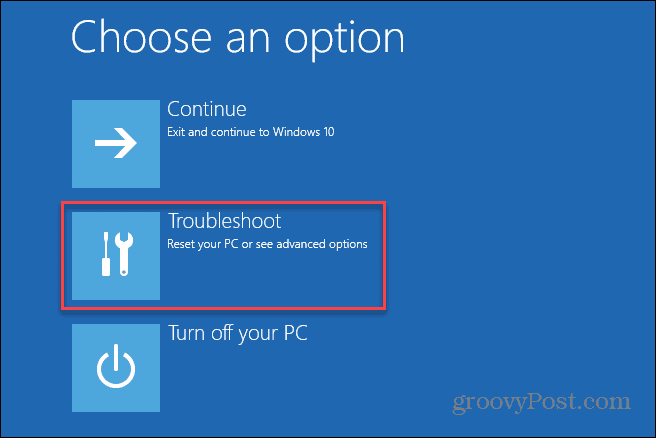
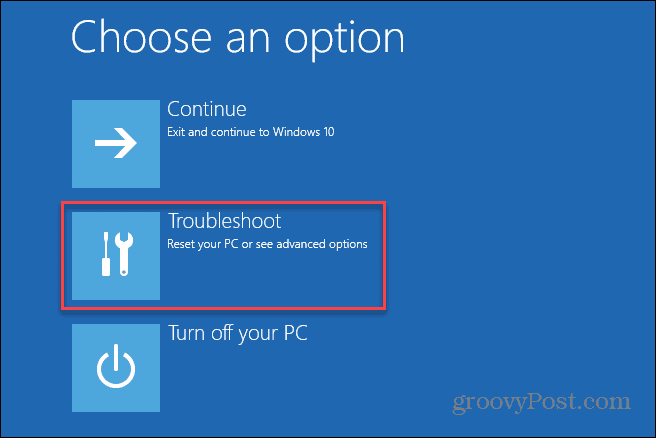
Then go to Advanced Options > Startup Settings.
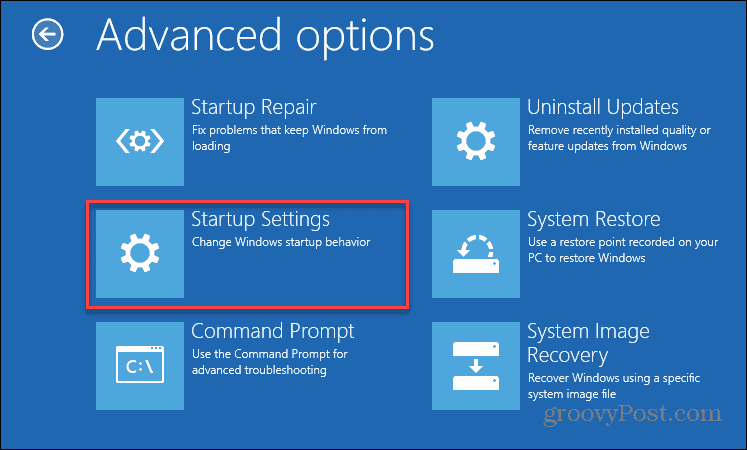
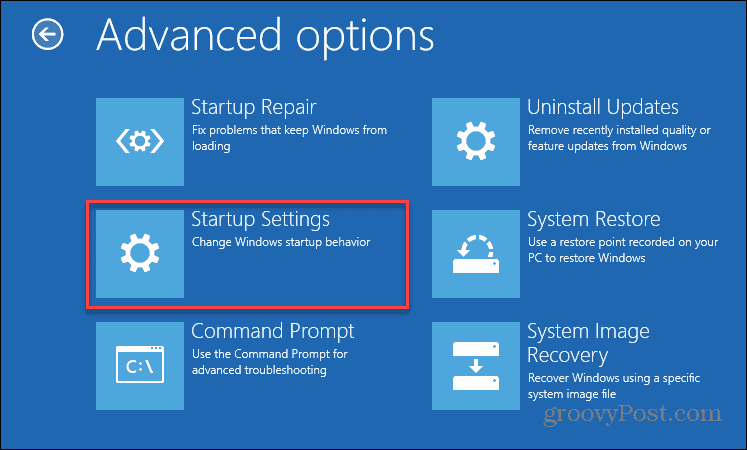
Then from the following screen, select the Restart button.
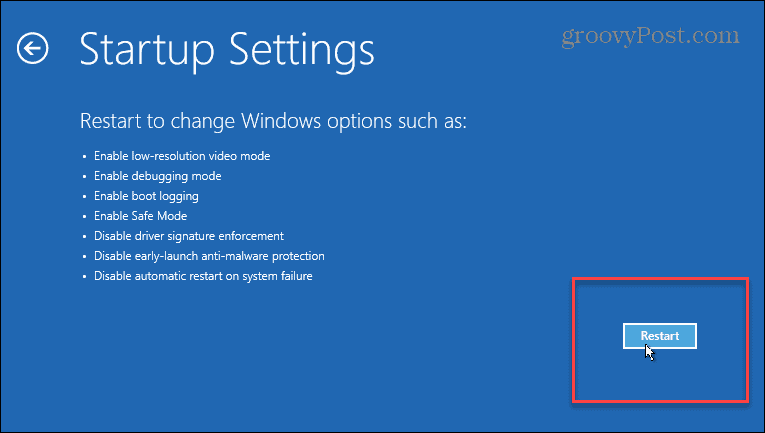
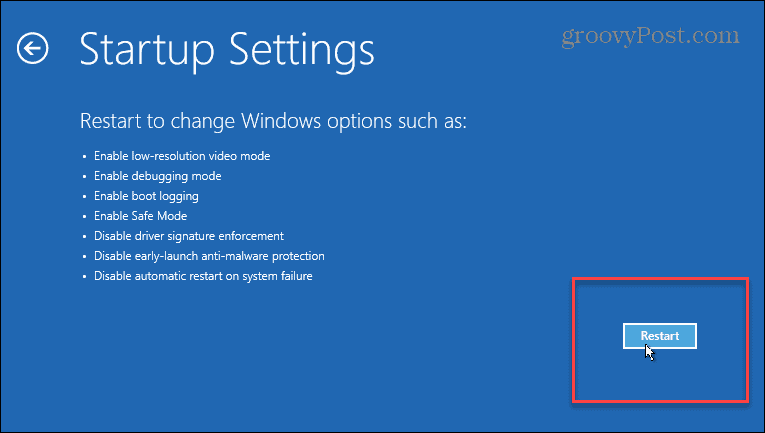
Now select which Safe Mode environment you want to start Windows 11 in. You can use the Numbers or Function keys to make your selection. Choose between


- 4 Enable Safe Mode
- 5 Enable Safe Mode with Networking
- 6 Enable Safe Mode with Command Prompt.
The option you select will depend on the features you want with Safe Mode. Use “Networking” or “Command Prompt” if you want additional options while troubleshooting your PC.
Boot Windows 11 in Safe Mode from Settings (Easy Way)
If you want to boot Windows 11 in Safe Mode from the Settings app, you can do that too. The process is pretty straightforward, like the method above. Click on Start > Settings > System > Recovery.
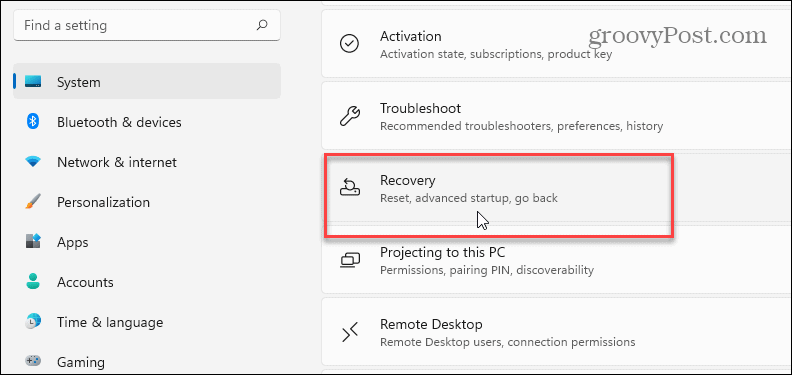
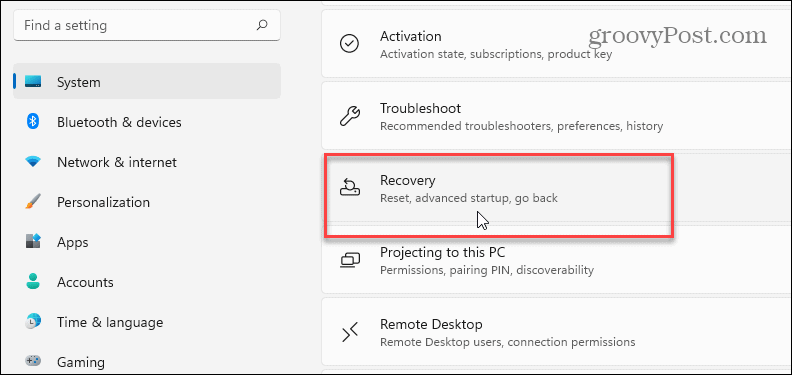
Then scroll down to the “Advanced Startup” section on the right and click the Restart now button.


Next, you will need to click the Restart now button again that pops up.


That’s it. When Windows comes back, you will be presented with the same basic blue screens to go to Troubleshoot > Advanced Options > Startup Settings.
Then when you get to the following screen, choose the Safe Mode environment you want to boot into.


Boot Into Safe Mode from MSCONFIG (More Complex)
A more complex way to boot into Safe Mode from Windows 11 is to use the MSCONFIG utility. Set it up, hit the Windows key on your keyboard and type: msconfig and click the top search result. Or, for best results, run it as administrator.
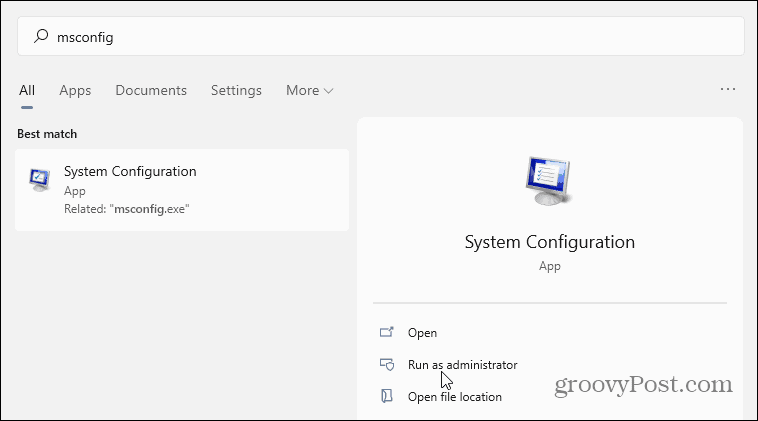
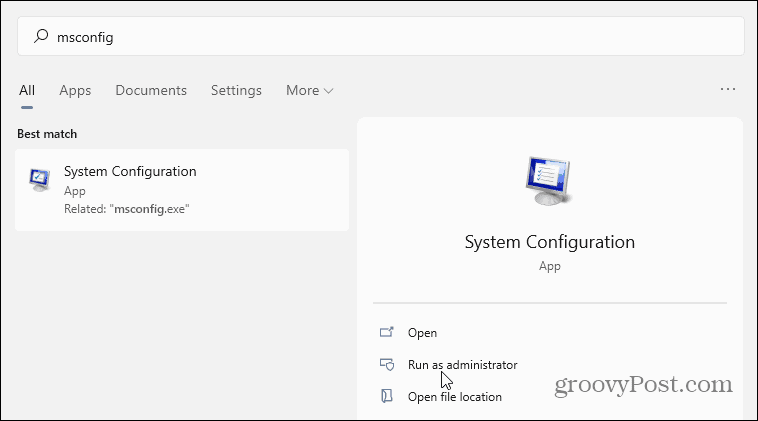
When it opens, click the Boot tab at the top. Then, under the “Boot options” section, check Safe boot and click OK.
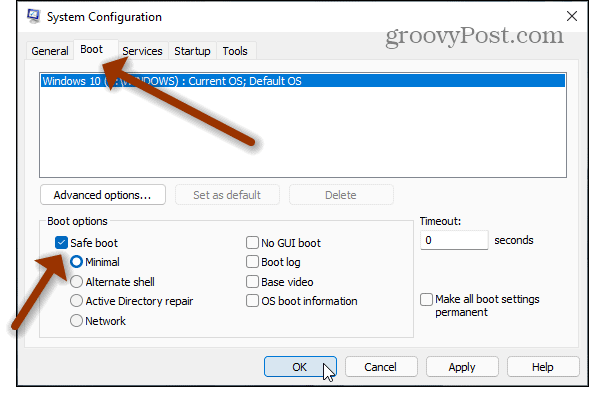
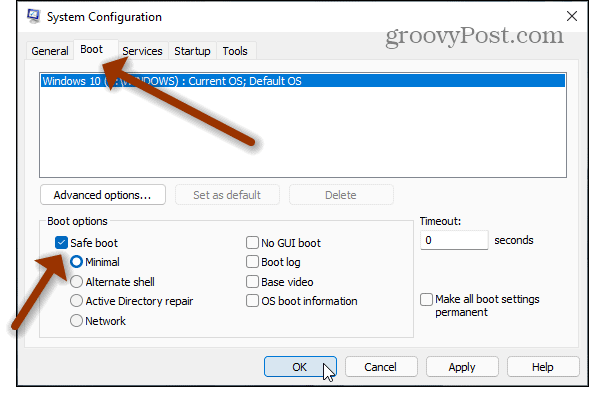
Then restart your PC. Of course, just like with the other options above, it will bring up the blue Advanced Boot Options screen where you have multiple options to boot into Safe Mode.
The only caveat to this method is that it will boot into Safe Mode until you change it back. So, if you aren’t sure why your PC keeps booting into Safe Mode, it’s probably because you haven’t reverted the Safe Boot changes in MSCONFIG.
And for more on the new OS, check out how to move the Windows 11 Start button to the left corner of the screen. Or, if you are looking for easier PC management of PCs on your local network, read our article on how to change a Windows 11 PC’s name.
Leave a Reply
Leave a Reply






