Keyboard Not Working on Windows 11? 11 Top Fixes

When it comes to using your Windows 11 PC, the keyboard is the most essential peripheral. What if it stops working? Try these fixes.
Whether you have a desktop PC or a laptop, your keyboard is essential. If your keyboard stops working, you can’t use your PC properly. It doesn’t matter whether you’re playing a game in Windows 11, writing a document, or just trying to search through your files—your keyboard needs to work properly.
If your keyboard is not working on Windows 11, you’ll have to try and troubleshoot the problem. To help you, here are some fixes for keyboard issues that you can try immediately.
1. Reconnect Your Wired Keyboard
If you have an external keyboard connected to your Windows 11 PC, you should first check the connection. For a wired keyboard, unplug the keyboard and plug it back in, ensuring it’s connected properly. If it’s working, you should hear the USB “chime.”
If that doesn’t work, the issue could be with the USB port, so try another one. Adapters can also prove problematic, so if you’re using a USB-C to USB-A adapter (for instance), you may want to try another adapter to rule it out as the problem.


2. Repair a Bluetooth Keyboard
For wireless keyboards, make sure that Bluetooth is enabled and that you can connect to your device in the Settings menu. You can repair a connection by manually disconnecting and reconnecting your device.
To do this, open the Settings menu (via Start) and click Bluetooth & devices. Make sure Bluetooth is enabled first.
If it is, but Windows can’t recognize the keyboard, try pairing it again and see if it works. Press Add device to do this, then follow the additional on-screen instructions.


Some keyboards require a separate wireless dongle from the company to run. If you can’t connect, make sure to connect it and that any necessary drivers or software is up to date.
3. Restart Your PC
If your PC keyboard seems to be connected properly, another straightforward option is to restart your PC. Restarting a PC is a simple troubleshooting step that can solve various PC issues. During the restart, Windows should “rediscover” the USB port and install the correct keyboard drivers. The same should apply to wireless keyboards, too.
On Windows 11, right-click the Start button and select Shut down or sign out > Restart to do this.


4. Try a Different Keyboard
The keyboard itself could be the problem. It might be time to try a secondary keyboard to rule this out.
If you try a different keyboard (in the same USB port) and it works, the problem is most likely with the keyboard itself. If the keyboard doesn’t work, it’s an issue on the system’s side. The device drivers might be missing, for instance.
5. Turn Off Filter Keys
Another thing to check is the Filter Keys setting (especially on laptops). You might have enabled it inadvertently. If it’s enabled, the keyboard won’t work as you’d expect.
To check this, go to Start > Settings > Accessibility. Scroll down and click Keyboard.


Make sure that the Filter Keys option is turned off. If it’s already off, it could be a glitch, so turn it on and off again to reset it.


6. Manage Keyboard Drivers in Windows 11
Depending on the keyboard you have, it’s worth checking the device’s drivers. Some advanced keyboards require third-party manufacturer drivers to work correctly. Even basic keyboards can suffer from faulty (or missing) drivers.
To check these, right-click the Start menu (or press the keyboard shortcut Windows key + X), then select Device Manager from the menu.


When the Device Manager opens, scroll through and expand the Keyboard section. Right-click the keyboard you want to check and select Update driver to check for updates.
If Windows can’t find any updates, you can force Windows to reinstall your device driver (and reset your keyboard). To do this, right-click your keyboard and select Uninstall. Follow the prompts to complete the uninstall process and reboot your PC. Windows should automatically reinstall the keyboard driver when your PC restarts.


7. Troubleshoot Using Manufacturer Software
If your keyboard has additional keys or controls, custom drivers or software might be needed for the device to work correctly. For example, keyboards from companies like Logitech are supplied with specialized software. Manufacturer software like this will often come with a troubleshooting component to help you fix problems.
For example, if you’re missing drivers, you should be able to update them using the manufacturer app. The same applies to connection issues, with step-by-step instructions to resolve them. The availability of these features will vary, depending on your manufacturer, so make sure to check the manufacturer’s website for more information.
When you’re ready, verify that your keyboard software is up-to-date, check any settings are correct, and, if available, run any available troubleshooting tools.
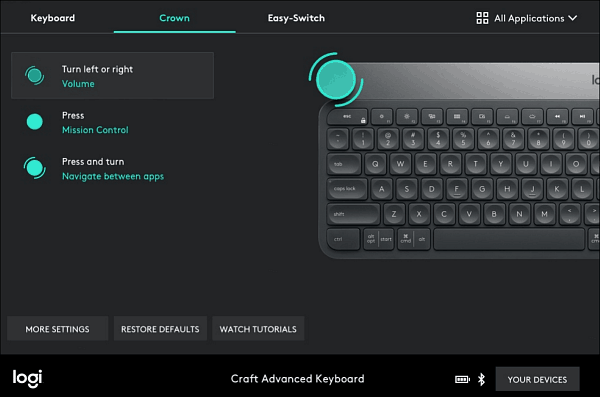
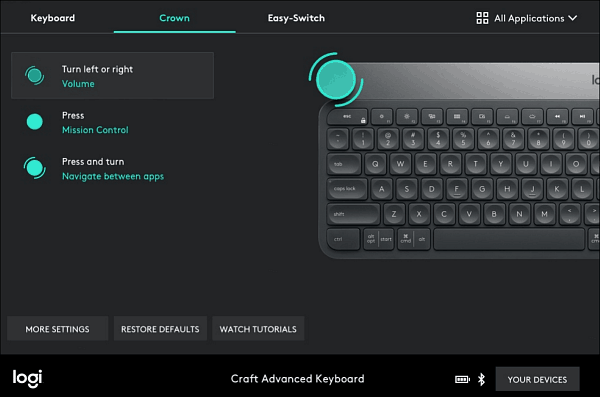
8. Run the Keyboard Troubleshooter Included In Windows 11
Another Windows tool you can use is the Keyboard Troubleshooter. To run it, open Settings > System and scroll down and click Troubleshoot.


On the following screen, click on Other Troubleshooters.


Then scroll down and click the Run button next to the “Keyboard” entry.


The troubleshooting wizard begins and can identify and fix issues with the keyboard.


9. Disable Fast Startup
The Fast Startup feature offered in Windows can help reduce your PC’s boot time. But it can also cause problems in getting power to peripheral devices like your keyboard.
To disable it, launch the Start menu, type: control panel, and click the option from the top.


Next, click on Power Options.


Then click on Choose what the power button does on the left.
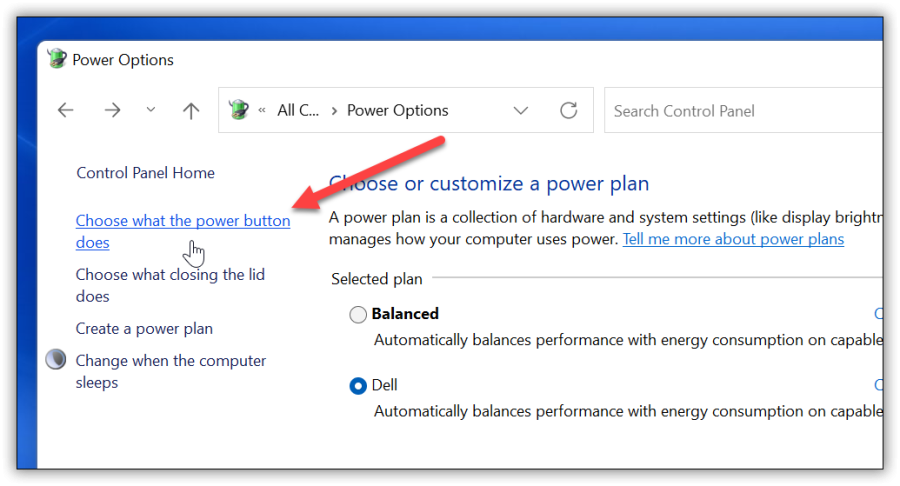
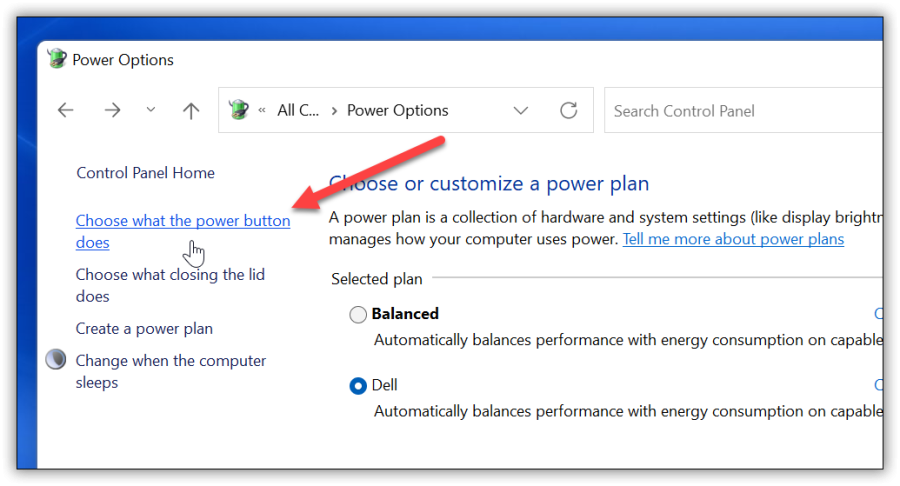
Now, click on the “Change settings that are currently unavailable” link at the top.


Uncheck the “Turn on fast startup (recommended)” option and make sure to click the Save changes button.


10. Run System File Checker (SFC)
The issue could be with the Windows file system. System File Checker or SFC is a Windows utility that checks your local drive for corrupted system files. It restores Windows files with working ones from the directory cache to ensure the PC is working correctly.
To run it, right-click the Start button and click Windows Terminal (Admin). Click Yes if UAC comes up.


When the terminal opens, type the following command and hit Enter:
sfc /scannow
The amount of time the scan takes will vary, but it takes several minutes. When it completes, restart your PC and see if your keyboard is working.


11. Run a DISM Scan
If the SFC scan doesn’t fix the problem, try a Deployment Image Service and Management (DISM) scan. This does what the SFC scan does, but it will replace corrupt files downloaded from Microsoft servers.
Launch PowerShell and run the following command:
DISM /Online /Cleanup-Image /RestoreHealth


Fixing Windows 11 Keyboard Problems
The steps above should help you troubleshoot if your Windows 11 keyboard is not working correctly. If not, you may have more serious hardware problems that need to be addressed by a repair technician or may need to reinstall Windows.
7 Comments
Leave a Reply
Leave a Reply







josh woshy
February 10, 2022 at 8:27 pm
how am i gonna put in a command if THE KEYBOARD DOESNT WORK??
snehil sinha
March 18, 2022 at 11:40 pm
use virtual onscreen keyboard lol.
Lenny
January 3, 2023 at 5:38 pm
I’m actually dealing with a situation where neither the physical nor virtual keyboard work correctly.
M. Abdo
May 14, 2022 at 4:16 pm
Thank you so much. You helped me to fix my keyboard’s issue which I was suffering from over the last 2 months. You gave me the idea of power options and to disable fast start up.
IT IS WORKING NOW PERFECTLY.
Thanks again and again
Suhas Zimbar
December 1, 2022 at 9:14 am
Just Restart “TabletInputService” Service from Service Manager
John
December 29, 2022 at 7:35 am
Thank you so much for this. In the Filter Keys section, I turned it on (for kicks and giggles). It made me realize I had a stuck key. It kept making a clicking sound repeatedly. I did the trusty “laying on of hands” and ran my hands across all keys on the entire keyboard. Whatever key was stuck finally unstuck, and everything started working perfectly!!! Thank you thank you thank you!!!
Al
March 14, 2023 at 11:28 am
Agree with the first comment. Lenovo keyboard not recognized by PC. Plugged it onto a laptop and it works. None of the suggestions above can be accessed. Other usb connected devices are working. Different usb ports tried. Nothin.
Dall Forsythe
February 22, 2024 at 2:23 pm
Unchecking Filter Keys worked for me with my new LG Gram. Thanks for much for your help!