Four Ways You Can Still Open the Control Panel in Windows 10

Control Panel is being phased out by the Settings app, but you can still access it in Windows 10—for now.
The classic Control Panel, which has been a part of Windows since version 3.0, is finally in its sunset years. With each revision of Windows 10, Microsoft is slowly deprecating many of the items found in the Control Panel and replacing them with modern interfaces found in the new Settings app. The Settings app has almost superseded the Control Panel, but there are still a few tasks that you can only perform from the Control Panel.
The latest revision, called the Creators Update, takes it even further, adding new categories for managing Apps and changing Themes, among other changes. If you need to access the Control Panel in Windows 10 for one of the holdout settings or prefer the classic Control Panel interface, here’s how you get to it.
Find the Old Control Panel in Windows 10
Its absence from the Power menu is the latest sign that the Control Panel is on its way out. When you press Windows key + X, you now find only the Settings menu. The Control Panel is still around, just hidden from view.
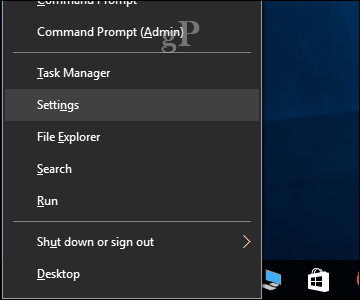
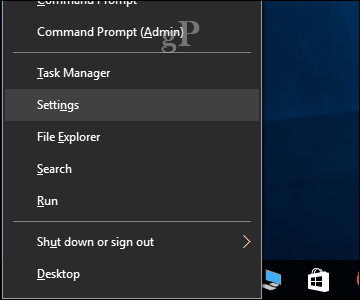
The first method you can use to launch it is the run command. Press the Windows key + R, type: control, and then hit Enter. Voila, the Control Panel is back; you can right-click on it, then click Pin to Taskbar for convenient access.
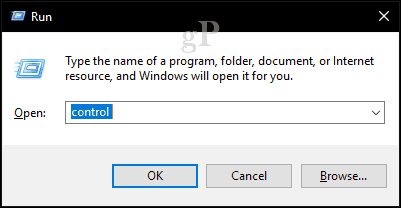
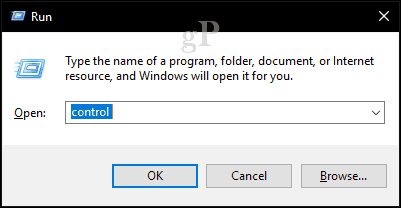
Another way you can access the Control Panel is from within File Explorer. Clicking on the Address Bar provides a quick link to Control Panel and other locations.
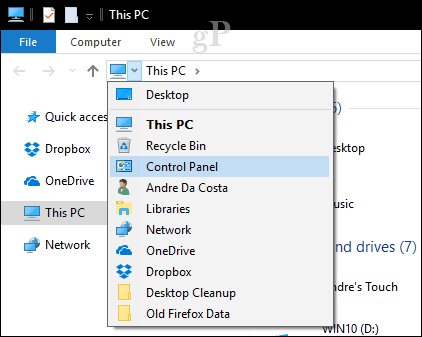
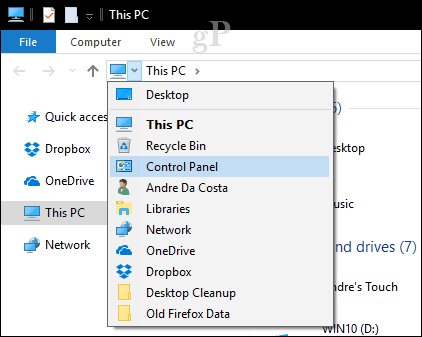
Search is another way you can find it. Click Start, then type: control panel and hit Enter.


You can also add a shortcut to Control Panel on the desktop. Open Start > Settings > Personalization > Themes. Under Related Settings, click Desktop icon settings. Check the box for Control Panel, click Apply then OK.
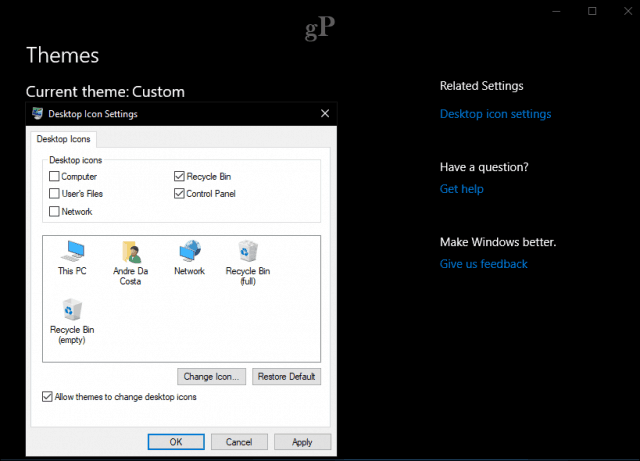
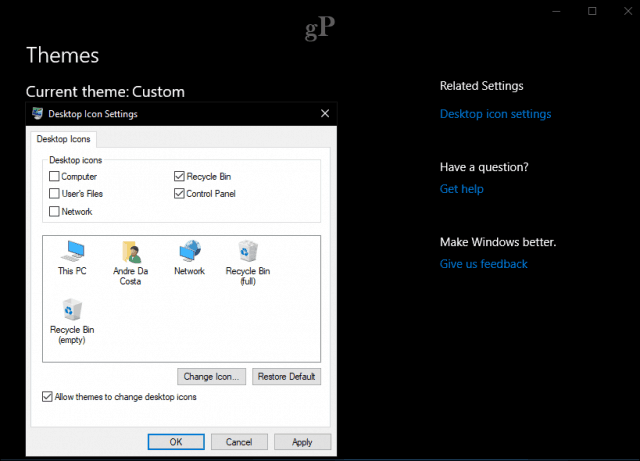
There you have it; the Control Panel is back.


We don’t know for how long, though, so maybe it’s time to start embracing the new Settings app while the Control Panel is phased out. It seems every update brings more changes that many of us wish Microsoft wouldn’t make.
7 Comments
Leave a Reply
Leave a Reply







Wayne Ruppersburg
April 23, 2017 at 1:00 pm
Thanks Andre for this little valuable tip for improving Control Panel access. I frequently view the Reliability Monitor out of curiosity and your little tip makes it much easier.
I’m stupefied why MS would eliminate the easy access to Control Panel from the start menu in Creators Update. Oh well, you provided a solution for us. Thanks again.
Andre Da Costa
April 23, 2017 at 7:32 pm
You are welcome Wayne. Well, I guess its legacy code that must be maintained with each revision. You can always pin your frequently accessed items to the Taskbar. Reliability Monitor itself is a part of the Microsoft Management Console, so that might be a reason why parts of the classic desktop will be with us for little while longer.
Ganesh
April 23, 2017 at 8:01 pm
Another simple way is to right click on the windows icon and you see control panel as one of the selections.
Possibly one of the simplest ways to get to the control panel
Andre Da Costa
April 24, 2017 at 5:51 am
That option is no longer available in the Windows 10 Creators Update.
Jim
May 19, 2017 at 2:44 pm
Thanks Andre.
Drew Dawson
April 19, 2021 at 8:46 am
As Windows 10 is constantly going through updates, the “quick” way to access the CP is:
1. Press Windows key + X
2. Select “Search” from the menu shown
3. “Control Panel” is an option listed.
Hope this helps someone!
M. Ewing
February 23, 2022 at 3:11 pm
Thank you, thank you, thank you!!