How to Insert Images, Files, and Videos in Microsoft OneNote

If you have an image, video, or file that goes along with a note, keep everything together! Here’s how to insert these items into OneNote.
Microsoft OneNote is certainly a handy note-taking app, but its features let you do much more than jot down text. Whether you use it for business, pleasure, or a bit of both, you can add media like photos and videos and include files. This lets you keep everything related to your note together in one spot.
As you may already know, each version of OneNote can be a little different than the others regarding features like this. So, we’ll show you how to insert images, files, and videos in OneNote for Windows 10, the desktop version on Mac, and OneNote for the web.
Insert Files and Media in OneNote for Windows 10
Open the desktop version of Windows 10 and navigate to the notebook, and note where you want to insert your item. Then open the Insert tab to view your options.


File or Printout: Browse for and select your file, then click Open.
Pictures: Choose from a saved file, your camera, or online images. Then, follow the prompts to insert the image depending on your selected option.
Online Video: Enter the URL for the video you want to add and click OK. You can also embed a video into your note by pasting the URL in. You’ll then see the video’s title and an option to play it.


Insert Files and Media in OneNote on Your Desktop
If you use OneNote with an Office 365 subscription, open the desktop app to your notebook and note. Then, head to the Insert tab to add your item.
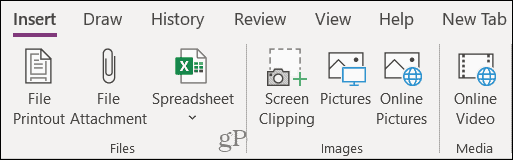
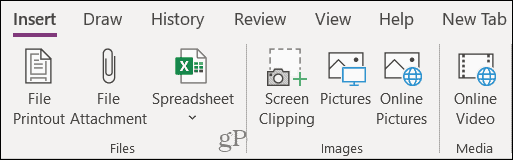
File Printout or File Attachment: Browse for and select your file, then click Insert.
Spreadsheet: Browse for an existing Excel spreadsheet or create a new one.
Screen Clipping: Capture a screenshot using the crosshairs that appear, and it’ll pop into your note.
Pictures: Browse for and select your image, then click Open.
Online Pictures: Use the search box or browse by category to find an image on Bing. Select one or more pictures and click Insert.
Online Video: Enter the URL for the video you want to add and click OK. Like OneNote for Windows 10, you can also enter the URL into the note to embed the video.


Insert Files and Media in OneNote on Mac
With OneNote on Mac, you can insert or embed media and files just as easily. Open the app to your notebook and note, then go to the Insert tab. Alternatively, you can click Insert in the menu bar and choose an item.


File: Browse for and select your file, then click Open.
Printout or Picture: Browse for and select your file or image, then click Insert.
Screenshot: Insert a screenshot that appears for a currently active app or captures a Screen Clipping.
To insert a video, paste or enter the URL into your note. Hit Return and the video will display as it does on Windows with the title and an option to play it.


Insert Files and Media in OneNote for the Web
While the options appear less plentiful for inserting media and files in OneNote for the web, not to worry! Open your notebook and note, then choose the Insert tab.
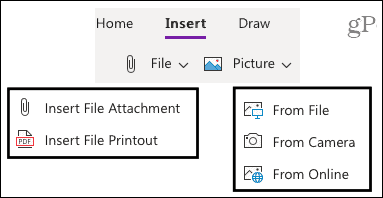
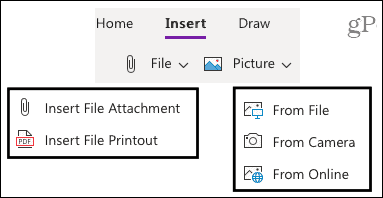
File: Choose to insert a file attachment or file printout (PDF). In the pop-up window, click Choose File to browse for and select the file. Then, click Insert.
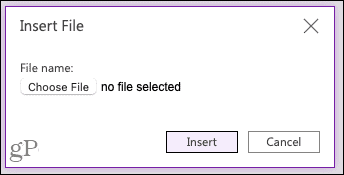
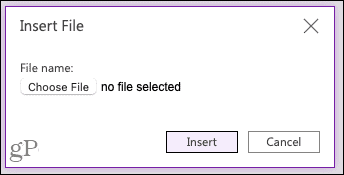
Picture: Insert a picture from a saved file, your camera, or an online search. Follow the prompts to select or capture the image and insert it depending on the option you pick.
To insert a video, paste or enter the URL into your note, just like on Mac. Press your Enter key, and the video will display with the title and an option to play it.


Use Drag and Drop to Add Items to Notes
You can also use drag and drop to add files, images, or videos to any version of OneNote. Grab your item, drag it into your note, and release it.
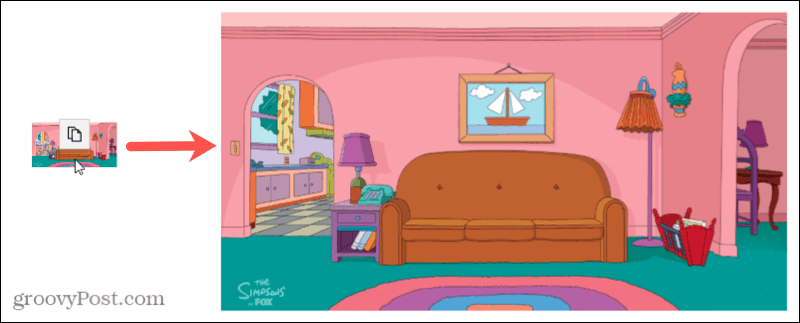
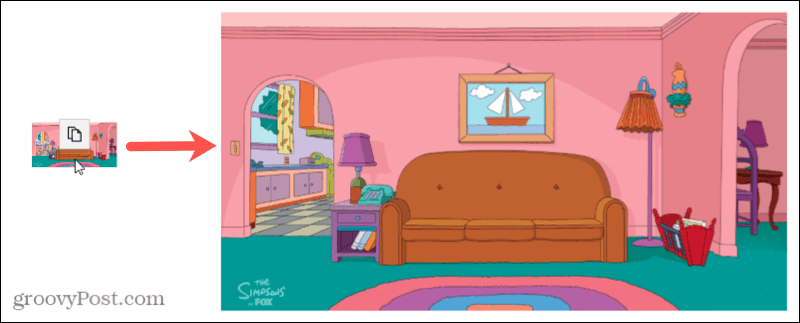
Keep Everything Together in OneNote
By inserting things like pictures, videos, and files, you can keep all items related to a note together. And OneNote makes doing this easy in each version of the application.
Want to do more with media in OneNote? Take a look at how to record audio and video for your notes or how to copy text from images.
Leave a Reply
Leave a Reply






