Getting Started with Microsoft OneNote

OneNote is a majorly underrated application that will organize your life. If you’ve never tried it, start now.
You’ve probably seen Microsoft OneNote among your Microsoft Office programs, but maybe you ignored it because you assumed that it was a program mainly for students. While it is quite popular with students to organize their class notes, you too can use OneNote to get organized. It’s a versatile program that can bring coordination into your personal and professional life.
Get Organized with Microsoft OneNote
OneNote is basically a system where you create different virtual notebooks. You can then break down the notebooks into different sections. To get started, open up Microsoft OneNote. It will ask you to give the notebook a name. Name it and then click on Create Notebook.
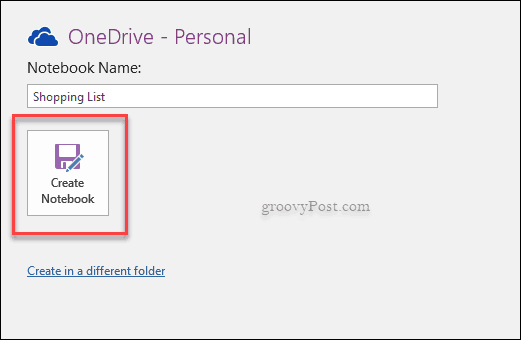
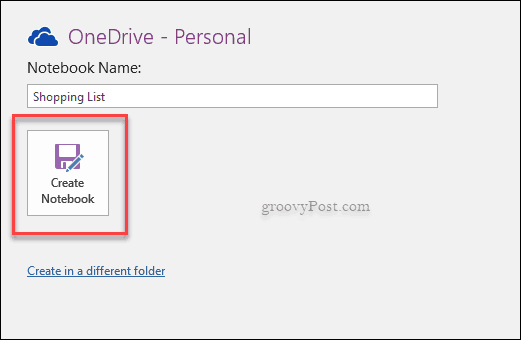
When you create the notebook, OneNote will ask you if you invite other people to view it. This option is helpful if you’re working on a team project or even just household items you’d like to share with family members.
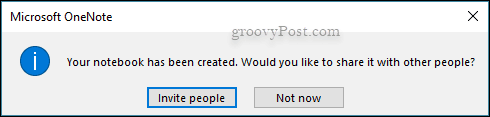
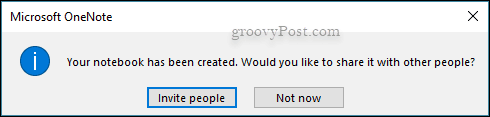
Now your notebook is created. Microsoft OneNote works with a hierarchical system of organization that is made up of notebooks, sections, and pages.
- Notebooks are the main part of the system.
- Sections are the dividers within the notebook.
- Pages can further break down the sections.
Let’s use a shopping list notebook as an example of breaking things down within the OneNote system. Create a shopping list notebook and then create different sections within it. The different sections are the tabs you find on the top. You can add a different section to your notebook by clicking on the plus tab and even color-coding them.
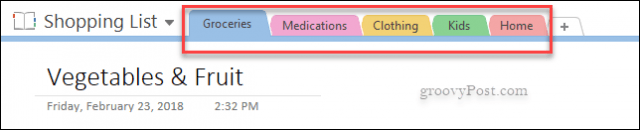
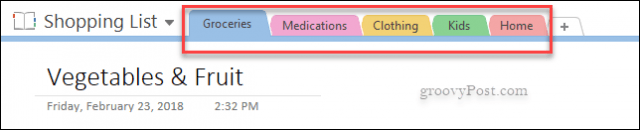
Within the sections, you can create new pages. On the right-hand side, you will find a section that will say, Add Page. For instance, within the groceries section, I began to break it down by Meat and Fish, or Vegetables & Fruit. This is really to show you how OneNote can be used and how its system is broken down.
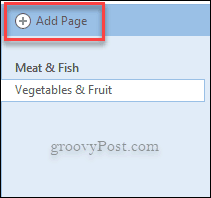
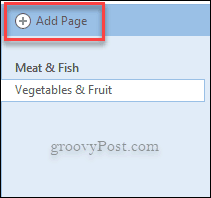
One Notebook or Multiple Notebooks?
OneNote can be used with one notebook, and then you use the sections to break it all down into different topics. It’s a program that really allows you to customize your organization. By creating different notebooks, you can have a better system of organization. Plus, this way, you can really keep the personal and the professional separated and have the option to share notebooks with others without sharing your personal things.
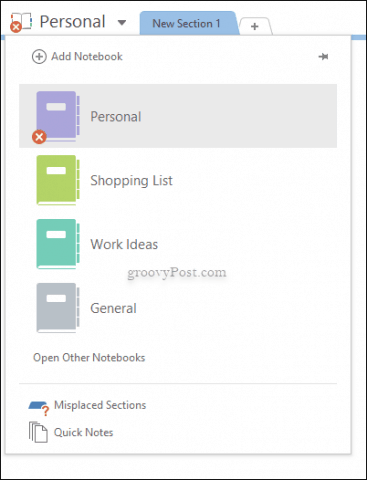
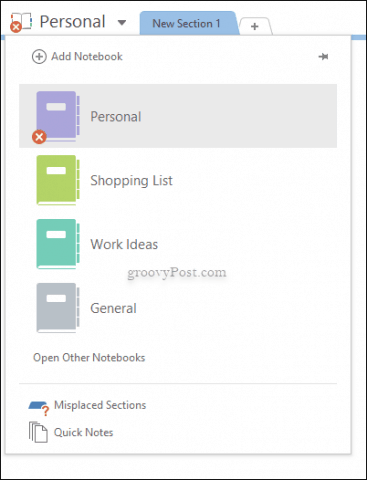
OneNote was originally started as a tool for students, but it has grown into a tool anyone can use to organize their daily lives. Once you’ve familiarized yourself with OneNote, check out some of our other tips and tutorials:
- How to Record Audio and or Video with Microsoft OneNote
- Back to School Tips for Students Using Microsoft OneNote
- How to Save Outlook.com Emails to Microsoft OneNote
- Pen Tip Integration with OneNote Mobile in Windows 10 Anniversary Update
What else would you like to do with Microsoft OneNote? Share your thoughts and requests in the comments.
7 Comments
Leave a Reply
Leave a Reply







Biagio Vella
February 26, 2018 at 8:26 am
I congratulate you for your excellent site full of useful information.
Since you are explaining the features of OneNote I would like to inform you
that it is giving me some trouble since it crashes/ stops all a sudden
and then starts again. I have trouble shooted it with Office Tools but in vain it
is still stopping and starts again.
Do you have any solution for this issue of One Note 2016?
Steve Krause
February 26, 2018 at 10:57 am
Hi Biagio!
Are you using the Native OneNote from Windows App Store or the full install OneNote 2016?
Biagio Vella
February 27, 2018 at 12:43 am
I am using the full install OneNote 2016.
Thanks for your prompt reply.
Much obliged.
Biagio Vella
Biagio Vella
March 5, 2018 at 1:15 am
Can you please inform me how I can troubleshoot this issue of OneNote 2016 which stops while running and then starts again.
Previously, say last year it used to work fine.I have troubleshot it with Microsoft tools. But in vain!
Steve Krause
March 5, 2018 at 10:20 am
I hate to say it but – have you done a clean install of OneNote? I’d fully remove it and add it back. Nothing should be lost since your notebooks are 100% separate from the app – hopefully stored in your OneDrive or Dropbox etc…
Jiger
April 6, 2018 at 8:24 am
I have a great many favorites/bookmarks (by Firefox) from one single source (PC for All). Would it be possible to organize these in OneNote in order to get rid of them from Firefox bookmarks, they begin to get to clumsy there.
Tim
June 8, 2018 at 7:42 am
I use OneNote to organize files and notes on specific business development opportunities. I am having difficulty inputting multiple files under free text notes horizontally (next to each other) instead of the default that puts the second file attachment under the first. Is there a way to attach files horizontally to stay ride under free text notes. Thx