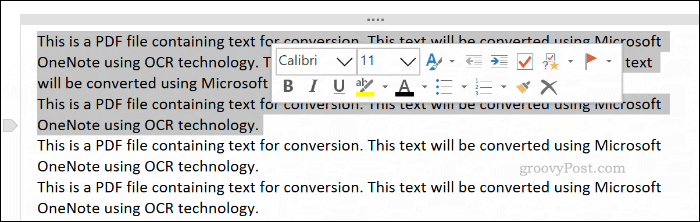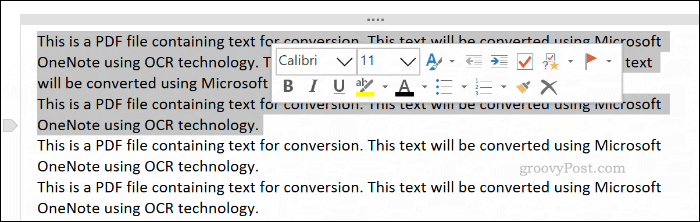How to Copy Text from Images in Microsoft OneNote

Need to copy the text from image notes in Microsoft OneNote? Here’s how to do it.
Extracting the text from images you’ve saved in Microsoft OneNote is a great feature packed into the tool, thanks to its Optical Character Recognition (OCR) support. You can copy text from images with a single click. You can also use OCR to copy text from page printouts you’ve inserted, such as PDF documents.
OCR works well in OneNote, but the conversion quality will depend on the quality of the source image or file printout you use. If you want to use OCR to copy text from images in OneNote, here’s how.
Copying Text from Single Images in OneNote
It’s an easy process to copy text from a single image saved in your OneNote notes, but you’ll need the desktop version of OneNote to do this, rather than the Windows 10 UWP app for OneNote. Unfortunately, the OneNote UWP app has fewer features and lacks the ability to convert images to text.
You can download the desktop version of OneNote for free or use the web version of OneNote to convert your images instead.
If you’re using the desktop version of OneNote, open the section of your notebook that contains an image. To copy the text from the image, right-click the image, then click the Copy Text from Picture option.


The text from your image will be saved to your clipboard. You can paste this into your OneNote notebook or elsewhere.
To paste the contents in OneNote, right-click and select one of the paste options, or press Ctrl + V on your keyboard.


Copying Text from File Printouts in OneNote
It’s possible to insert the contents of other files, like PDF files, into OneNote notebooks as file printouts. The pages from these inserted files appear as images that cannot be edited directly.
One way to get around this problem is to insert a file printout, then convert the inserted images to text. This assumes that your file printouts contain legible text that can be converted using OCR.
First, you’ll need to open your OneNote document and insert a file printout. Open OneNote and, in the ribbon bar, press Insert > File Printout.
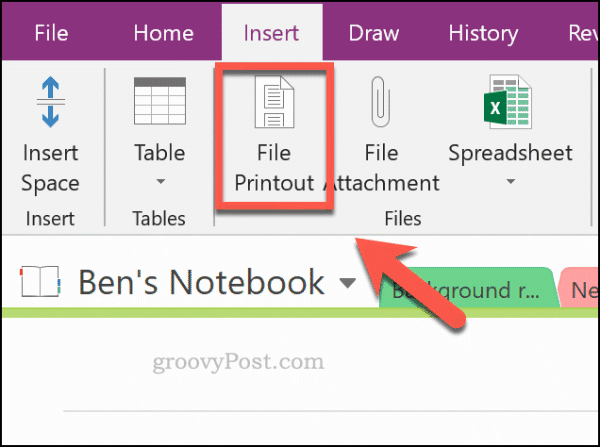
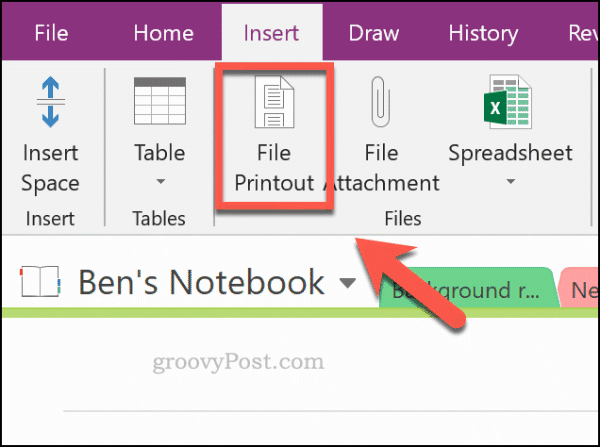
Select the file to insert, such as a PDF file, then press Insert to insert the pages of the file as images in your OneNote notebook.
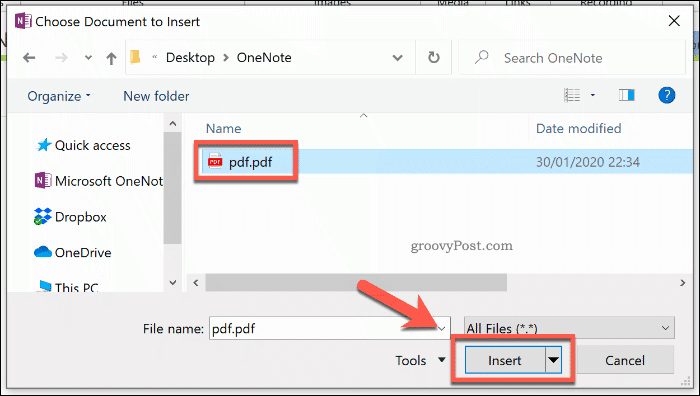
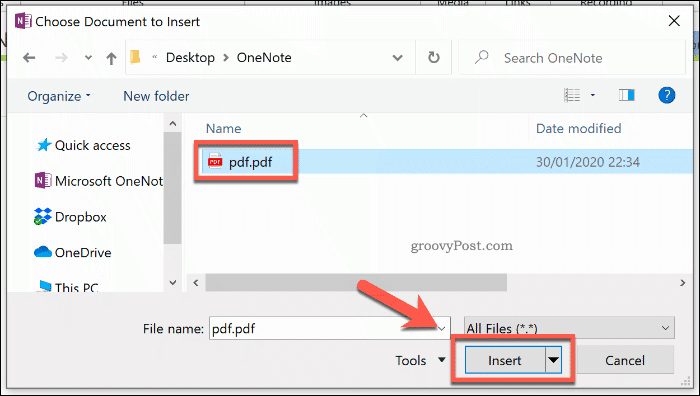
After a few moments, OneNote will insert the pages into your document. Once the pages are inserted, you can copy the text from a single page or from all of the pages at once.
To do this, right-click on your chosen image and press the Copy text from this page of the printout option. If you want to copy the text from all of the images, right-click any of the images, then choose Copy text from all the pages of the printout instead.
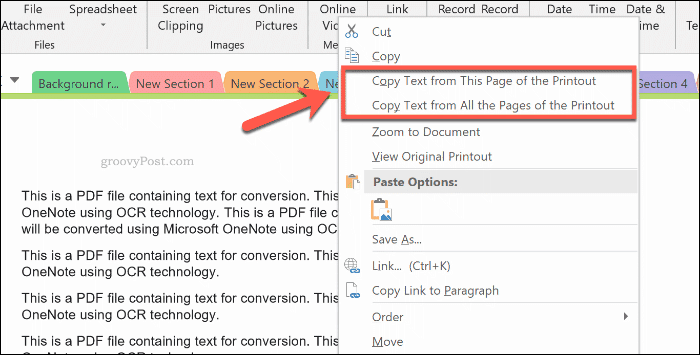
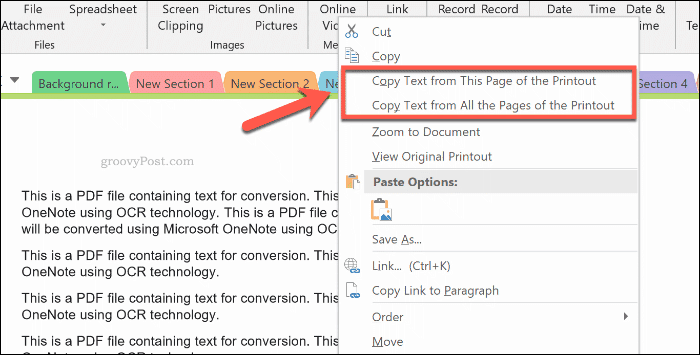
The text from your images will be saved to your clipboard. You can paste this in OneNote directly by right-clicking inside your notebook and clicking on a paste option.
You can also paste by pressing Ctrl + V on your keyboard.