How to Set Chrome As Your Default PDF Reader on Windows 7

If you want to set Google Chrome to be your default PDF reader on Windows 7 you can. Here are the steps to do it.
Are you sick of Adobe Reader’s bloatware, sluggish performance, and security vulnerabilities? If you haven’t already switched to an alternative PDF reader, Google Chrome can also read PDFs; even ones already downloaded to your computer! Switching Chrome to be your default PDF reader is relatively simple. Here’s how.
Update: Microsoft has ended support for Windows 7. For the latest, greatest, and secure OS, make sure you have an updated version of Windows 10 running on your PC.
Note: This article was written several years ago for Windows 7. If you are on Windows 10. Check out our article on how to set default apps on Windows 10.
Set Google Chrome as Your Default PDF Reader
Step 1
Click the Start Menu and then click Default Programs.
Alternatively, you could right-click a PDF file and use the Open With menu, then skip to step 4.


Step 2
In the Control Panel window that appears, click the “Associate a file type or protocol with a program” link.
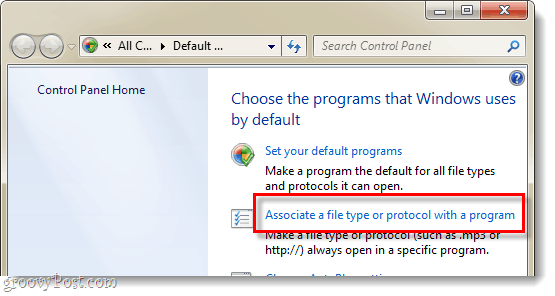
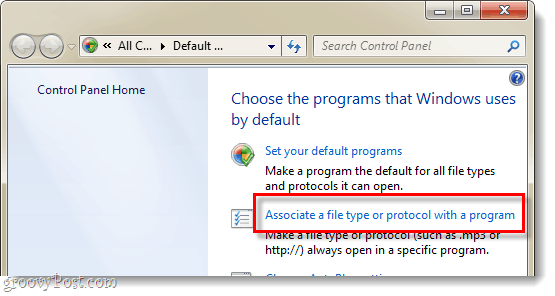
Step 3
Scroll down the list of programs and select .pdf, and then click the Change program button.
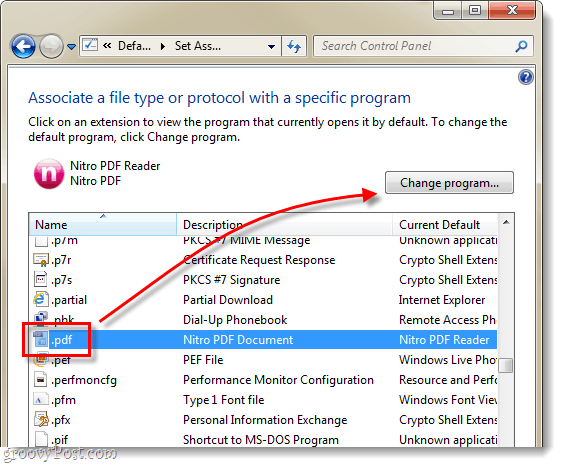
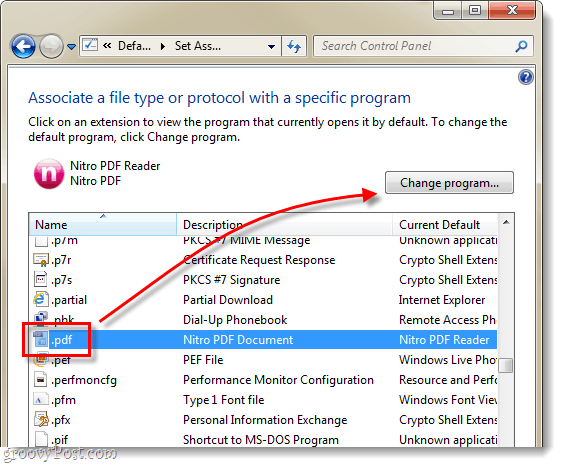
Step 4
The “Open with” menu will come up. Click the Browse button.


Step 5
Browse to the following folder on your computer, or copy/paste this line into your Explorer address bar:
%userprofile%\AppData\Local\Google\Chrome\Application
Select chrome.exe and then click Open.


Step 6
You’ll be brought back to the “Open with” menu. Make sure Google Chrome is selected and then click OK.
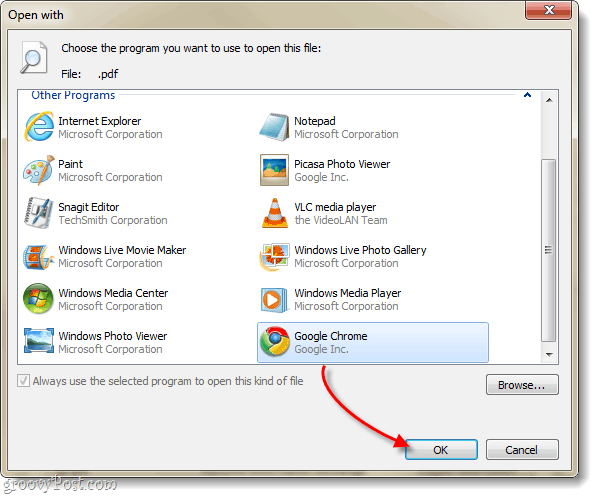
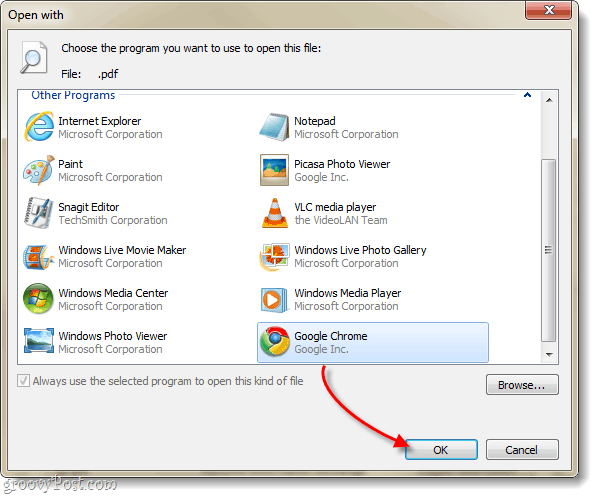
Done!
Google Chrome should now be your default PDF viewer. The icon associated with all of your PDF files should also change now to reflect Chrome’s logo. Now you have a fast and efficient PDF reader that won’t clog up your system!


7 Comments
Leave a Reply
Leave a Reply







chewbie
March 21, 2011 at 10:19 am
very groovy :)
alexmvp
March 21, 2011 at 12:04 pm
I second that. Done and done!
Adrian Ward
January 8, 2013 at 2:01 pm
Thank you. Why windows on the PC does not have ‘open in desktop’ I do not know.
Yvonne Hogan
February 11, 2013 at 3:10 pm
GREAT post…
works beautifully on Windows 7…unfortunately, not on XP…at least not with previously downloaded PDFs
Eliza McGill
May 2, 2019 at 9:12 am
Thank you! Couldn’t find this information elsewhere and it was very helpful!
YanonHogan
July 4, 2019 at 4:01 pm
In Windows 10 this general method does not cause files in webpage to be opened with Adobe.
If you click on a pdf within a browser you can’t get Win10 to open it in Adobe.
I don’t want to be forced to use Chromespybloatware or any browser to open the pdf. You have offered a non-solution for this situation in Windows 10.
Alina
March 4, 2020 at 7:15 am
For me, the guide described in the article looks too much complicated. I use one program called FileMarker.NET. It is a Windows-based program to change file icons images and mark files with either icons or color. It’s much easier to have one program instead of dozens steps.