How to Add A Blank Space to the Windows 7 Taskbar

Sometimes you might want to add just an empty space to the taskbar instead of an app icon. Here’s a trick on how to do it. It’s a prank you can do to your coworkers.
Update: Microsoft is no longer supporting Windows 7. If you still have it for some reason, this trick should still work. Note that you should be running Windows 10 on your computer by now for the best security. Also, while we haven’t tested it, this geeky trick should work on Windows 10, too.
Add a Blank Space to Windows 7 Taskbar
The Windows 7 taskbar has a groovy pinned icon taskbar system that works quite well. But, despite its flexibility, it doesn’t allow you to space out your icons in whatever way you like. Sure, you can easily change what order icons are listed in (click and drag), but what if you want to separate groups of icons and leave a blank space in-between?
Right-click any blank area on your desktop and select New > Text Document.


Rename the extension at the end file from .txt to .exe – this will change the file into a blank executable.
*To change file types more easily, you need to set Windows to show file extensions.
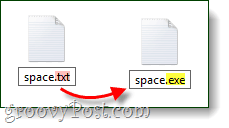
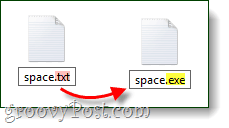
Right-Click your new .exe file and select Pin to Taskbar.


Now that the file is pinned to your taskbar right-click its icon on the taskbar and select Properties.
Note: Depending on your system settings, you may have to Right-Click an extra item to access properties, as shown below.
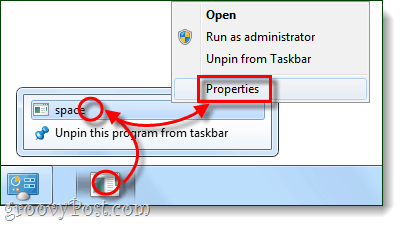
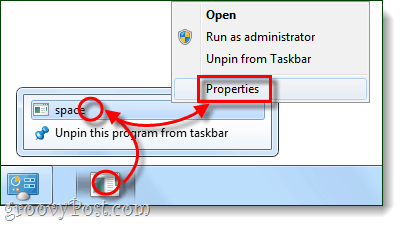
In the Properties window, click the Shortcut tab; from here, click Change Icon.


In the Change Icon window, Scroll to the Right until you see a blank space. This is a transparent icon that will show up blank, select it and click OK.
Note: The default file that stores these icons is: %SystemRoot%\system32\SHELL32.dll


Click OK again to save changes and exit the properties window.


Summing Up
It would be best if you now had a blank icon on your Taskbar, and you can use your mouse to drag it around to wherever you like. At this point, you can create as many blank spaces as you need to separate all of your Taskbar items; you’ll need to make a new .exe file for each one. While I’m not entirely sure how useful this is, it certainly is a geeky trick!


6 Comments
Leave a Reply
Leave a Reply







Koutheir Attouchi
February 14, 2011 at 3:33 pm
I love your trick, but it’s a dirty hack! Especially the “empty” executable and the transparent icon!
I am not a Windows 7 user, but thank you for the trick!
Hmm
June 16, 2011 at 4:39 pm
Well would prefer that you couldn’t press on it.. “c:\space.exe os not a valid Win32 appli…” + “Can’t påem this item – it might have been moved….”
Koutheir
June 17, 2011 at 12:25 am
If this really disturbs you, then (if you know some C programming) make a program that does nothing and put it instead of the empty file. It would take you 2 minutes to do so.
Ken Mason
February 27, 2012 at 12:16 am
Thanks so much for this extremely neat hack! I have one question, though: Is there any way to change the invisible icon’s width?
Jonathon Harris
October 26, 2012 at 10:02 am
Great tip, thanks! Riffing off your idea – to avoid the Windows alert if you accidentally click on the spacer – I changed the target in the spacer properties to instead open a new explorer window. C:Windowsexplorer.exe /n,/e,c:UsersYOUDesktop
That way, you could create simple custom icons (color bar maybe), and then use those spacers to open explorer windows related to the programs they are dividing.
Web browsers spacer could open XXAMP/http docs folder, 3d apps spacer could open root 3d projects directory, etc.
Thanks again.
Bishting
May 30, 2015 at 2:16 am
thankyou