How to Fix “Unhandled Exception Has Occurred in Your Application”

If you’re seeing an “unhandled exception has occurred in your application” error on your Windows PC, we’ll show you solutions you can use to fix it here.
If you’re running apps or gaming on your Windows computer, you might encounter an “unhandled exception has occurred in your application” error.
This error is tied to the Microsoft .NET Framework, but it could also be caused by corrupt apps or system files. Luckily, we have some options you can use to fix the “unhandled exception has occurred in your application” error below.
Run .NET Framework Repair Tool
One of the first places to start resolving the problem is by running the .NET Framework Repair tool, which will detect and repair frequently occurring issues with the .NET Framework or its updates.
To run the .NET Framework repair utility:
- Download the Microsoft .NET Framework repair tool.


- Run the tool, agree to the license terms, and click Next.


- The tool will detect issues and display recommended changes—click Next to apply the changes.


- Once the changes are applied, click the Finish button.


- Restart your PC and see if the problematic app, game, or file works.
Enable .NET Framework on Windows
If you are still experiencing the error after running the repair tool, make sure that all versions of the .NET Framework are enabled on your system. If they’re not installed, it can cause the unhandled exception error to occur.
To enable .NET Framework on Windows:
- Press Windows key + R to open the Run dialog.
- Type optionalfeatures and click OK or press Enter.


- Check both .NET Framework options in the Windows Features screen and click OK.


- Select the Let Windows Update download the files for you option on the following screen.


- Allow time for the components to be downloaded and installed.
- When complete, click the Close button and restart your PC if needed.

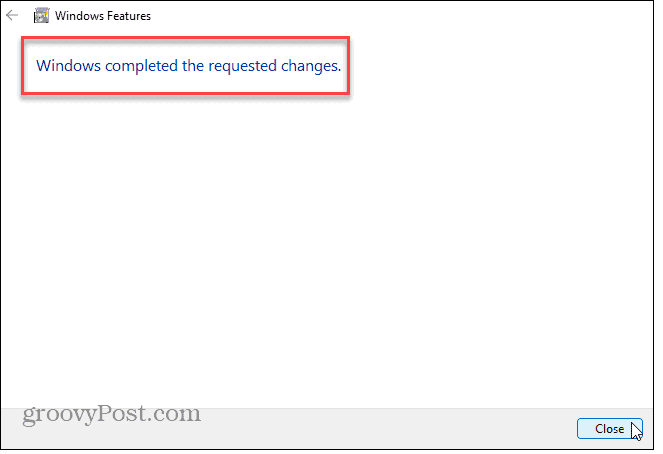
Install Windows Updates
Keeping your Windows PC is vital to ensure you have the latest security and feature updates. It also provides bug fixes that could be at the root of the error. So, you can manually check for Windows Updates and install any fixes it finds.
Open Settings > Windows Update and click the Check for updates button. Note that a restart may be required to install the latest fixes.
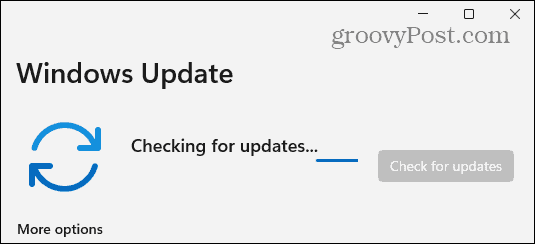
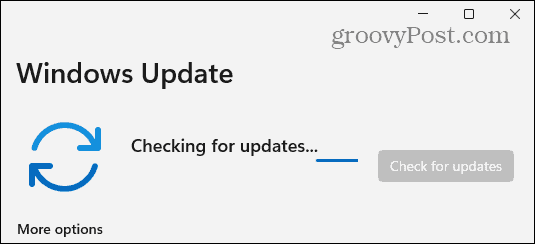
Check for Viruses or Malware
In addition to problems with .NET or corrupt files, your system could be infected with a virus or other malicious code. For example, Windows 11 has its own Windows Security feature built-in, but it never hurts to scan your system manually.
Launch Windows Security from the Start menu, select Virus & threat protection, and run a Full scan.


Regardless of what it does or doesn’t detect, this is a perfect opportunity to set up Windows Security for maximum protection to prevent future virus and malware attacks.
Also, if you want a second opinion, run a free third-party AV program like AVG Antivirus or Avast to see if it discovers a problem and follow its onscreen instructions for removal.
Run SFC and DISM Scans
You can fix the problem by running SFC and DISM scans if the error is caused by corrupt system files. Each scan will identify and fix these files. It’s typically best practice to run an SFC scan first, followed by a DISM scan.
To run the SFC scan on Windows 11:
- Press the Windows key.
- Search for PowerShell and click the Run as Administrator option on the right.


- When the PowerShell terminal launches, type in the following command and hit Enter:
sfc /scannow


- After completing the SFC scan, run a DISM scan to find and replace corrupt system files the previous scan may have missed.
- In the same terminal window open as Administrator, run the following command:
DISM /Online /Cleanup-Image /RestoreHealth


Note that these scans can take a while to complete. The amount of time varies between systems, so ensure you allot time for the scans to execute and complete. After running both scans, check if you still have problems with the error in the problematic app, game, or file.
Fixing .NET and Other Errors on Windows 11
When you see an “unhandled exception has occurred in your application” error, fixing the .NET Framework is typically the best way to fix it. However, if it’s caused by corrupt system files or malicious code, you can use the other options above to fix the error and get back to work.
While Windows 11 runs well compared to previous versions, problems will crop up periodically that you’ll need to troubleshoot. For example, check out how to fix an Unidentified Network error. Or, you may need to fix network sharing not working on Windows 11.
And if you are getting a BSoD error, learn about fixing Kmode Exception not Handled. Not on Windows 11 yet? No worries. Learn how to install and troubleshoot .NET Framework on Windows 10 if you experience an unhandled exception error.
Leave a Reply
Leave a Reply






