How to Fix Screen Savers Not Working on Windows 11

Still using a screen saver on Windows 11, but it won’t show up? You can troubleshoot a screen saver not working on Windows 11 using this guide.
Screen savers are a legacy feature meant to help protect CRT monitors from screen burn-in. While they aren’t really necessary for modern displays, you can still enable and use screen savers on Windows 11. These can help brighten up your PC’s desktop when you’re not actively using your PC.
However, you might face a problem where screen savers aren’t working on your Windows 11 PC. While not necessary for modern LCD and OLED displays, you’ll need to troubleshoot the problem if your screen savers aren’t working.
In this guide, we’ll show you the troubleshooting steps you can use to get your screen saver to work.
Check Your Screen Saver Settings
If you have the wrong settings enabled, it could stop your screen saver from loading on your Windows 11 PC. You can easily check its settings and ensure it’s configured to come on correctly.
To check screen saver settings on Windows 11:
- Open the Start menu and type screen saver.
- Press the Turn screen saver on or off option from the results.
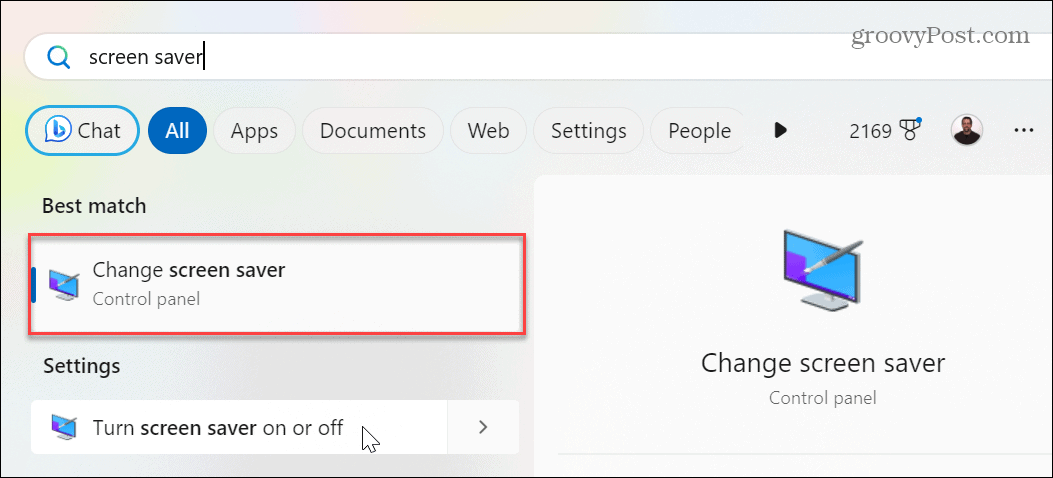
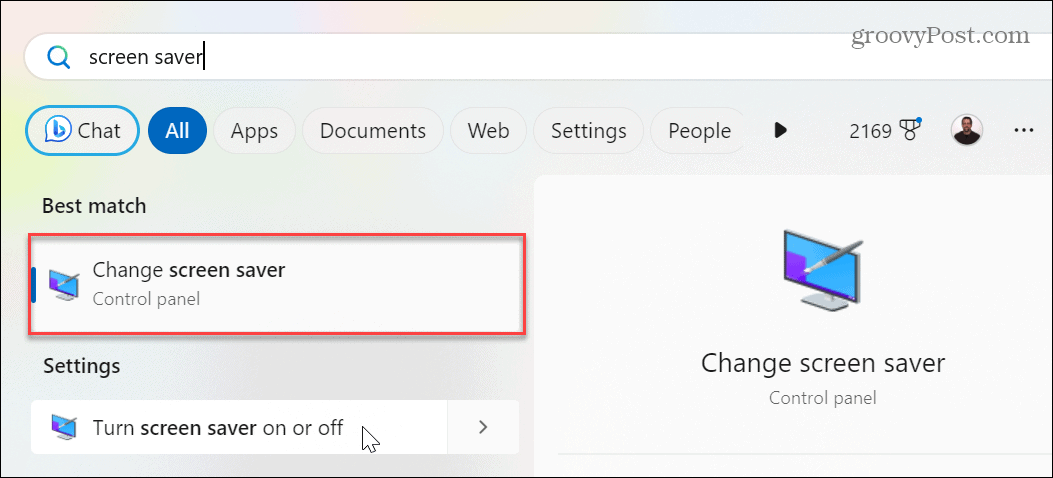
- On the Screen Saver Settings window, make sure the dropdown menu under the Screen Saver section isn’t set to None.
- If it is, click the dropdown and select a screen saver to use.


- After selecting a screen saver, click Apply and OK to verify the changes.
While in this section, you might want to change other screen saver settings, like the time it takes to turn on. Once you make the changes, the screen saver should work.
Disconnect Any Peripheral Devices
External devices like gamepads, cameras, phones, headsets, drives, and even a mouse and keyboard can keep your system awake. This’ll stop your screen saver from appearing. They could also be caused much deeper issues, such as screen flickering on Windows, especially if there’s an excess demand on your device’s power.
To stop this problem, disconnect all peripheral devices and plug them in one at a time until you find the one keeping your PC awake.


Close Active Apps on Windows 11
Sometimes running apps (particularly media apps) will keep your PC awake and stop the screen saver from coming on. So, when you’re done with your session, close open apps from the taskbar.
If you run into a situation where an app won’t close, you can force close unresponsive apps to ensure they don’t keep the screen saver from working.
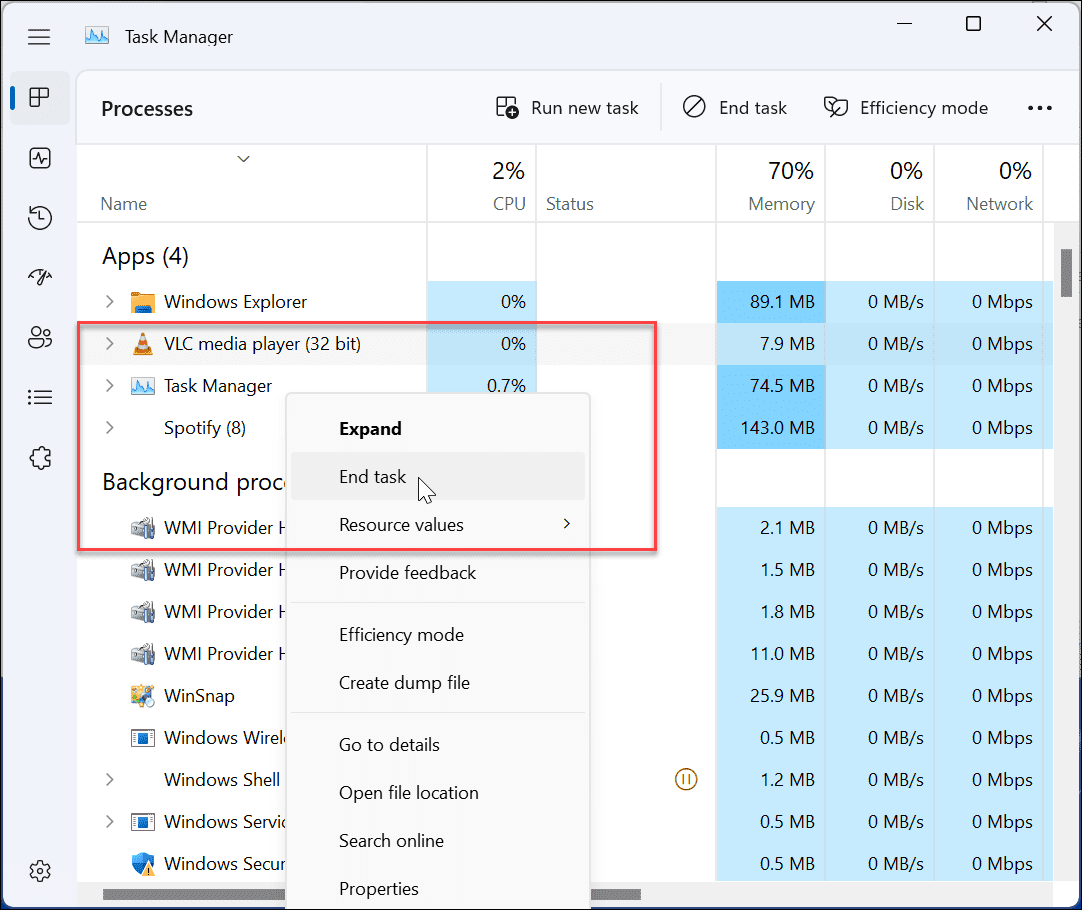
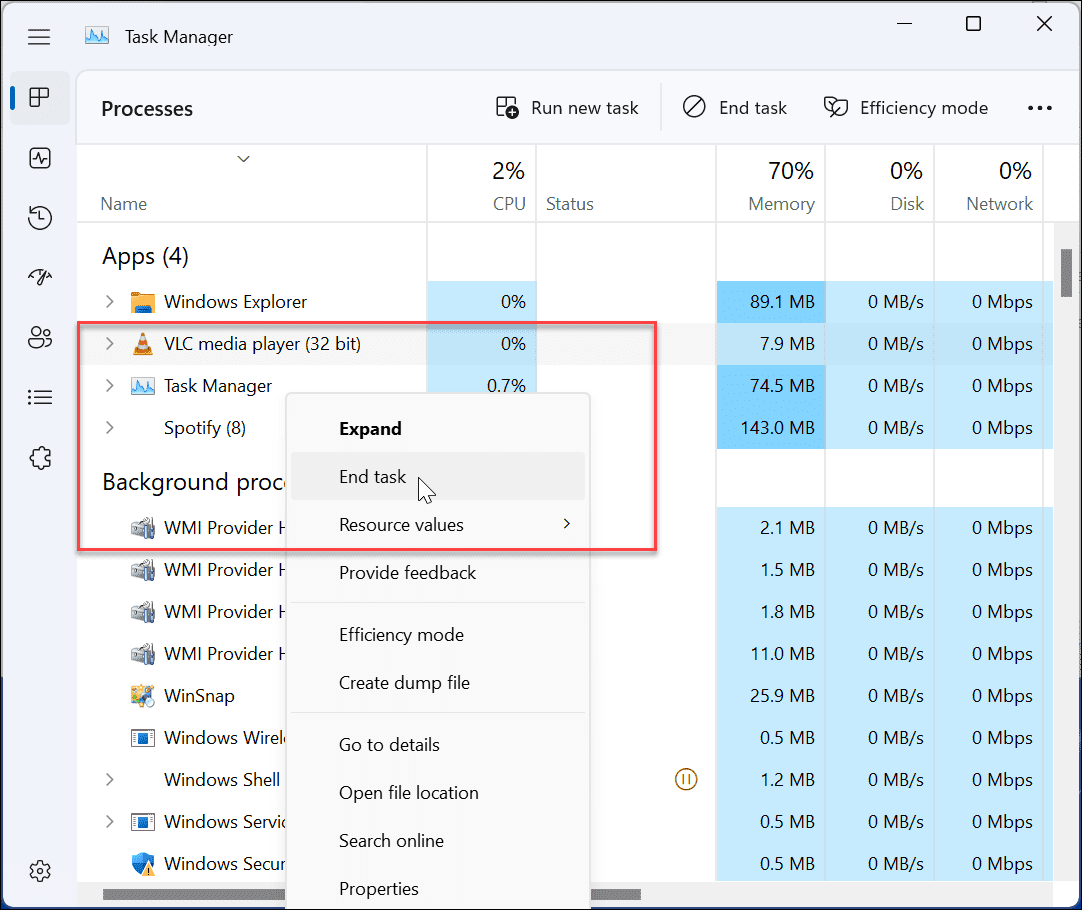
Reset Windows 11 Power Plan
If you have made several changes to customize your PC’s power plan, it can prevent the screen saver from turning on. To fix the issue, you can restore the default power plan settings.
To reset the power plan:
- Press the Windows key to launch the Start menu.
- Type power plan and select Edit power plan under the results section.


- When the Edit Plan Settings window appears, click the Restore default setting for this plan link option.


- Click the Yes button when the verification message appears.


Once you restore the default power plan settings, check if your selected screen saver appears.
Note that this will also reset any changes you made with the Energy Recommendations feature on Windows 11.
Ensure the Presentation Setting is Not Enabled
Another reason the screen savers are not working is because Presentation Settings is enabled. For example, if you recently gave a PowerPoint presentation, the Presentation Settings stop Windows from displaying notifications and other distractions like the screen saver.
To ensure the presentation mode is off:
- Right-click the Start button (or press Windows key + X) to display the power user menu and select Mobility Center from the menu.
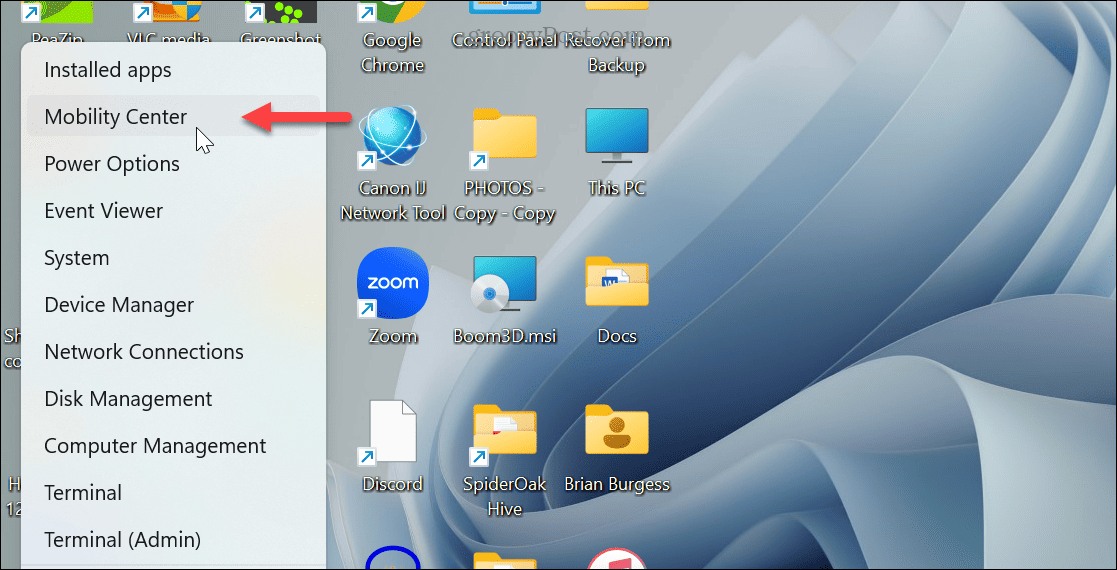
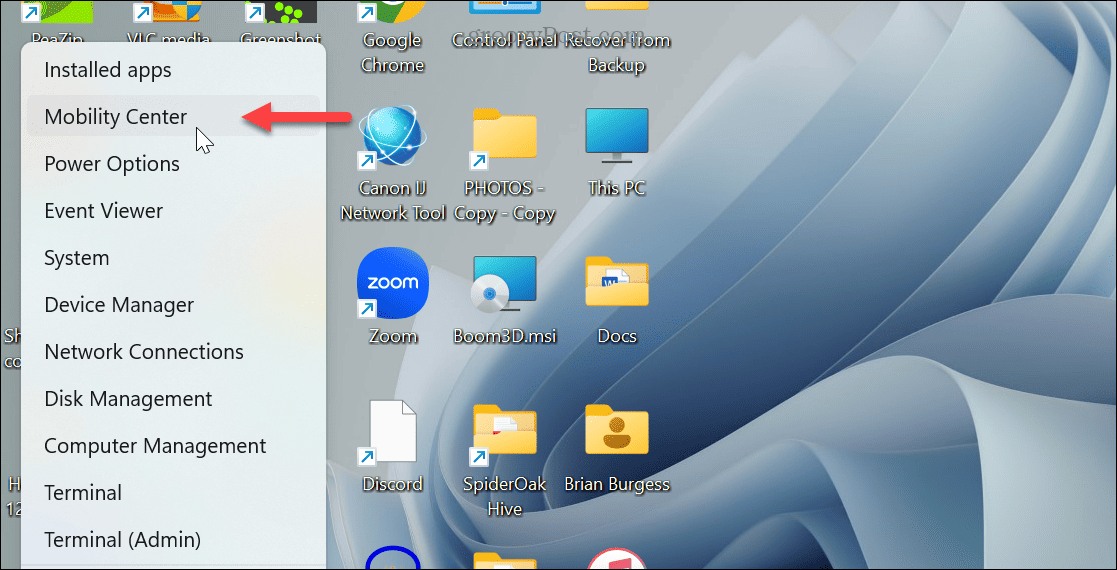
- When the Windows Mobility Center opens, turn off the Presentation Settings button.


Scan for System File Errors
If you still can’t get the screen saver to come on, there could be an issue with missing or corrupt system files. So, you can run a pair of utilities from the command line, which will detect and fix system file errors. For more, check out how to run an SFC and DISM scan from the Windows terminal to fix system file problems.


Keep in mind these scans can take several minutes to complete. The amount of time will vary between systems. And for best results, run the SFC scan first, followed by DISM.
Once the scans are complete, restart Windows 11, and see if the screen saver works.
Resolving Display Issues on Windows 11
If you have problems getting the screen saver to work, the troubleshooting options above will help you fix screen savers not working on Windows 11. Typically, the primary fix is enabling the screen saver in settings. You may need to use advanced options like adjusting power options or checking Windows Mobility Center, however.
Once you enable and use the screen saver, there are cool settings you can do. For example, check out how to set your photos as a screen saver on Windows. And screen savers aren’t just for your PC. You can use a screen saver on Roku and configure the Apple TV screen saver.
If you want more ways to customize your Windows experience, you can change the desktop wallpaper or customize the Windows 11 lock screen. And if you don’t like manually changing your desktop wallpaper, you can make Windows 11 change wallpaper automatically.
2 Comments
Leave a Reply
Leave a Reply







Lynn Peterson
November 7, 2023 at 1:19 pm
I did all of these steps, and my personal screen saver still does not come on after 20 minutes. I am using my photos file. My screen still goes black, and when I click on it to wake it up, it’s on the logon page – which is not checked on the screen saver page. I am at my wits end and do not know what else to try. I have tried everything many times! Can someone please give me some other suggestions to try to get this to work? I never had this problem with Windows 7, 8 or 10. When I activated it on those versions of Windows, it always worked. There is still something screwy going on with Windows 11 that isn’t working with screen saver. This needs to be fixed!
Lynn Peterson
November 9, 2023 at 1:45 pm
I did all these steps, and I even had a Microsoft chat person walk me through this and do this DISM fix, but my screen saver still won’t activate after 20 minutes. It always goes to black screen and has the logon screen on when I wake it up, even though that box is not checked. Windows 11 has absolutely messed up my screen saver. I never had this trouble with Windows 7, 8, or 10. When I chose a personal screen saver with those versions, I never had trouble with it. It always came on. I’ve had trouble with this ever since I got my new laptop with Windows 11 in September 2023. This needs to be fixed!