How to Fix a Missing Quick Access Menu on Windows 11

Quick access allows you to access files fast in File Explorer. If the Quick access menu goes missing on Windows 11, follow this guide to fix the problem.
The Quick access menu provides a quick way to access frequently used folders in File Explorer on Windows. Your most used files and folders are added automatically, but you can also pin your own items to the Quick access area.
What happens if the Quick access area is missing? You might have relied on Quick access so much you don’t know the path to the files and folders you need.
Luckily, there are a few steps you can take to fix a missing Quick access menu on Windows 11. Here’s what you need to do.
How to Unhide Quick Access in File Explorer
The most likely cause of a missing Quick access menu in File Explorer is that you’ve hidden it by mistake. For example, you might have disabled the Quick access or set File Explorer to open to Apple iCloud or OneDrive instead.
The solution for this is to unhide it.
To unhide Quick access in File Explorer:
- Launch File Explorer.
- Click the See more (three-dot) button in the top right corner and choose Options from the menu.

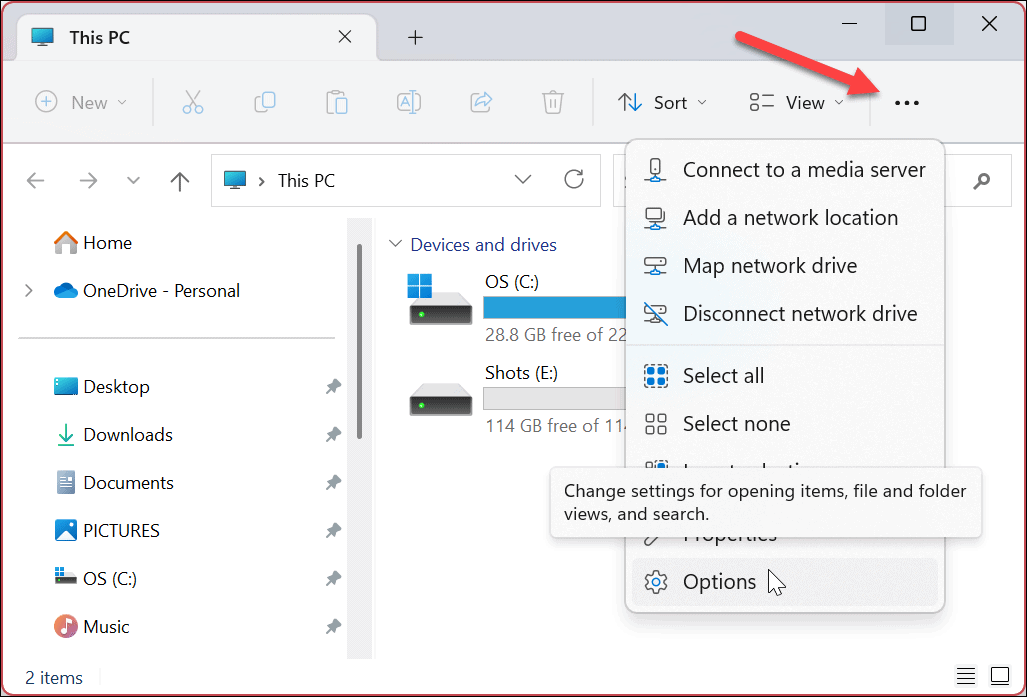
- When the Folder Options window opens, select Quick access from the dropdown menu (next to the Open File Explorer to section).

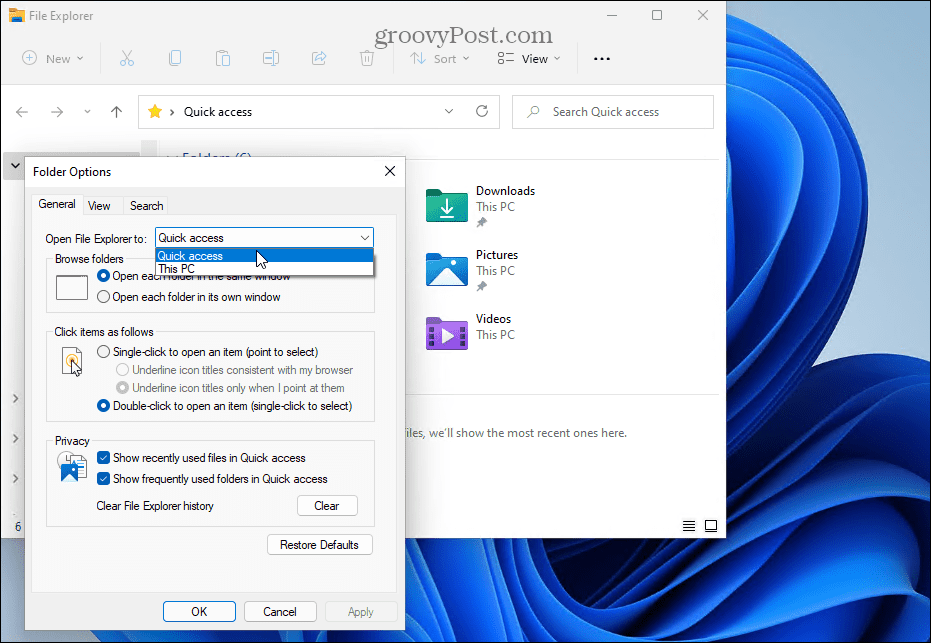
How to Clear File Explorer History to Fix a Missing Quick Access Menu
If Quick access is suddenly missing after managing many files, there could be an issue related to File Explorer cache corruption. The problem could cause File Explorer to load slowly and eventually stop displaying Quick access.
You can clear File Explorer history to try and fix the problem.
To clear File Explorer history:
- Launch File Explorer.
- Click the See more (three-dot) button in the top right corner and select Options from the menu.


- In Folder Options, select all of the options under the Privacy section.
- Click the Clear button.

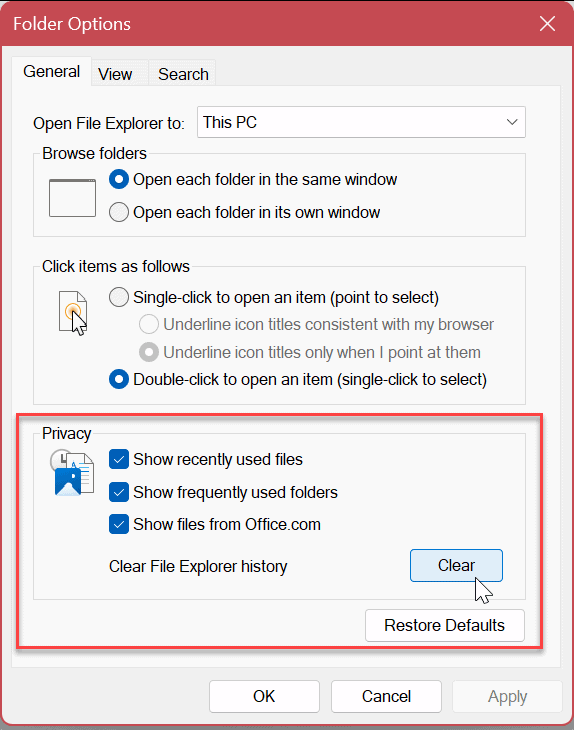
- It only takes a few seconds to clear the history—there won’t be a confirmation afterward.
- After it completes, click OK and see if Quick access works.
How to Enable Additional Navigation Pane Options in File Explorer
Another problem could be that the Quick Access menu isn’t correctly configured. To fix it, you’ll need to enable additional Navigation Pane options in File Explorer’s settings menu.
To enable additional Navigation Pane options:
- Launch File Explorer.
- Click the three-dot button on the top right corner and select Options.

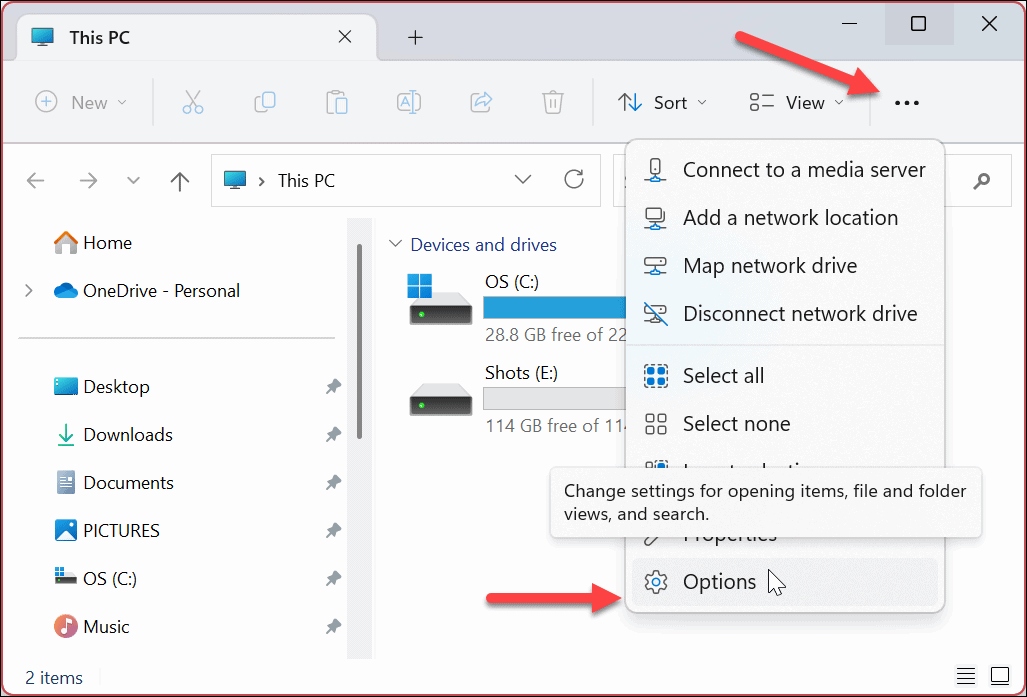
- Click the View tab at the top.
- Scroll down and select all options under the Navigation pane section.
- Click Apply and OK.


Repair System Files
If you can still not see the Quick access menu, it could be due to corruption of system files on your PC. The good news is you can run a couple of commands to repair and replace corrupt system files by running SFC and DISM scans.
You can use Windows PowerShell, Windows Terminal, or the older Command Prompt to run these scans.
To run SFC and DISM scans:
- Open the Start menu.
- Type PowerShell and click Run as Administrator from the right side of the Start menu.


- When PowerShell launches, type the following command and hit Enter:
sfc /scannow

- After the SFC scan completes, it’s a best practice to follow it with a DISM scan to fix corrupt system files that the SFC scan may miss. To do this, run the following command with PowerShell still open as an administrator:
DISM /Online /Cleanup-Image /RestoreHealth

Remember, these scans can take a while to complete, and the amount of time it takes varies between systems. Once the SFC and DISM scans are complete, restart your Windows 11 PC.
Update Windows 11
It’s always important to keep your Windows 11 PC updated to ensure you have the latest security options and feature sets. It’s also important to check for new updates if Windows is unstable or not working correctly. Updates also include bug fixes that could solve problems like a missing Quick access menu.
You can manually check for new Windows updates and download any updates that are available at any time. Note that your PC may restart to complete the update process.
If that’s the case, you’ll want to save your work and close any running applications before you install any updates.


Using File Explorer on Windows
If the Quick access menu disappears on you, using the solutions above should get it working again. You will be able to access your frequently used files again and have the ability to pin the most important ones, so they are readily available.
You can do other things regarding Quick access, and File Explorer features on Windows. For example, there are different methods you can use to customize Quick access on Windows 11. Or you can use the File Explorer Tabs feature for easier file management.
If you aren’t on Windows 11 yet, but find Quick access annoying, you can disable it on Windows 10. And if you’re having trouble with File Explorer in general, try these seven fixes next.
2 Comments
Leave a Reply
Leave a Reply







JD Wolf
March 5, 2023 at 7:42 pm
Clearing the history fixed it for me, Brian. Thank you for also fixing my headache!
vashistha shingarwade
March 5, 2024 at 6:45 am
Go the view Manu-> Show option-> Navigation pane.
Chris Halle
May 23, 2023 at 7:28 am
Quick access id Being replaced by Homefile AKA The new Folder Home