How to Connect Apple iCloud with Windows 11 Photos App

If you’re an iPhone user, you might want access to iCloud photos on a PC. Here’s how to connect Apple iCloud with Windows 11 Photos app.
If you take several pictures with your iPhone, you can use the built-in Photos app on Windows 11 to view them. You can also take advantage of the new iCloud integration within the Photo app itself.
This integration allows you to view and manage photos and videos from iPhone or iPad on Windows 11. Setting the ability up is not as straightforward as we’d like, but it isn’t impossible.
If you want to connect Apple iCloud with Windows 11 Photos app, here’s how to do it.
How to Connect Apple iCloud with Windows 11 Photos App
To get things ready to go, you need to install the iCloud app. After that, you need to connect to the Photos app. The Photos app will then have a dedicated section for your photos and videos.
To integrate Apple iCloud with the Photos app on Windows 11:
- The first thing you want to do is ensure your Photos app is up to date. Open the Microsoft Store app and click Library in the lower-left corner.

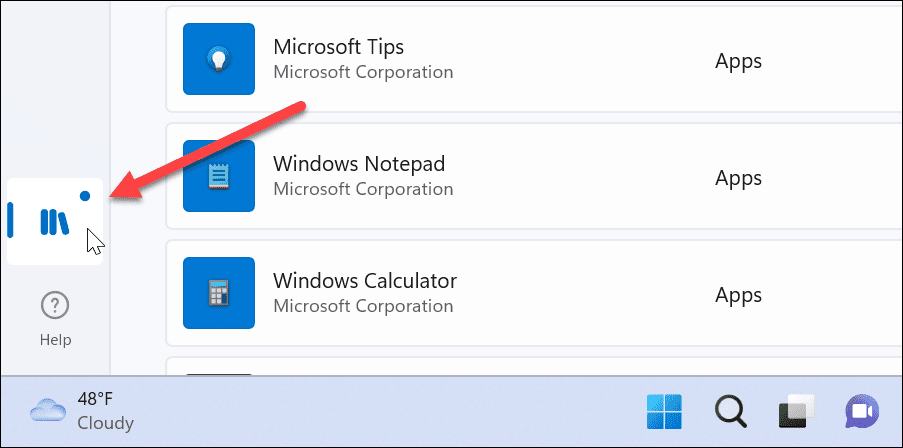
- Find Photos and click the Update button if one is available.

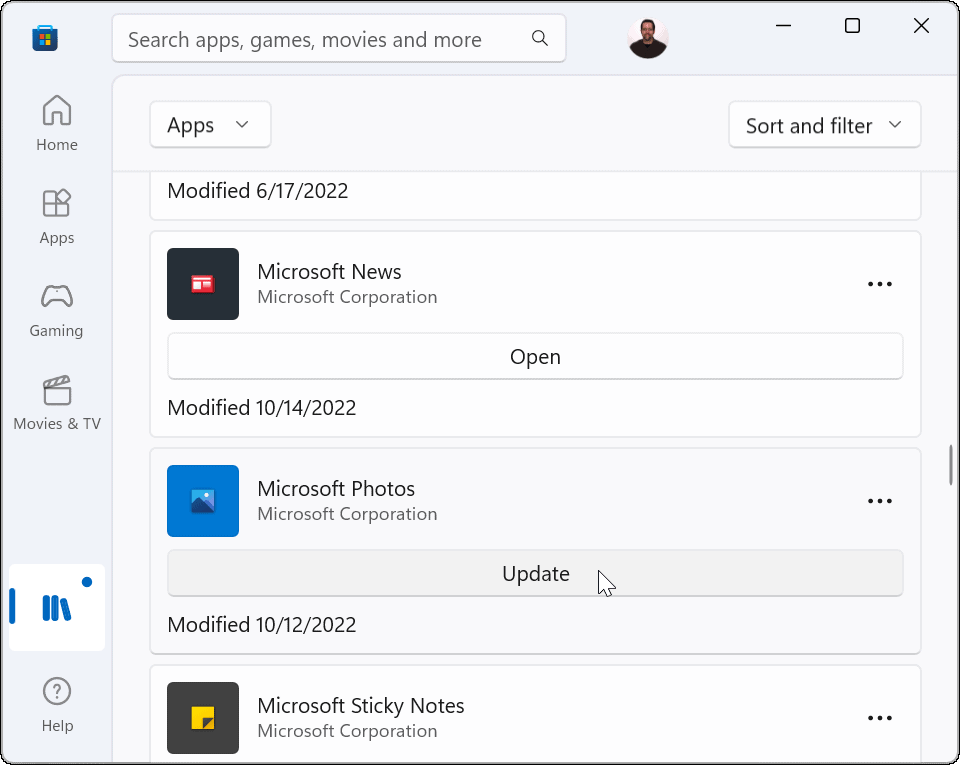
- Now that the Photos app is updated, search for iCloud in the Store and install it if you don’t have it already.


- Click the Get button.

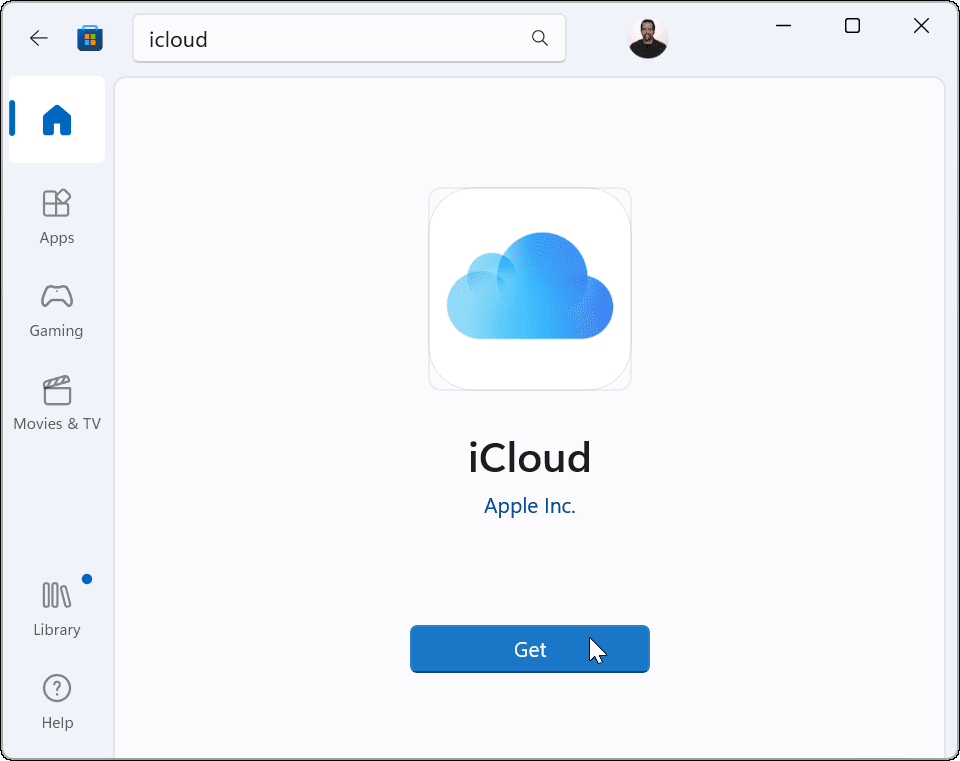
- Once you have iCloud installed on Windows 11, you’ll need to sign into your Apple account.

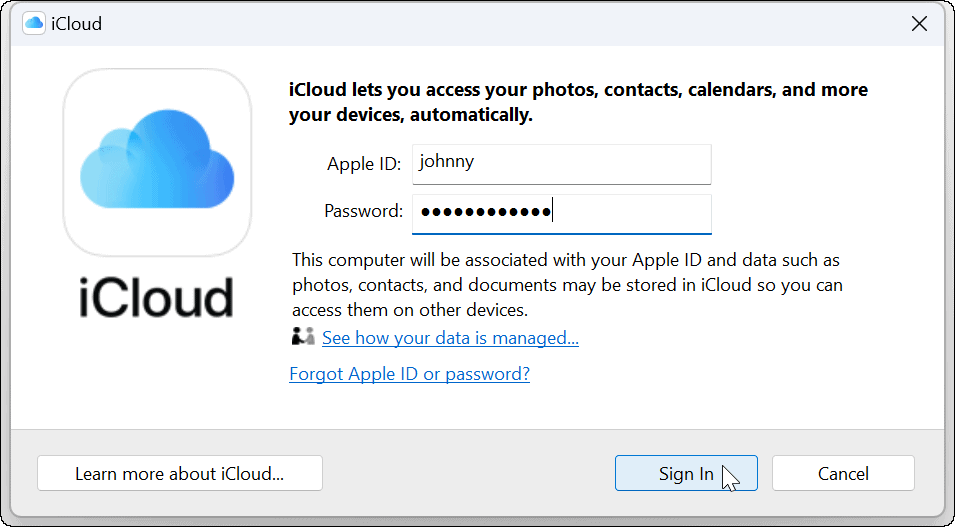
- Open the Photos app and click the iCloud Photos option, and you can manage the photos saved to iCloud. When you right-click a picture, you’ll find several options, like opening it individually, printing the photo, copying it or the path, opening it in File Explorer, and more.

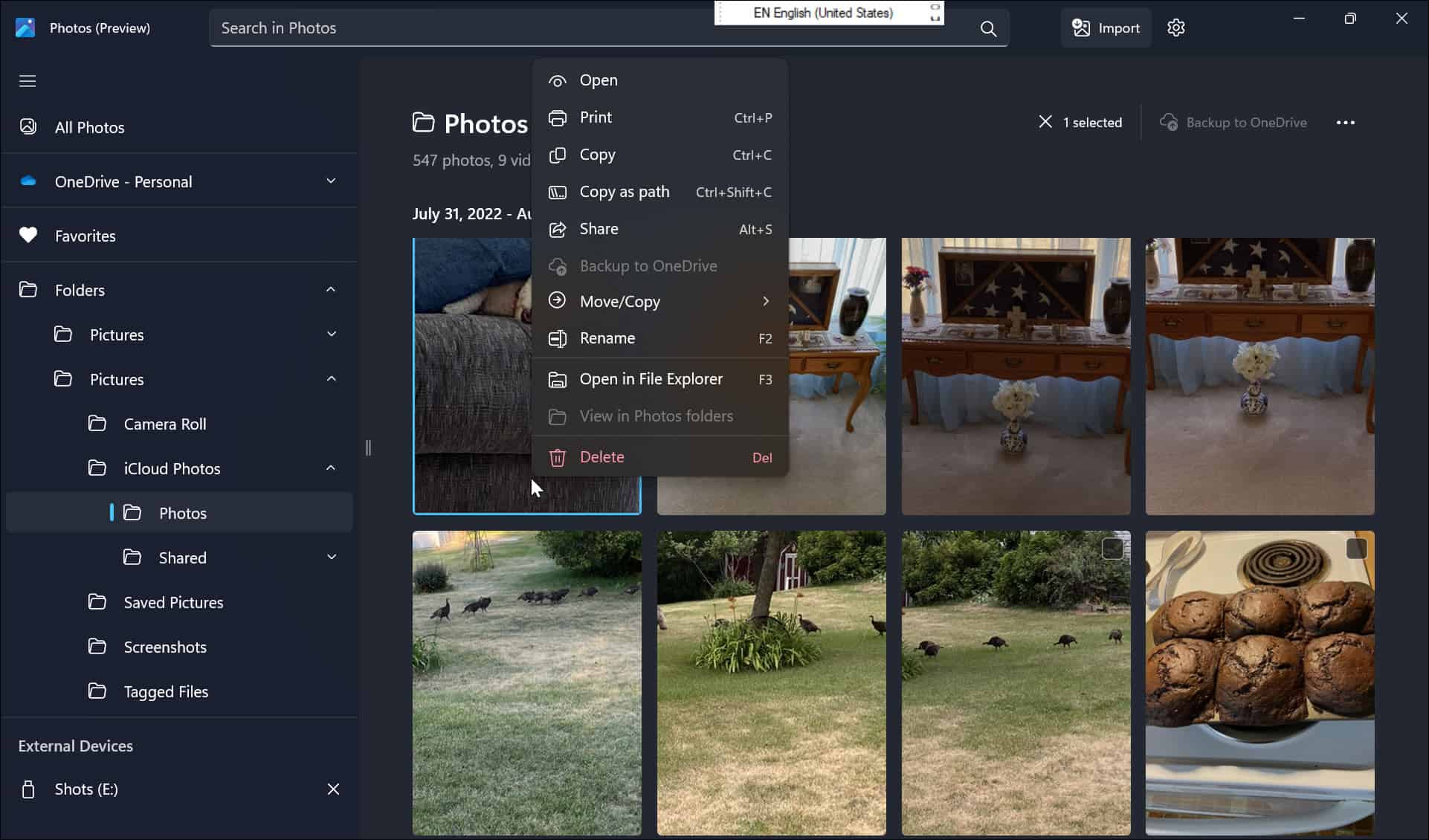
With iCloud and Photos connected, you can access your videos and photos. If you click All Photos at the top of the left column, your iCloud media appears along with local and OneDrive items. It’s also important to note that when you connect iCloud with Windows, you have the ability to access other iCloud data on your PC.


Easy Access to Your Pictures with iCloud on Windows
Connecting Windows with iCloud is nothing new. For example, you can use Apple iCloud with Windows 10, and it actually goes as far back as iCloud with Windows 7.
However, now iCloud integration with the Windows 11 Photos app makes managing your media much easier. It provides a central location to manage photos and videos from your Windows 11 system.
You can do some cool things with pictures and videos on Windows 11. For example, you can set photos as a screen saver or use the Clipchamp video editor on Windows 11.
Since you’ll be using your iPhone to get pictures in iCloud, check out how to take long exposure photos. And when it comes to getting photos back, learn about recovering deleted photos and videos on iPhone and iPad.
Leave a Reply
Leave a Reply






