Windows 11 File Explorer Not Working? 7 Fixes

File Explorer is essential, providing you with access to your files and drives. If the Windows 11 File Explorer isn’t working, try these fixes.
If you’re using a Windows 11 PC, at some point you’ll need to open File Explorer. This Windows app gives you access to your connected drives, cloud locations like OneDrive, network attached storage devices, and more.
File Explorer is the gateway to your data — without it, you can’t find or use your files. If File Explorer crashes, freezes up, or stops working altogether, you might be in trouble. If the Windows 11 File Explorer is not working, here are some different fixes you can try.
How to Fix File Explorer on Windows 11
If the Windows 11 File Explorer app isn’t working, there are a few ways you can fix it. We’ll go over some of the best fixes below.
1. Restart File Explorer
One of the easier ways to fix a non-working File Explorer app is to restart it. The process is simple and doesn’t require a complete PC reboot.
- Start by opening Task Manager and pressing the More Details button to expand the visible detail (if it’s not already). You can quickly open Task Manager with the keyboard shortcut Ctrl + Shift + Esc.

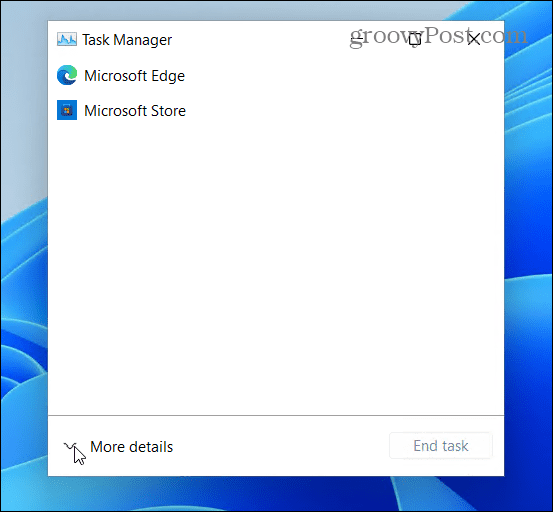
- Under the Processes tab, find and highlight Windows Explorer and click the Restart button. After the restart, check to see if it’s still freezing up or crashing.

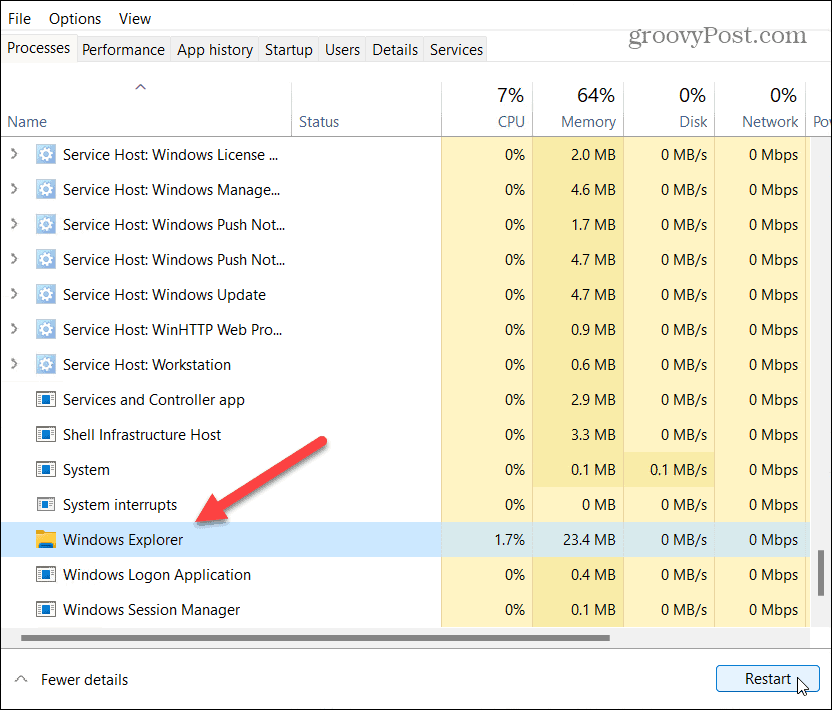
2. Clear File Explorer History
If File Explorer is slow or crashing, you can try to clear its cache. The more you use any app in Windows 11, the more data it accumulates. Clearing the cache regularly can improve its performance.
How Do I Clear My File History?
- If you want to clear File Explorer history, press the Windows key (or open the Start menu) and type file explorer options. Select the first (best match) result at the top.

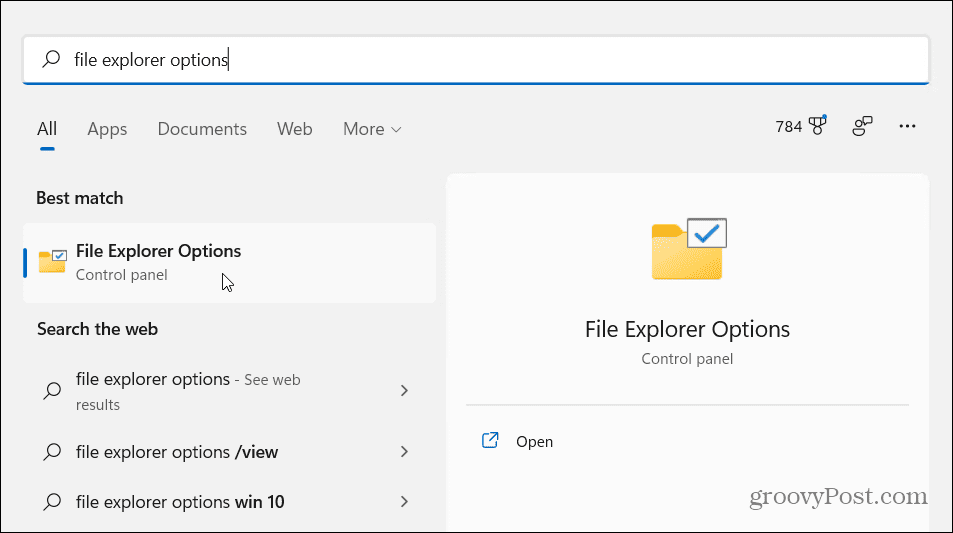
- In the General tab (under the Privacy section), press the Clear button, This is the button visible next to the “Clear File Explorer history” section. Click OK to confirm.

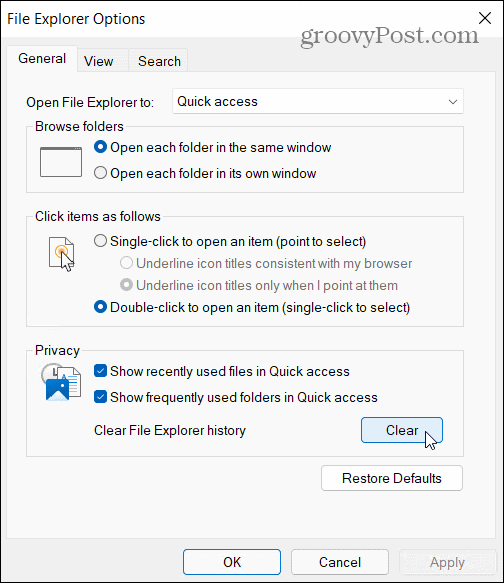
3. Restart Your PC
There’s a reason that IT engineers perform a restart before they try other fixes. If File Explorer isn’t working, restart Windows 11. This will clear any running apps and processes, wiping active memory and giving your apps (including File Explorer) a fresh start. It should also install any pending updates.
- Right-click the Start button and select Shut down or sign out > Restart.


4. Run System File Checker
The System File Checker tool (or SFC for short) is a Windows utility that finds corrupted system files on the local drive. Where possible, SFC will restore your Windows files to ensure your PC (and the File Explorer app) is working properly.
To run an SFC scan, right-click the Start button and click Windows Terminal (Admin). Click Yes to the UAC prompt if it pops up.


When your PowerShell terminal window opens, type in the following command and hit Enter:
sfc /scannow


It can take a while for the scan to complete. When it does, restart your PC and see if File Explorer is back to normal.
5. Check Windows Update
Windows, like all software, is prone to an occasional bug or two. Microsoft regularly releases bug fixes for Windows 11—one of these bugs could cause File Explorer to crash.
To fix this, make sure Windows 11 is up to date. You can manually check for updates when you need to, rather than waiting for them to install in the background automatically.
To do this, open the Start menu and press Settings. Select Windows Update, then press Check for Updates. Wait for any updates (when found) to install, then restart your PC by pressing the Restart now button.


6. Run System Maintenance in Control Panel
You can also use the System Maintenance utility in the older Control Panel to fix problems with File Explorer. While this is an old-school method, it may work for some users.
- To use this tool, open the Start menu and type control panel. Select the top result from the list.

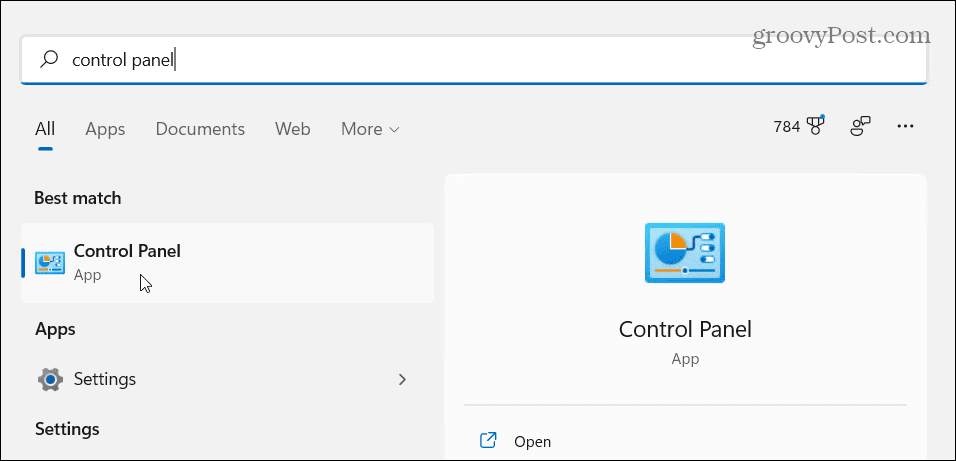
- Make sure the View by options in the Control Panel is set to “Large icons.” Next, click the Troubleshooting option.


- In the Troubleshooting menu, press the Run maintenance tasks option. This is listed in the System and Security section.


- Follow the on-screen instructions to run the wizard. When the tool is complete, restart your PC to see if File Explorer is back up and running.


7. Scan for Malware
A virus or other type of malicious software could be interfering with File Explorer. Microsoft enables its security software on Windows 11 by default, providing you with up-to-date, real-time protection. While no protection is 100% perfect, you can manually check for threats using the Windows Security app.
Try running a quick scan by opening the Start menu and typing Windows Security—select the best match result at the top. Next, press Virus & threat detection > Quick Scan.
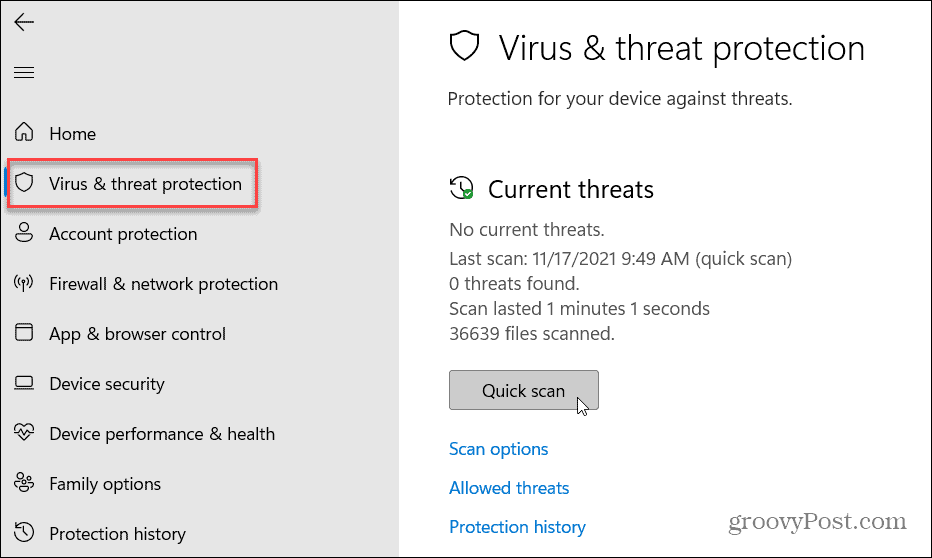
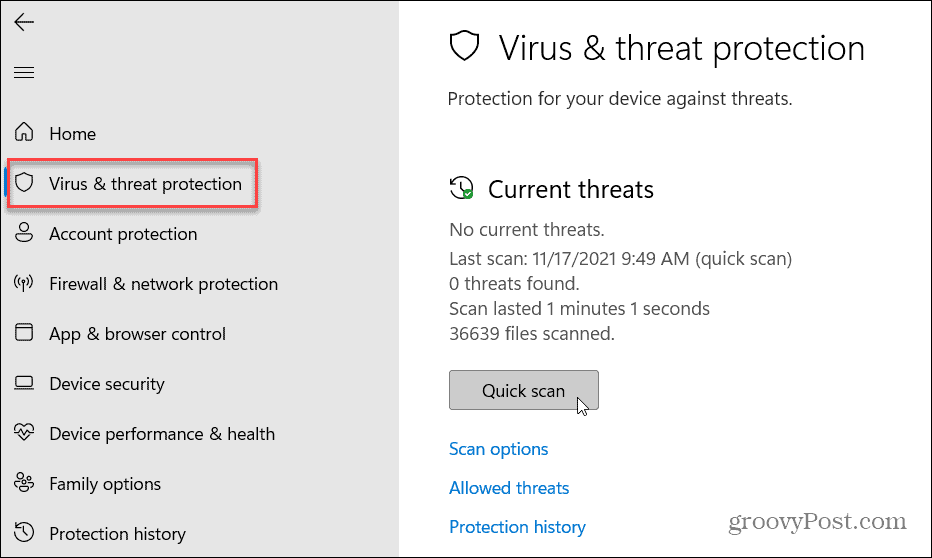
If you want to perform a different type of scan, you can customize your scan options. To do this, open Windows Security (as above) and press Virus & threat detection > Scan options.
You can select to perform a full scan, custom scan, or Microsoft Defender offline scan. If that doesn’t work, you might want to try a third-party antivirus.
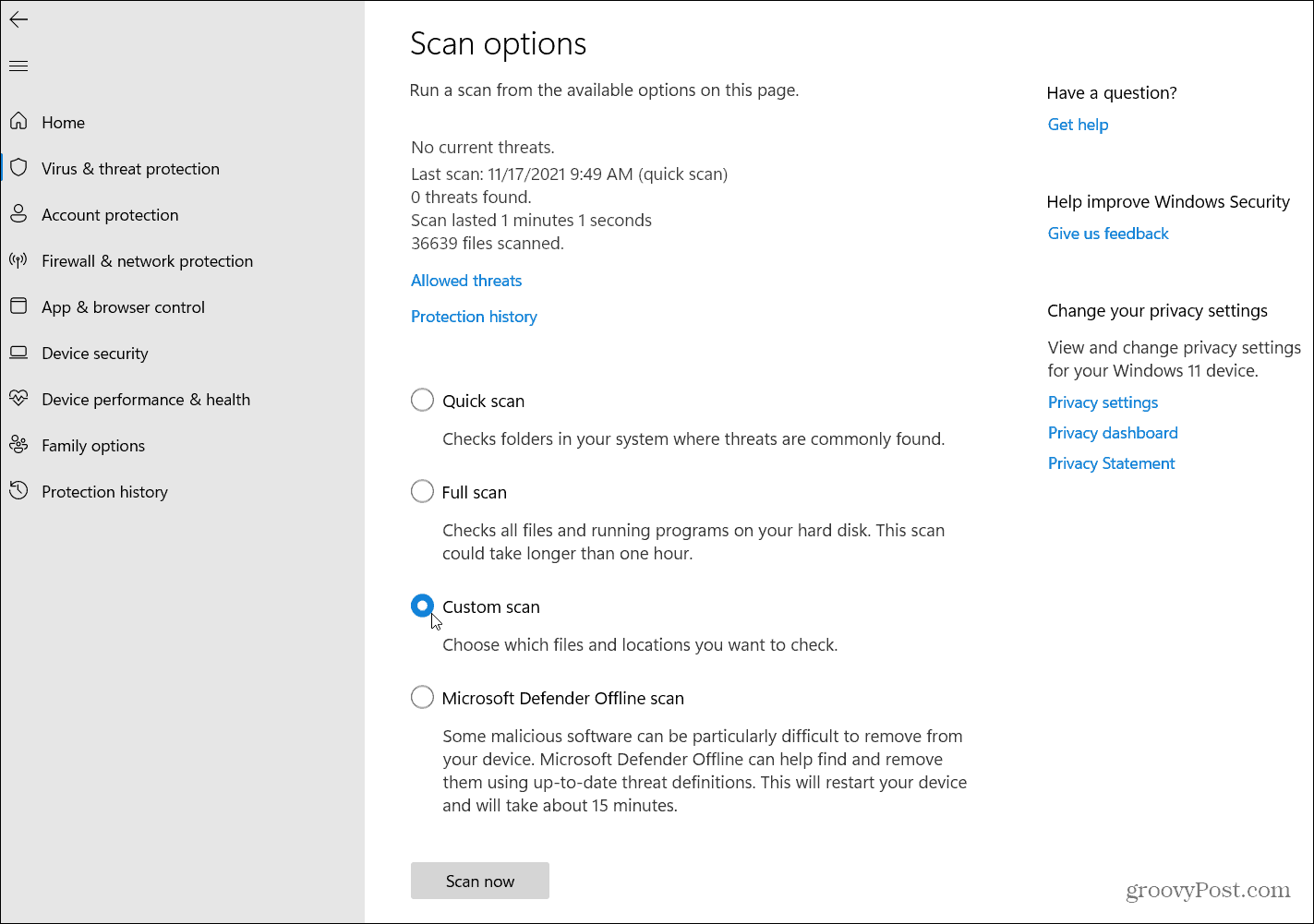
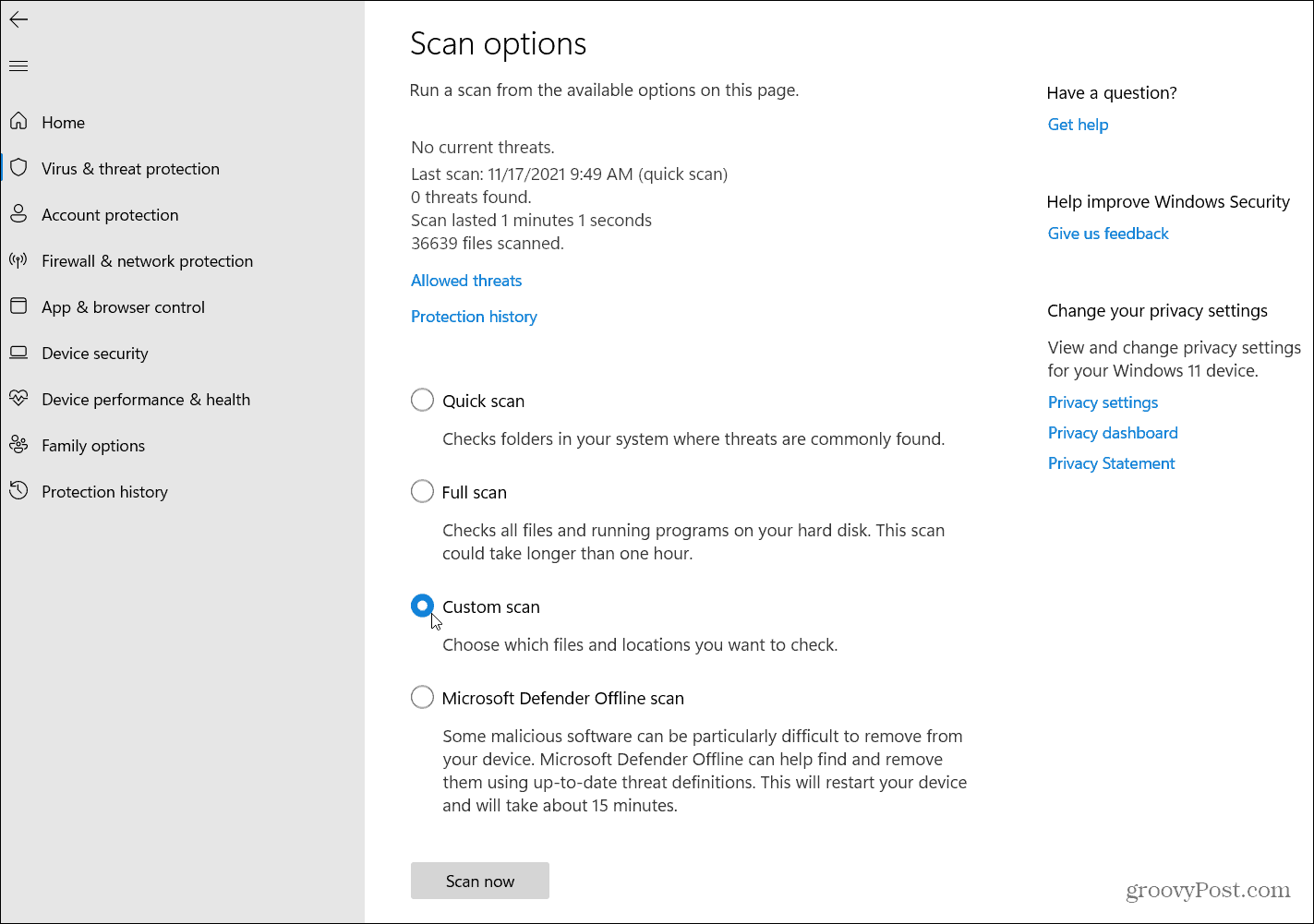
Fixing Windows 11 Problems
If the Windows 11 File Explorer is not working, one of these fixes should (hopefully) get you up and running again. Having access to your files and folders is an essential part of the Windows experience. However, there are times when you need to fix it so you can get on with your work.
6 Comments
Leave a Reply
Leave a Reply







jamies
November 23, 2021 at 9:40 am
Some other considerations
If the system isn’t frozen then as a first action right-click on the entry in the taskbar and see if Close will work – Tat may deal with the bad session, although File Explorer may also be in use for tasks associated with other actions
So the lack of response to/from the file explorer session you are looking at may be due to another file explorer session.
Or even just the system working on something like initiating an EDGE browser session.
Also – File Explorer seems to get unhappy when there is insufficient RAM for it to do the task, and even very slow if the task gets it using large amounts of Pagefile – usually only a problem dealing with lists of more than 2000 entries.
Othr reasons for lack of response from File explorer include a partition that has had the MFT (file Table) and associated change log entries corrupted when a chkdsk run on the partition may fix errors – but best to run it in do a report list mode first to see if the situation is bad, or very bad, but hoping for it to
just need to finish applying the changes that were outstanding when the drive (system) was powered down.
The File Explorer may be waiting for the NTFS MFT control table to be updated following a mass delete or rename of many files or folders, and that is independent of the actual storage space released.
That is one of the tasks that the OS schedules to do later – when there is not much else to do, and will also be a reason for lots of drive use when you try to eject a drive, or shutdown.
Then again, the system may be giving priority to a malware scan (especially after an update) or working on integrating a newly installed update into the apps and utilities on the system.
jamies
November 23, 2021 at 10:01 am
Considering that you may have started Task Manager, and selected all the columns in the detail view, but still cannot see any indication as to the reason for your drive in use light to be glowing try goig to the performance tab and then starting up the Resource Monitor.
That should show the actual files being looked at as well as any network usage and the CPU being used for each activity thread. you can limit the other reports to just show usage associated with a particular thread by ticking that thread in the CPU usage pane.
That frequently lets you identify usage that is part of the system, and does not always get shown in the task manager ‘Details’ tab reports of system usage.
Trying to link to a failing, or badly setup website can slow down the file explorer response as your system keeps asking for the site to have another try at sending the requested data to it – that sort of problem can also be caused by downloading video’s or films going to a TV attached to your hub.
Also some backup processes can use lots of the system resources running (maybe just one part of their actions) as part of the OS processing – and at OS high priority and not showing that I/O in the Task Manager details tab, and maybe not even in the Resource Manager.
Sort of like telling the OS it wants 8GB of storage for ‘temporary working storage’ – not needing it to be given a filename, then asking for file with 0 space, and having similar space added to it and then copying the data from the temporary space to the file, with the file explorer only getting to be able to show the freespace disappearing and then the file being allocated it when the copy to the file completes.
That sort of action being usually associated with the system doing backups, or noting system changes that will need backing-up later.
David Izatt
February 12, 2022 at 9:06 pm
Tried all of these fixes, nothing worked. Then I discovered File Explorer was not working ONLY when opened from the Taskbar. It was working when clicking on the Magnifying Glass then clicking on File Explorer in the favourite tasks. So I removed the File Explorer from the Taskbar, then added it back onto the Taskbar. Solved!
Henry B
March 11, 2022 at 6:28 am
Several times a day, during my work, the taskbar disappears for a few or several seconds.
Later it reappears on its own.
Every now and then the taskbar is missing after logging into the system, sometimes it is a minute or several, and once I had to run the explorer from the task manager.
jamies
March 11, 2022 at 1:44 pm
Probably the system is stressed – either thrashing the pagefile due to lack of RAM – x64-win-10 seems to need more than 2GB RAM to run without such happenings.
Could also be something is using lots of CPU and file updating for integrating installed updates
or EDGE has many tabs open that you thought were closed
good practice for EDGE is to close the tabs then close the app rather than just close the app leaving the EDGE’s record of it’s state as having pages (hidden now) that will need checking every so often for changes.
Also – re pagefile better have about 8GB as a permanent and max size-
pagefile expansion, and the following release of the storage allocation acquired for that expansion can require enormous amounts of disk I/I as the MFT is scanned and updated
Then again – same problem with the file explored looking for files details in the MFT – as those in a folder that you selected.
(note not just the onscreen usage, but also file search – especially if the search is set for content)
and … there is also the AV – malware scan
so many ways to stress out windows,
or to have not adjusted settings so it doesn’t stress itself.
I suspect that for a reliably responsive system you need at least 8GB RAM and 4 cores, and if browsing a lot – then 16GB RAM and 6 or 8 cores.
I am currently advising those looking forward to win-11 to consider the MS min spec to be what you need to have the OS running, not to actually use apps for your work!
and als consider at least 32, preferably 64GB of storage for OS update, – and that is as well as the 32 for the OS itself!
Michael Fulcher
November 10, 2022 at 5:27 pm
After getting the new explorer with tabs, Folders are opening in new windows despite the fact that the setting is set to ‘open in the same window’.
Randy
November 14, 2023 at 8:47 pm
Your a genius, my razer keyboard software was bugged and had “game mode always on” but had disable windows key unchecked. It wasn’t till I switched through the modes that “always on” then had the disable checked. So I turned it off and now my windows key works!