How to Embed a PowerPoint Slide in a Word Document

Did you know you can embed a PowerPoint slide in a Word document? How about inserting a link to a PowerPoint presentation into a Word document?
Microsoft Word and Microsoft PowerPoint work well together in various ways. Both of these apps are included with a Microsoft 365 subscription. One thing you can do while using both together is adding a presentation into a Word document as an object. Here’s how to embed a PowerPoint slide in a Word document and why it’s a useful tool.
Embed a PowerPoint Slide
There are two ways you can add PowerPoint content into a Word document. You can either paste content by pressing Ctrl + V or insert it as a linked or embedded object. With the latter, you can still with the object in the original app. In this case, after inserting a PowerPoint object into Word, you can double-click the slide to use PowerPoint.
As Microsoft explains:
If you insert the slide into the document as a PowerPoint object, Word runs PowerPoint when you double-click the slide, and you can use PowerPoint commands to work with the slide.
When you insert an entire PowerPoint presentation as an object, the document displays only one slide. To display different slides, double-click the PowerPoint object, and then press Enter to run the slide show.
How to Insert a Linked Object or Embed a PowerPoint Slide
When it comes to PowerPoint and Word, you can link or embed one or more slides or embed the entire presentation. When you double-click the object, Word runs the PowerPoint slide show. However, you cannot edit the presentation within the document. And, the presentation object can be embedded only, not linked.
Note: The main difference between linked objects and embedded objects is where the data is stored and how you update the data after placing it in the Word file.
- Open your Word document where you want to insert an object.
- Next, open the PowerPoint presentation that includes the slides you want to create a linked object or embedded object from.
- Select the entire presentation or the slides you want in PowerPoint.
- Choose Ctrl+C on your keyboard to copy the slides.
- Click where you want to add your PowerPoint content over in your Word document.
- On the Home tab, in the Clipboard group, click the arrow under Paste, and then click Paste Special.
- In the As list, select Microsoft PowerPoint Presentation object or Microsoft PowerPoint Slide object.
- Select Paste to insert an embedded object, or select Paste link to insert a link to the object, and then click OK.
In this case, you’ve embedded an object. When an object is linked, information can be updated if the source file is modified. Linked data is stored in the source file. When you embed a PowerPoint object, information in the Word file doesn’t change if you modify the source PowerPoint file. Embedded objects become part of the Word file and, after they are inserted, they are no longer part of the source file.
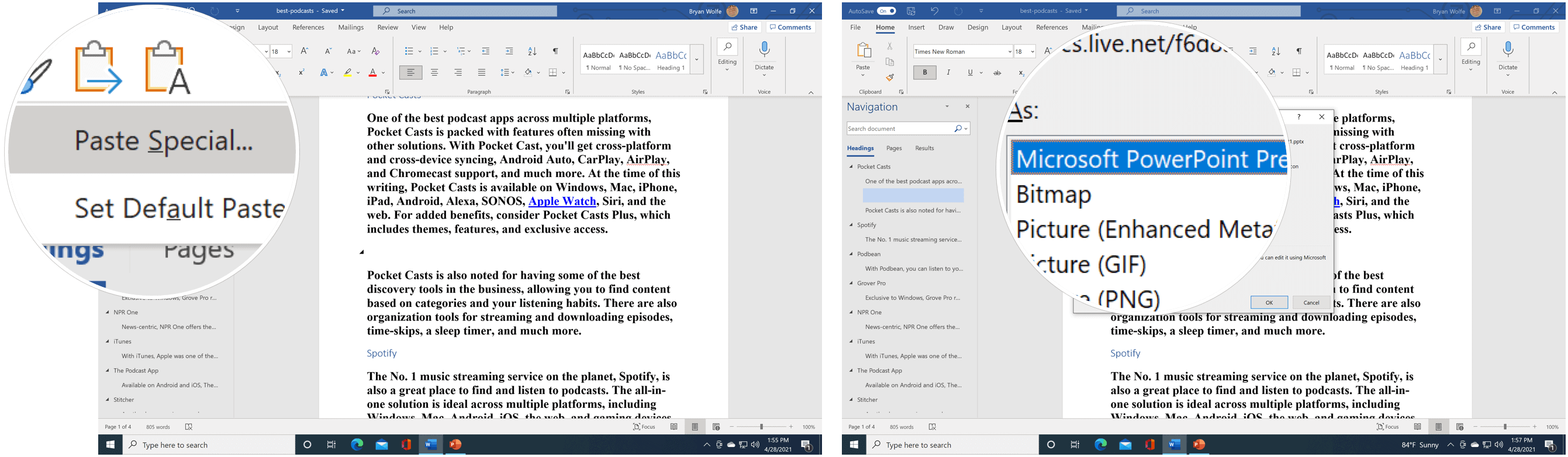
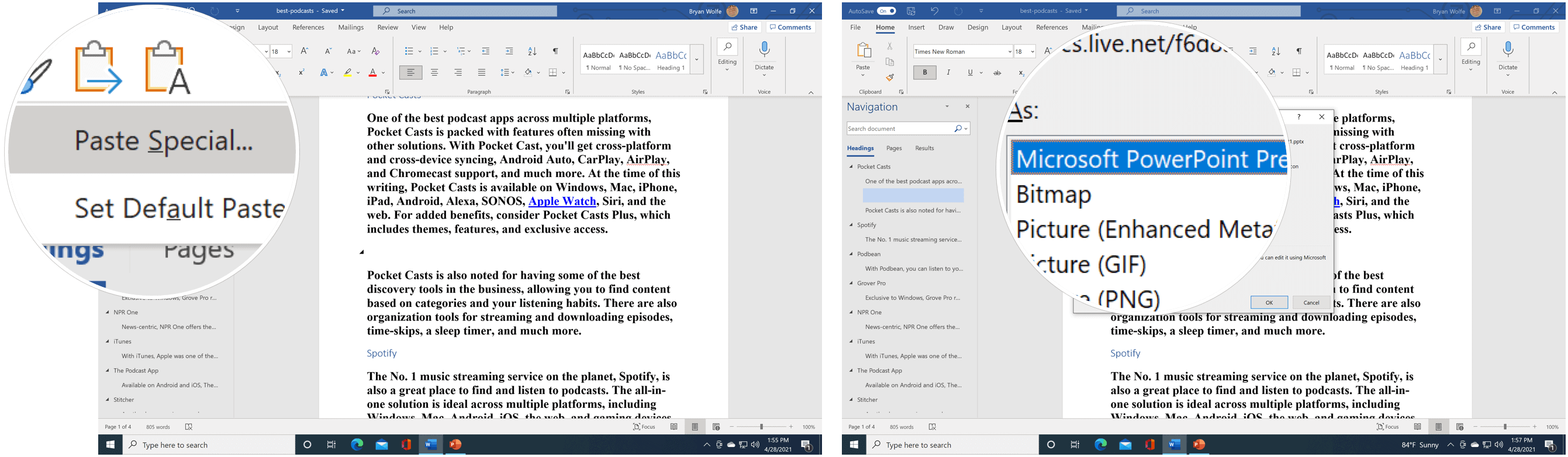
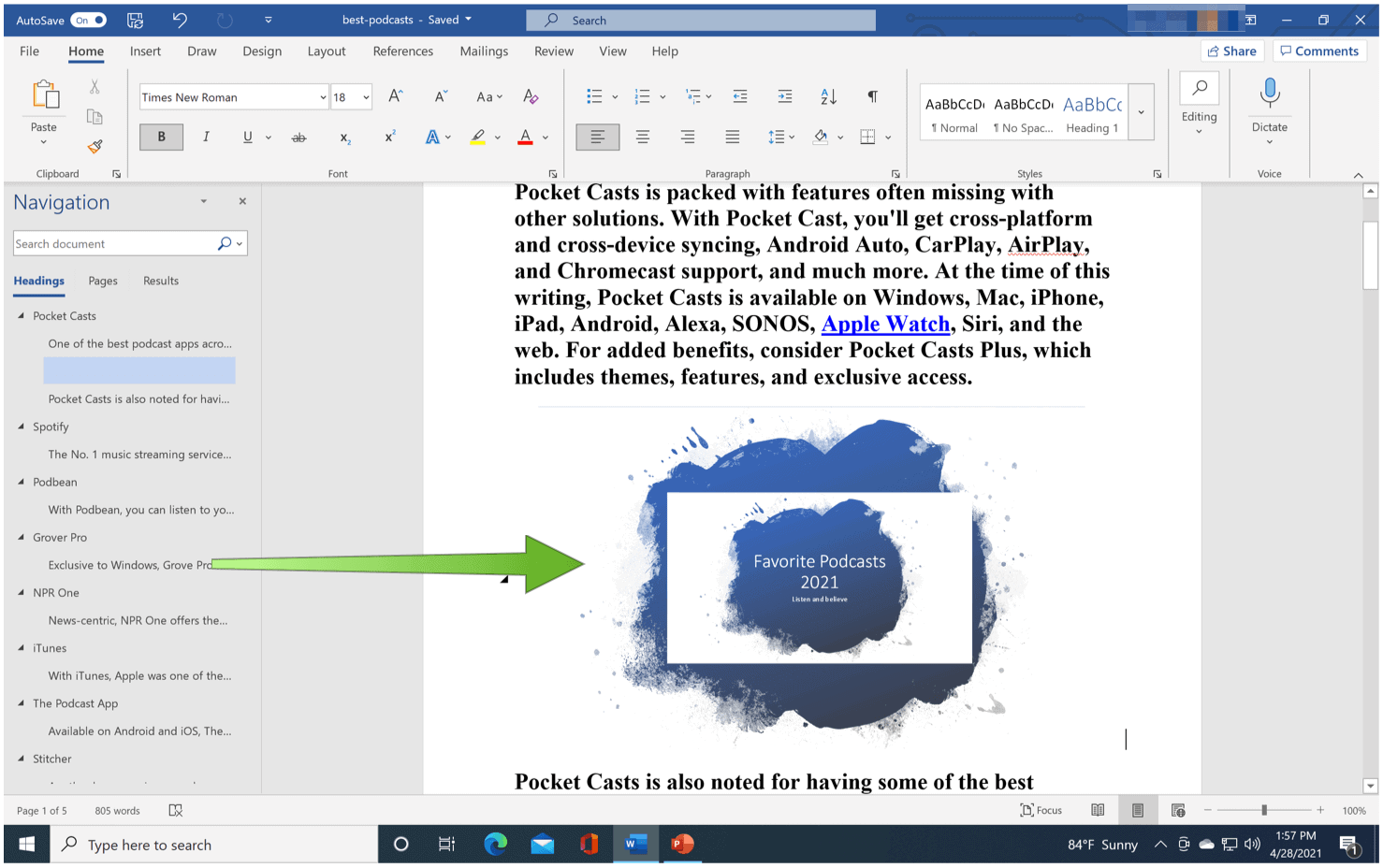
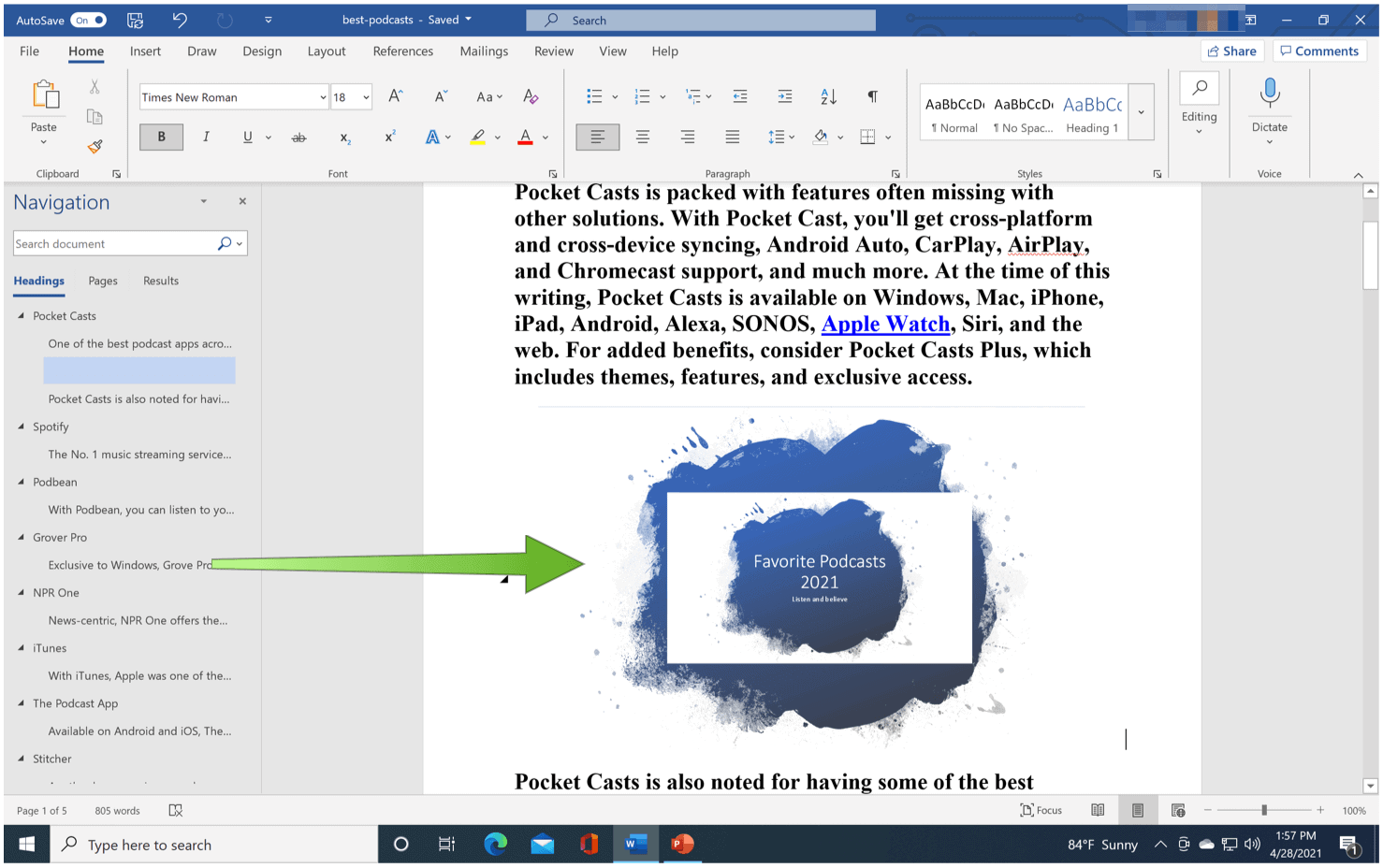
Inserting a Link
As an alternative, you can insert a link to the object by following the directions below:
- Click where you want to insert a link to your PowerPoint content in your Word document.
- Choose the Insert tab, then click the arrow next to Object in the Text group.
- Select Object.
- In the box, choose the Create from File tab, then browse to the location of your presentation.
- Choose Link to File or Display as icon, then click OK.
In this case, you’ve inserted a link to the entire PowerPoint presentation.
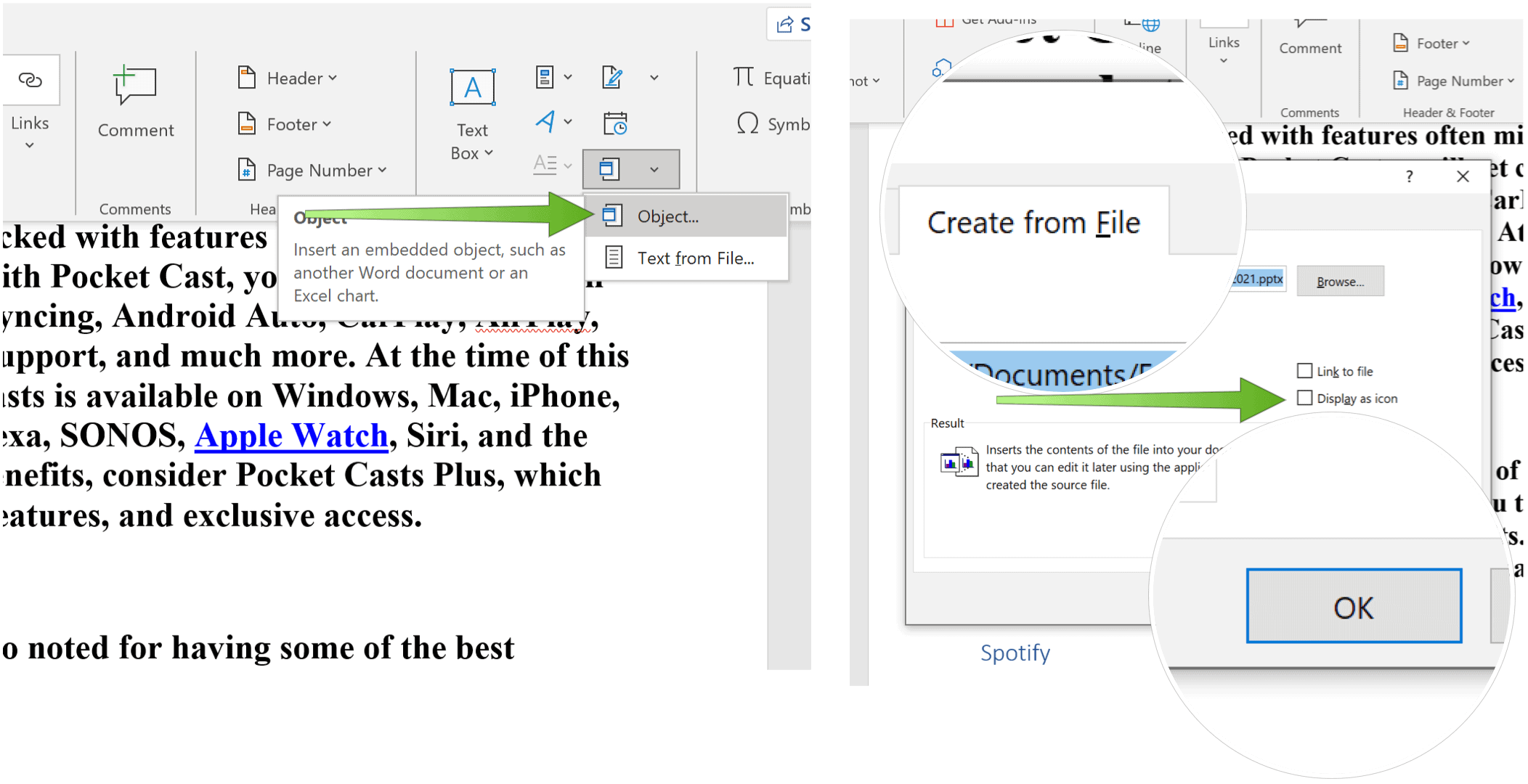
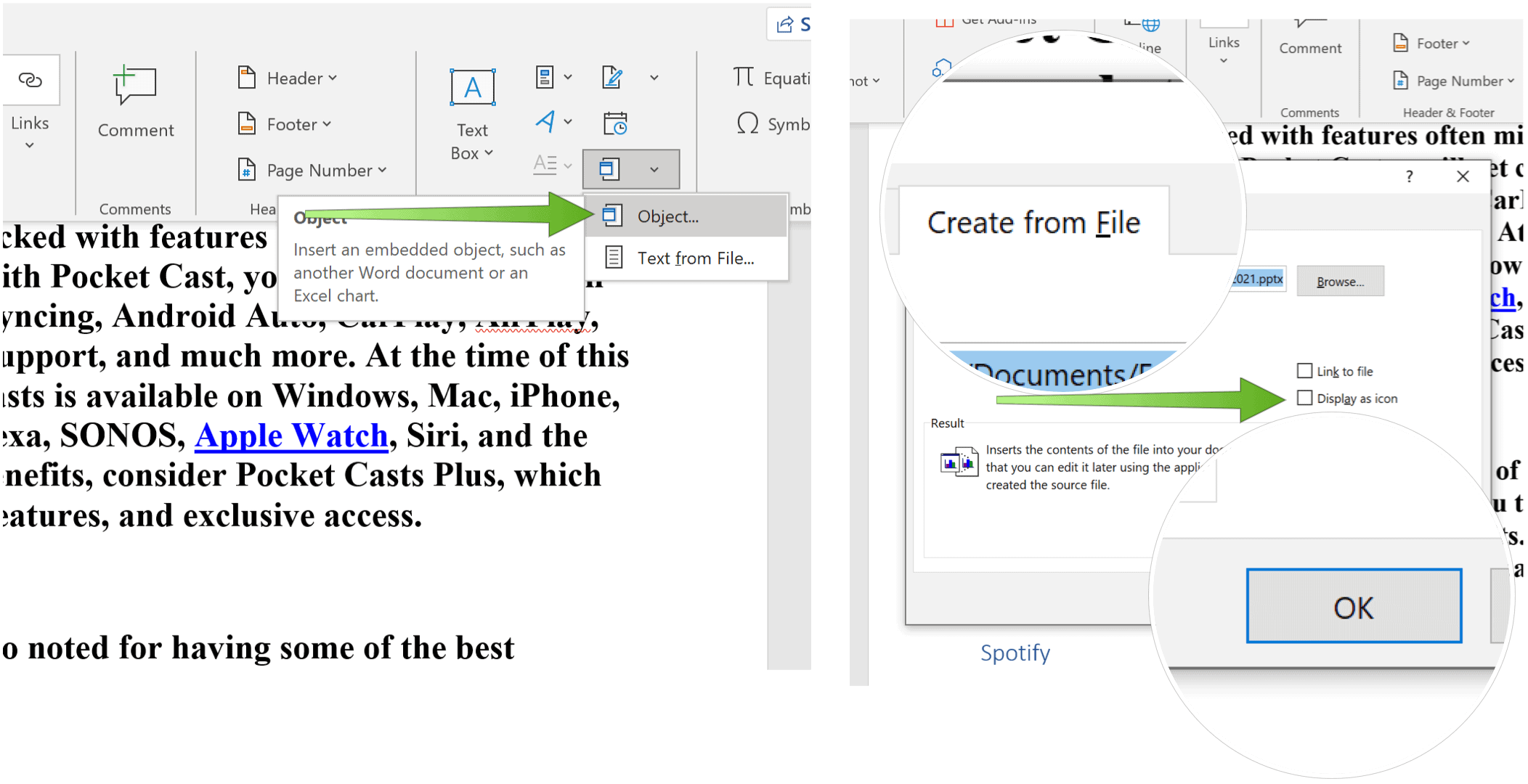
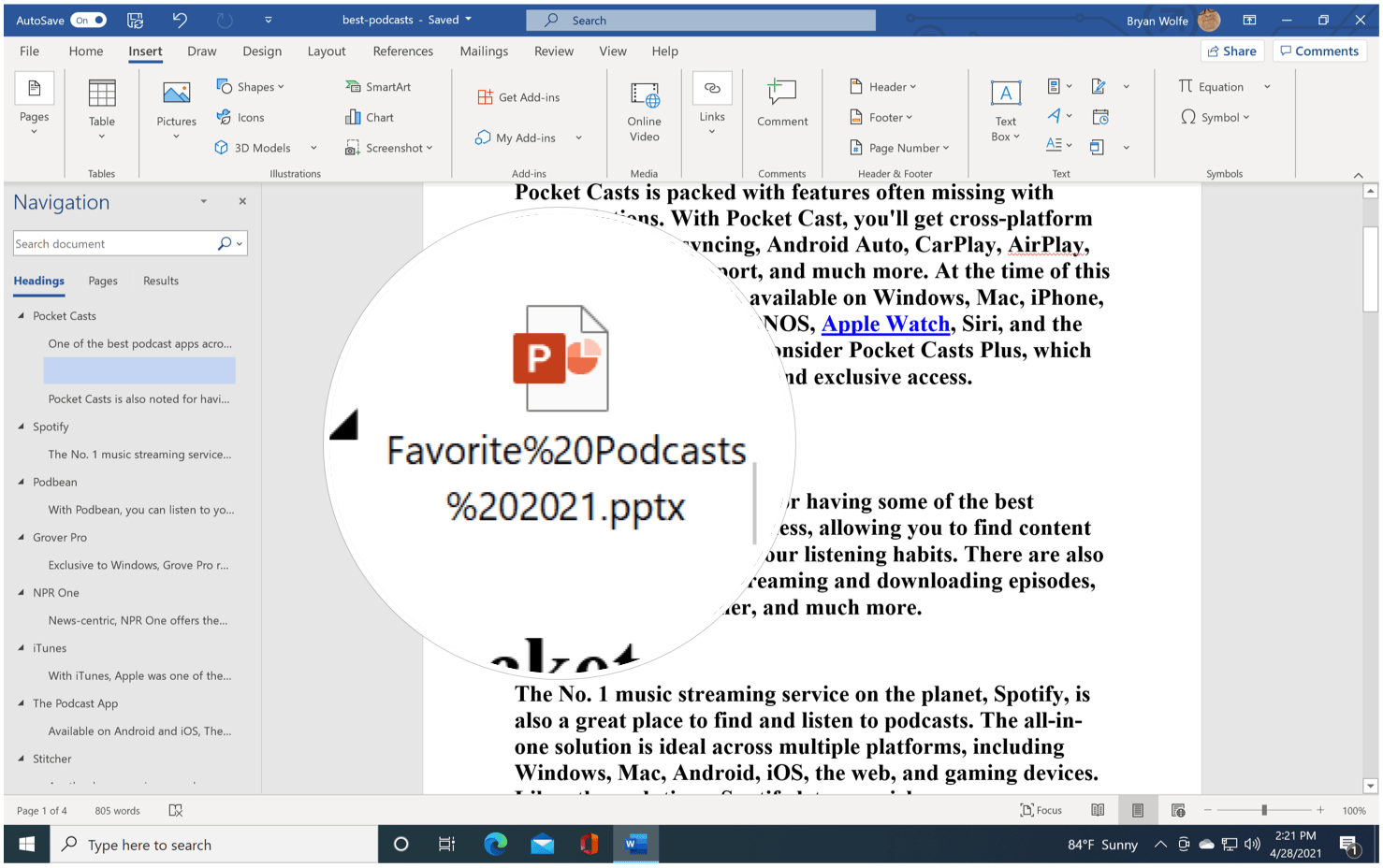
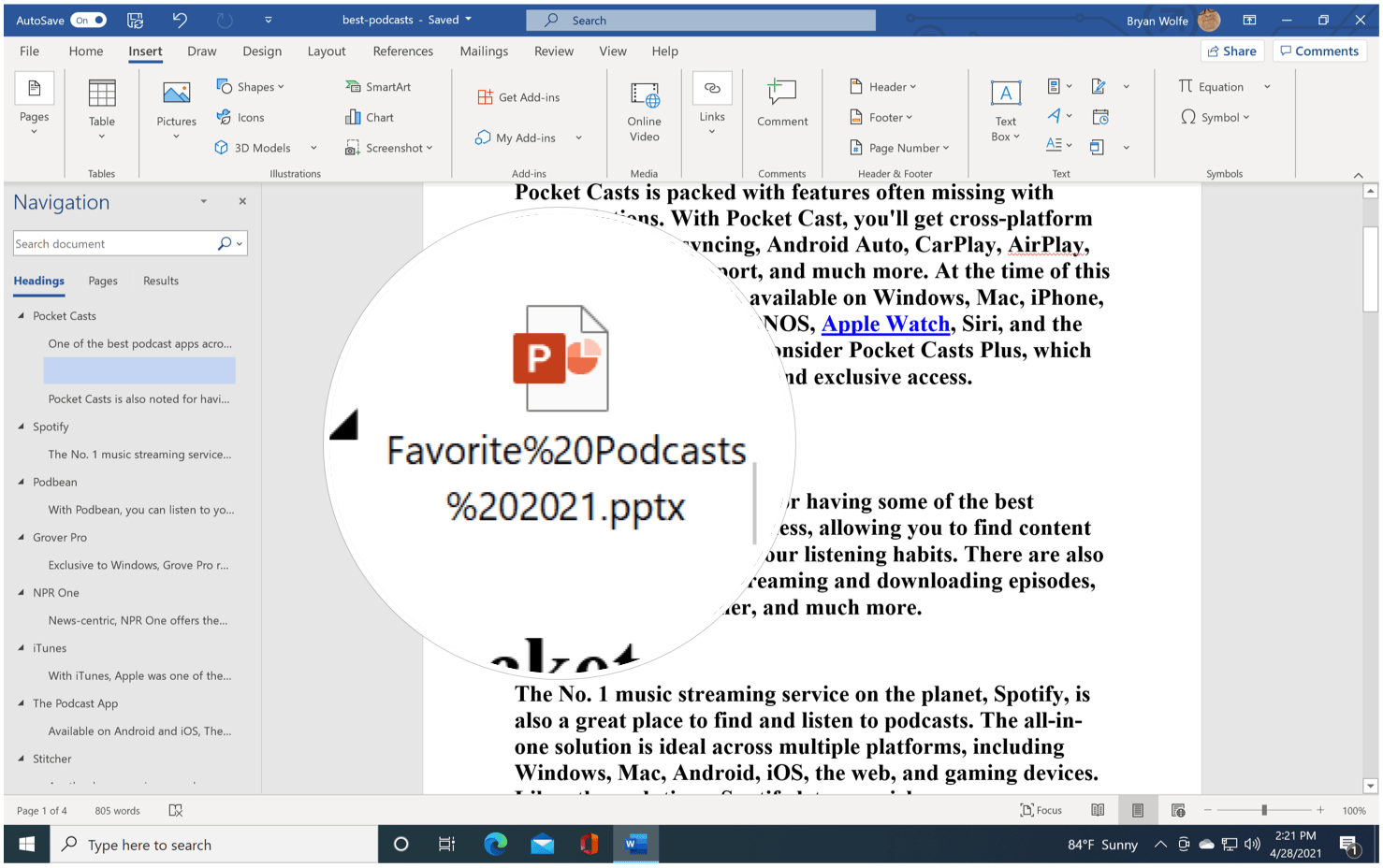
About Updates
Linked objects get updated automatically. Because of this, Word updates the linked information every time the Word file is open or any time the source PowerPoint file changes while the Word file is open. However, you can change the settings for individual linked objects so that the linked object is not updated or so that it is updated only when the reader of your document chooses to update it manually.
Additionally, you can prevent Word from updating links in all the documents that you open. You can do this as a security measure, thereby preventing updating documents with files that are perhaps from an untrusted source.
You can also permanently break the connection between a linked object and its source PowerPoint file. When the connection is broken, you can no longer edit the object in the document, and it becomes a picture of the PowerPoint content.
Manually Update Links
To manually update links in Word:
- Right-click the linked object, click Linked Slide Object or Linked Presentation Object and then click Links.
- Click the link that you want to update manually, and then under Update method for selected link, click Manual update.
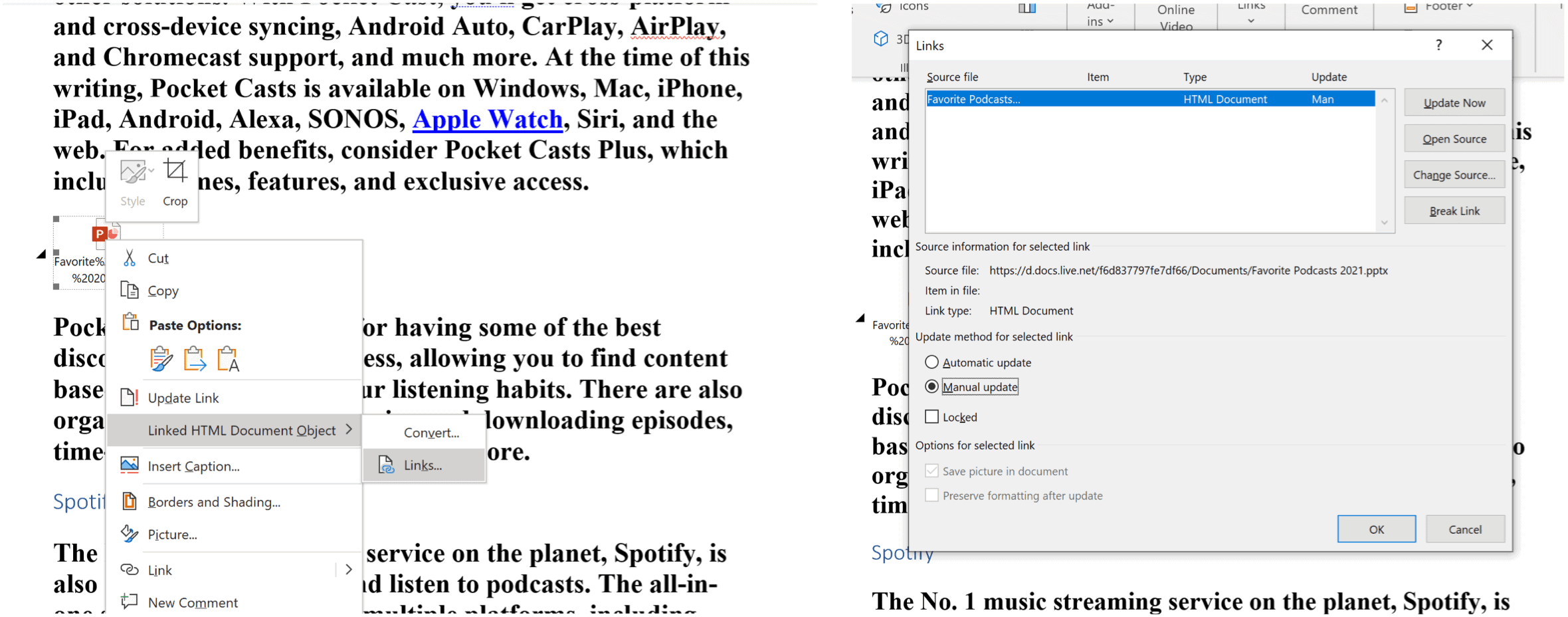
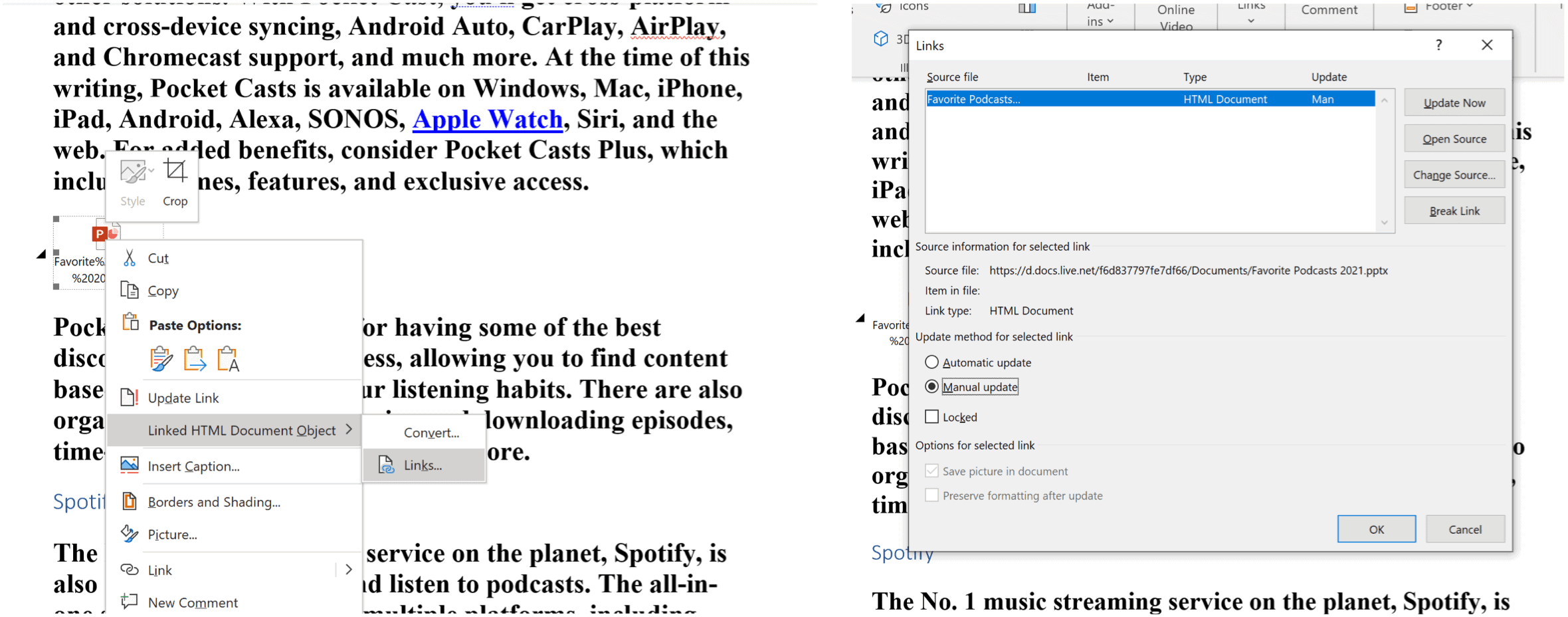
Prevent Linked Objects From Being Updated
If you won’t want a linked object to get updated:
- Right-click the linked object, click Linked Slide Object or Linked Presentation Object and then click Links.
- Click the link that you want to prevent from being updated, and then under Update method for selected link, select the Locked check box.
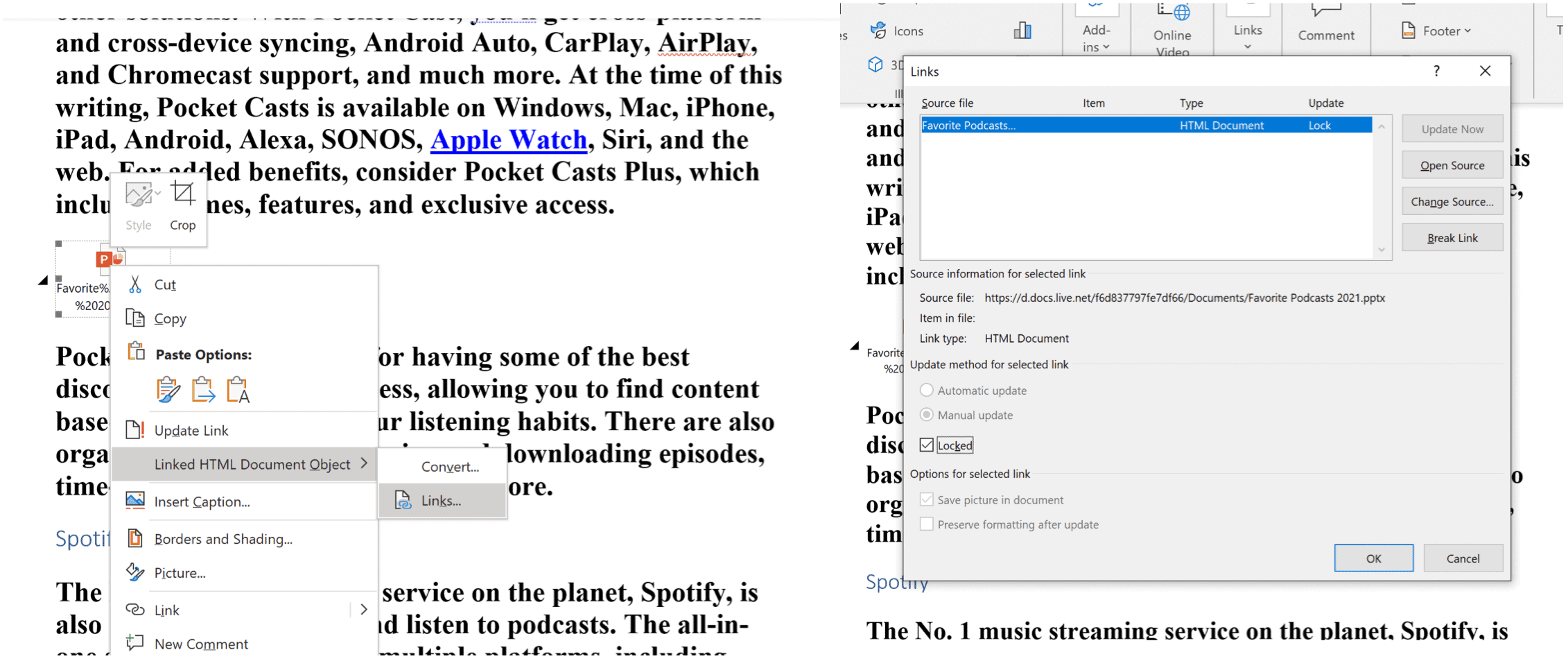
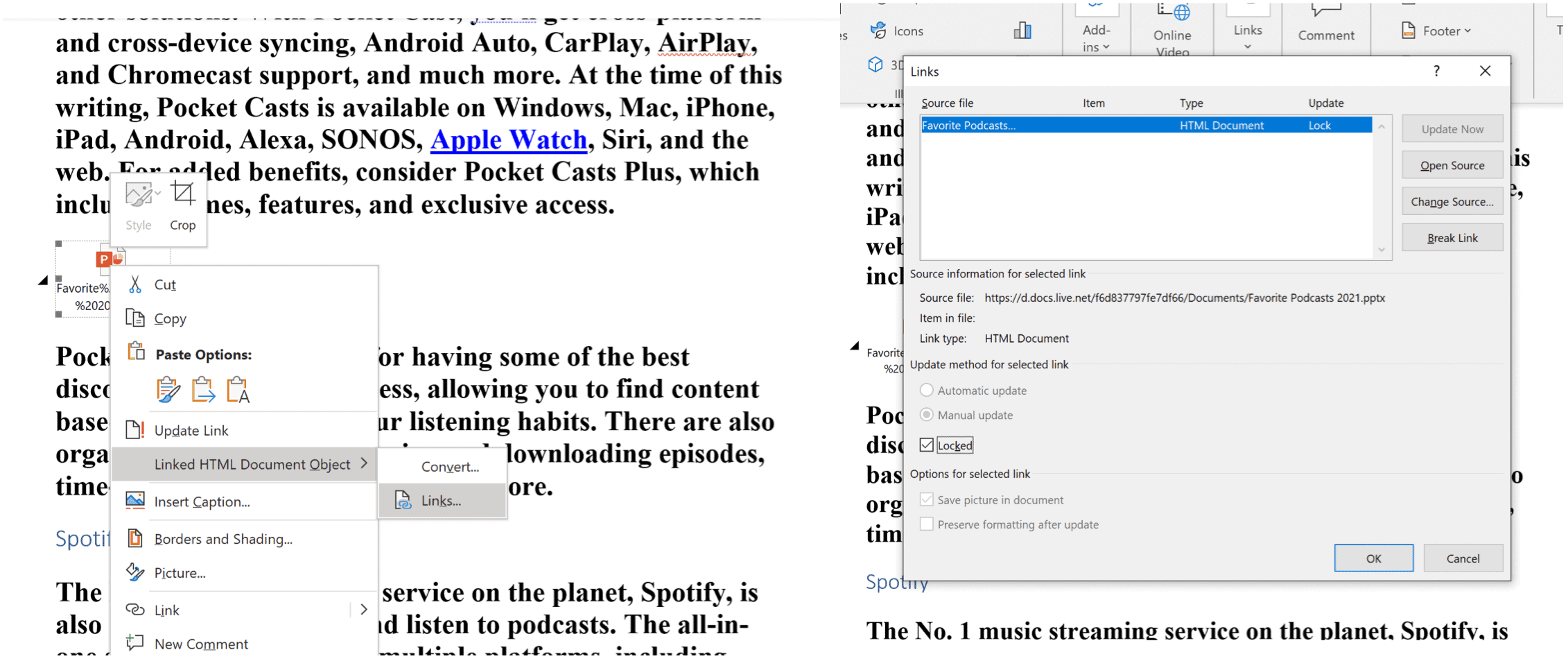
There’s much you can do with PowerPoint and Word that you might have never considered. For example, did you know you can make a PowerPoint presentation read-only or that you can convert a Word document to a PowerPoint presentation? Also, don’t forget you can get all office apps as part of a suite of software with a Microsoft 365 subscription.
Leave a Reply
Leave a Reply






