How to Make a Microsoft PowerPoint Presentation Read-only

Making your Microsoft PowerPoint presentation read-only adds a layer of security, but it doesn’t keep anyone from editing the file.
Microsoft PowerPoint presentations take a lot of time to create, and it makes sense to make it harder for someone else to make changes. Making your PowerPoint presentation read-only is an option you can use to make it less likely changes are made. It’s not a perfect solution, but it can serve as a deterrent.
Making a PowerPoint Presentation Read-Only
With read-only turned-on in Microsoft PowerPoint, you can no longer edit the presentation. Therefore, you shouldn’t make this change until you’re finished with the presentation. To make a PowerPoint Presentation read-only:
- Open your Powerpoint presentation.
- Choose File at the top left.
- Select Info on the bar on the left.
- Click Protect Presentation.
In the pull-down menu, you’ll see four options:
- When selected, Always Open Read-Only tells readers the file is read-only and shouldn’t be edited.
- Mark as Final lets readers know this is the finished copy of this file.
- Encrypt with Password lets you assign a password a reader needs to input to edit the file.
- When activated, Add a Digital Signature adds an invisible signature to ensure the integrity of the presentation.
Only two of the options make your PowerPoint presentation read-only: Always Open Read-Only and Mark as Final.
When Always Open Read-Only is selected, anyone who opens the presentation will receive the message, “To prevent accidental changes, the author has set this file to open as read-only.” Conversely, files with Mark as Final will see, “An author has marked this presentation as final to discourage editing” at the top of the file.
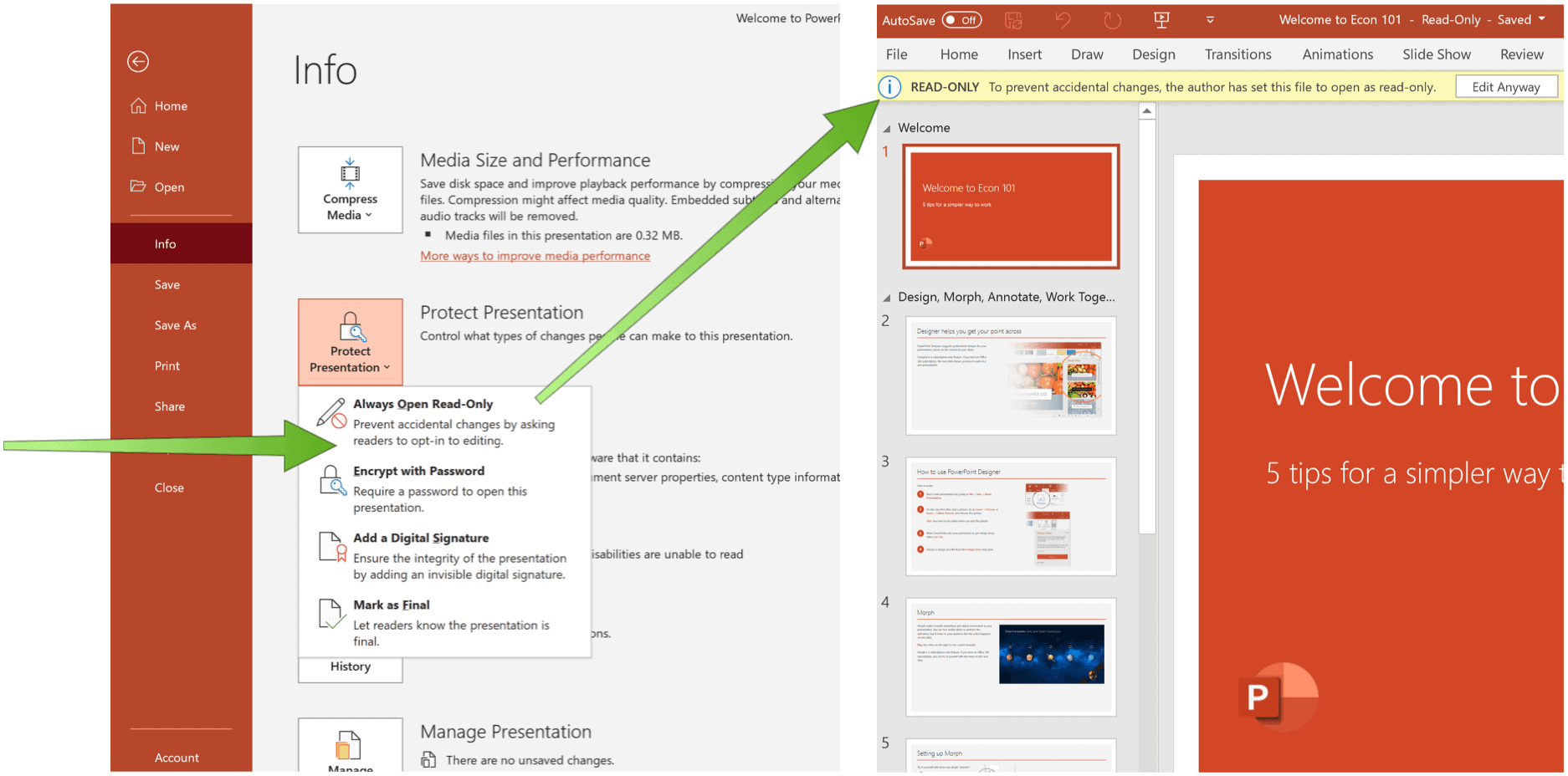
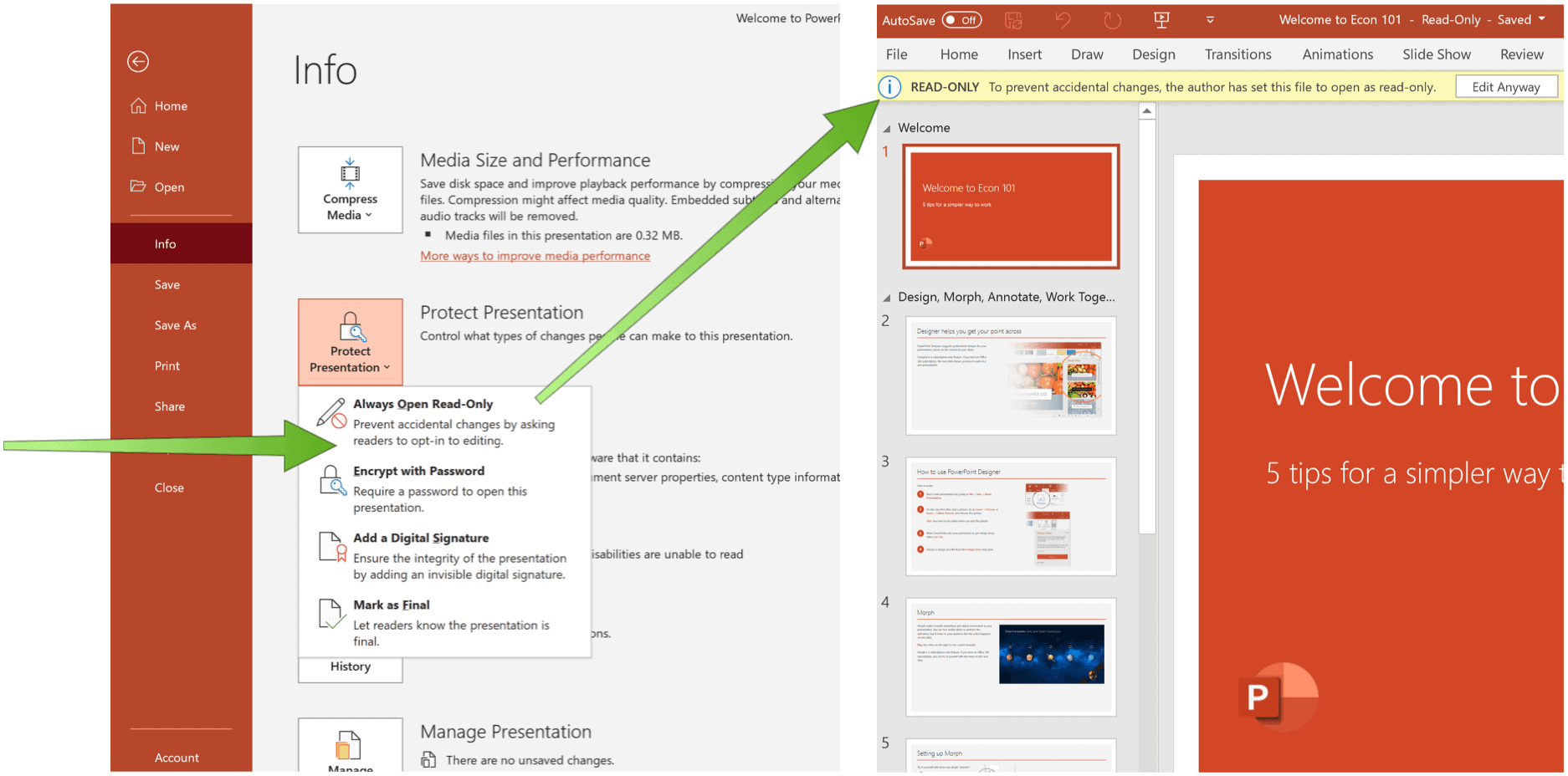
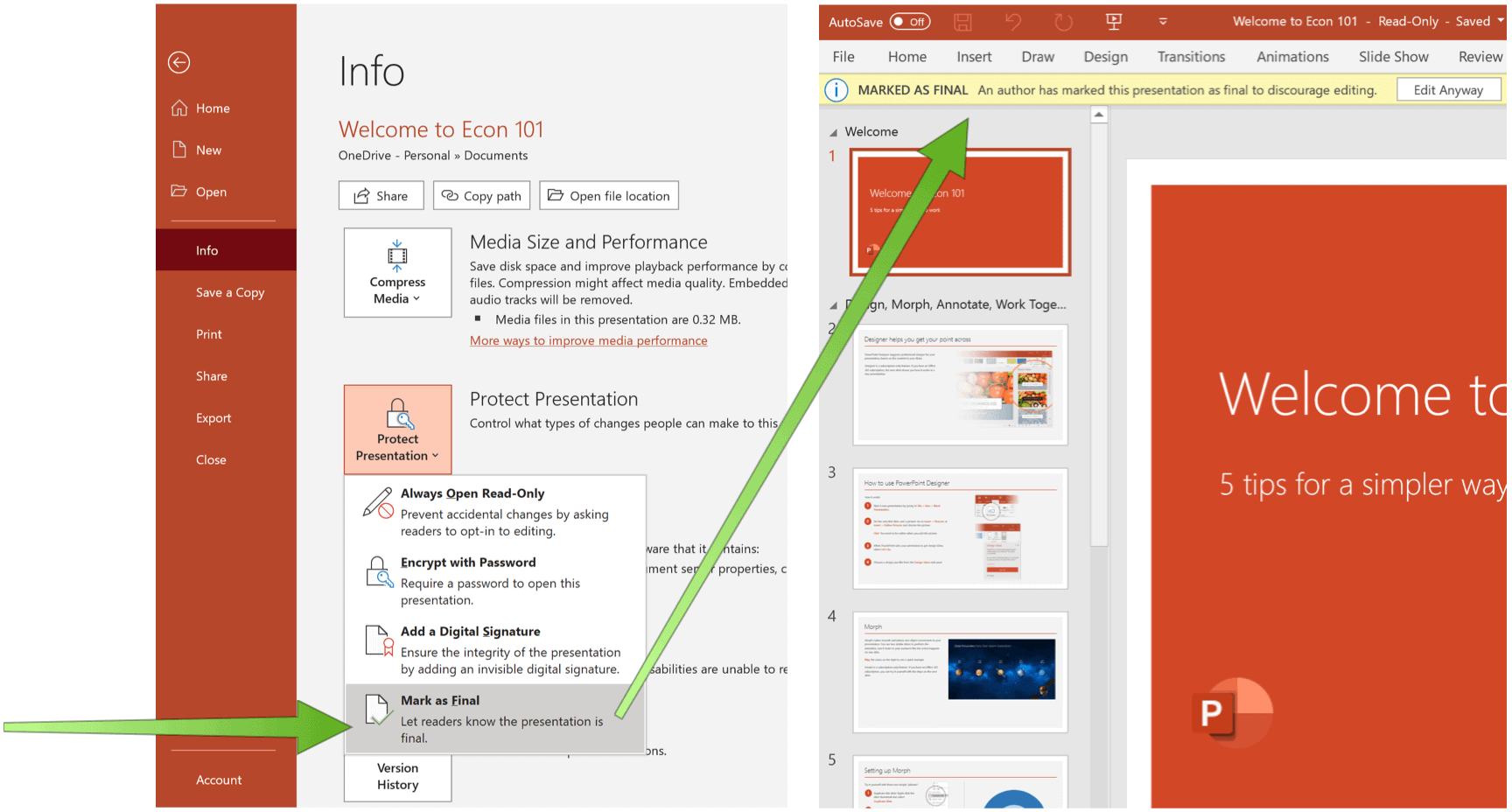
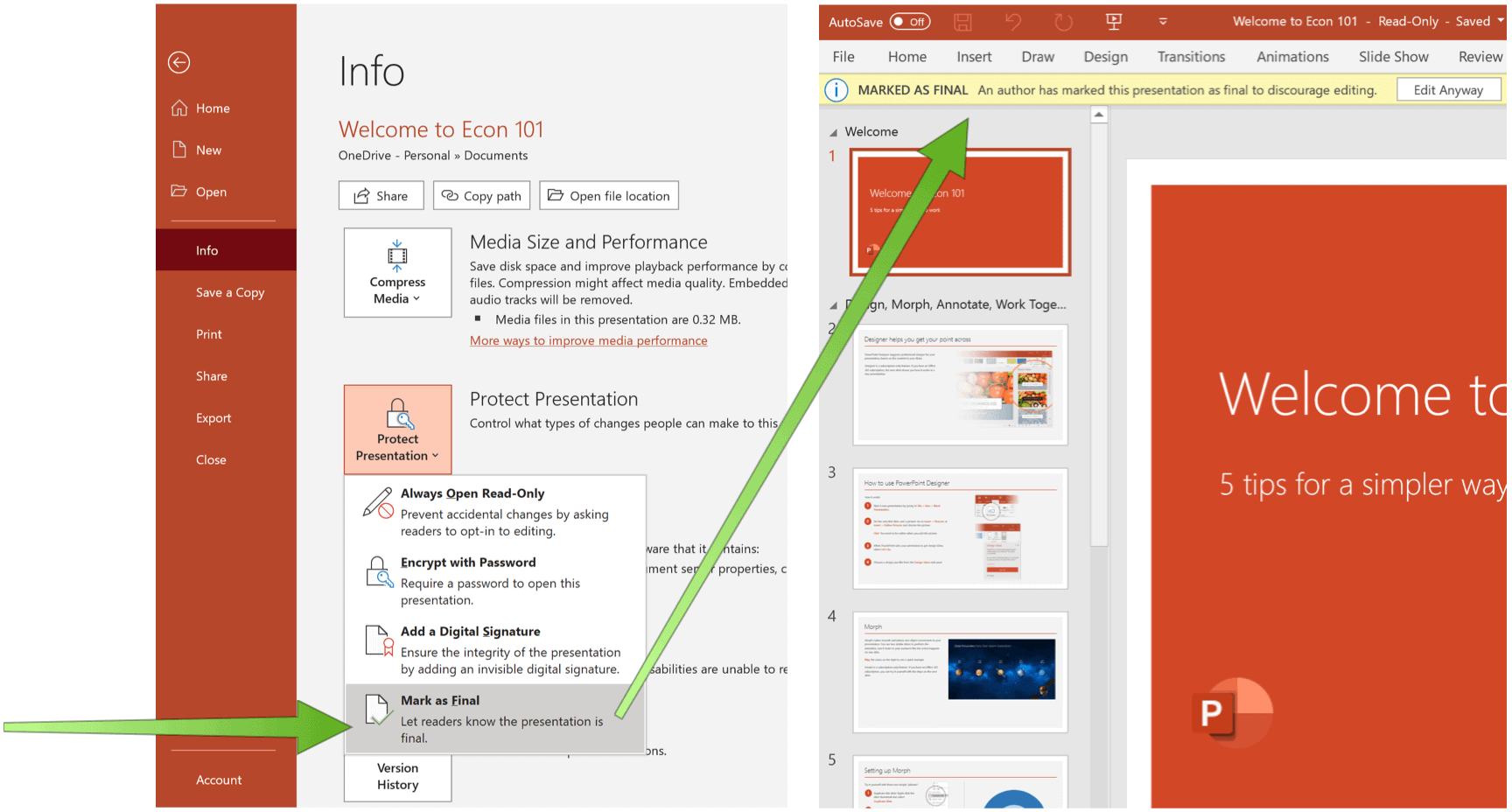
The Problem and a Better Solution
Unfortunately, neither of these choices keeps a reader from editing the presentation. To do so, they only have to click “Edit Anyway” to make changes that you can save.
If you really don’t want anyone to change your presentation, your best bet is to select “Encrypt with Password” under the Protect Presentation options. As you have probably already guessed, however, this option means no one without the password can even read the file, let alone edit it. And yet, this must be the best solution if you’re goal is to protect your document.
More on PowerPoint
Microsoft PowerPoint is the most popular presentation software packages on the planet with good reason. It offers amazing presentation tools include many that are less known. For example, were you aware converting presentations to videos was possible or that PDFs and Word documents can be changed to PowerPoint files? Did you know you can create a mind map with PowerPoint?
You can find Microsoft PowerPoint inside the Microsoft 365 suite. For home use, the Microsoft 365 suite is currently available in three varieties, including a Family, Personal, and Home & Student plan. The first is $100 per year (or $10/month) and includes Word, Excel, PowerPoint, OneNote, and Outlook for Mac, and is useful for up to six users. The Personal version is for one person and is $70/year or $6.99 per month. The student plan is a one-time purchase of $150 and includes Word, Excel, and PowerPoint.
Business users can select from Basic, Standard, and Premium plans, starting at $5 per user/month.
1 Comment
Leave a Reply
Leave a Reply







Sourav
August 13, 2021 at 12:16 am
Helpful Tips. Thanks