How to Disable the Windows 10 Sign In Hero Image

Microsoft introduced a new Hero image with Windows 10. It looks good but if you find that it’s too dark or aren’t a fan, you might want to get rid of it.
Microsoft launched Windows 10 with a little pizzazz back in July. Leading up to its big launch of the new OS, the company worked with San Francisco graphic designer Bradley G. Munkowitz to create a new Hero image. Establishing it used special lighting effects that became the default image you see when you start up your Windows 10 device or PC.
It looks good, but if you find it’s too dark or aren’t a fan of it, you might want to get rid of it.
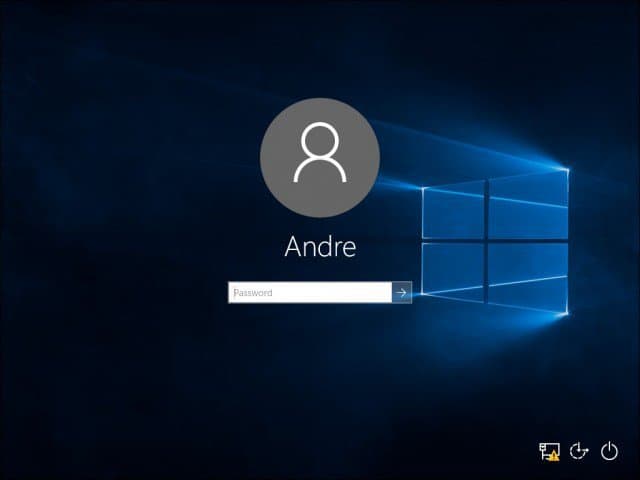
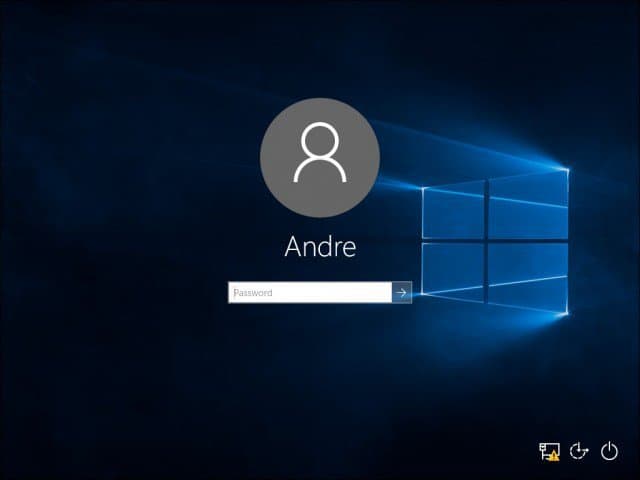
The default Windows 10 Sign in screen with Hero image.
The initial public build of Windows 10 (10240) did not have a built-in option to disable it. However, some third-party solutions became available. Unfortunately, they did not work as intended. We detailed our experiences trying to use one of them. Thankfully, Microsoft started listening to the complaints and added an option to disable it in the November Update within the Personalization settings. Let’s take a quick look at how to do it.
Disable Windows 10 Background Picture
To disable the Hero image, go to Start > Settings > Personalization.
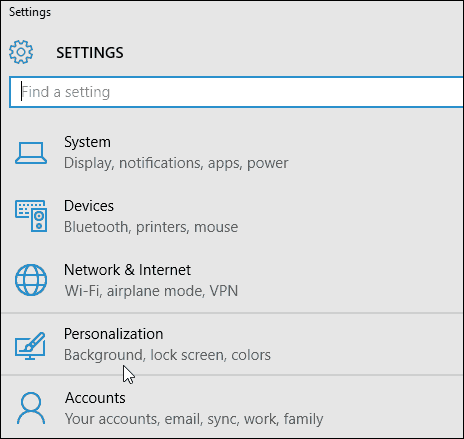
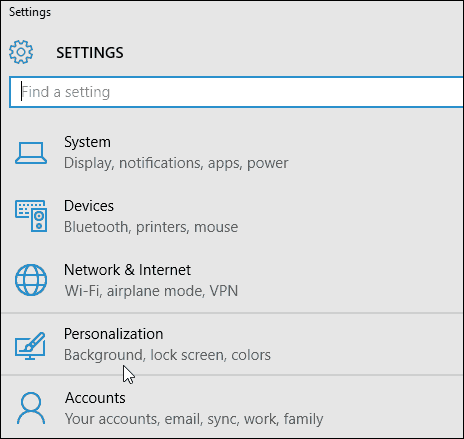
Next select Lock Screen from the left pane. Then scroll down and toggle off Show Windows background picture on the sign-in screen.
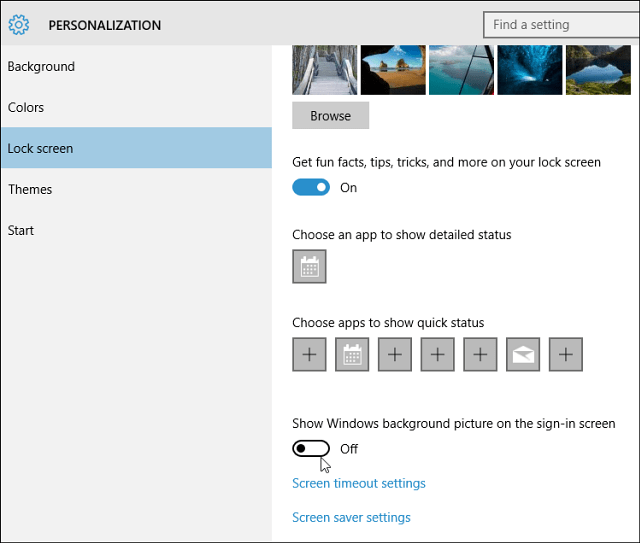
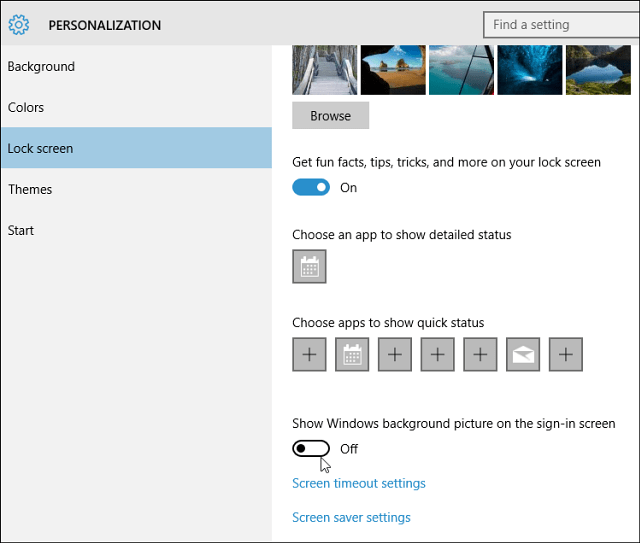
That’s all there is to it! To verify it works, just hit Windows Key+L to lock your PC, and you’ll see the background image is gone. Instead, you’ll see a simple solid blue background.
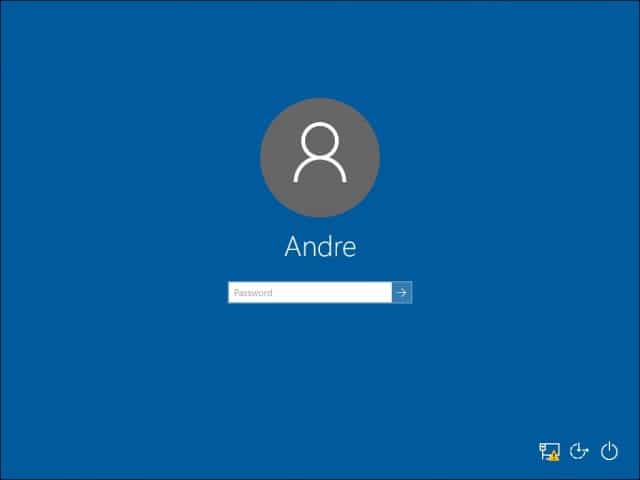
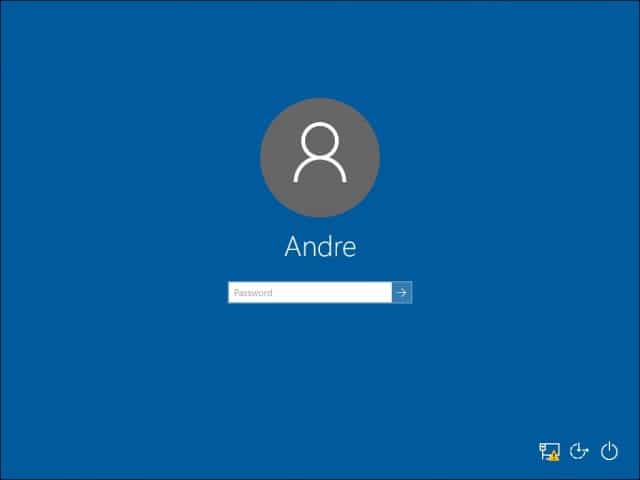
9 Comments
Leave a Reply
Leave a Reply







Sonjia
December 16, 2015 at 6:53 am
I’m the only one using my PC, and I don’t lock it, but just bought a small laptop, and I would lock it. I was hoping to have my desk top here at home to boot straight to the desktop and not show this screen at all. Is there a way to do that?
Andre Da Costa
December 16, 2015 at 12:51 pm
Hi Sonja, check out the instructions in our article how to do so:
https://www.groovypost.com/howto/disable-windows-10-lock-screen/
Joe
March 11, 2016 at 7:32 pm
“control userpasswords2” without the quotes is the same command since XP that lets you set the computer to auto login, bypassing the login screen.
healing_beads
April 15, 2017 at 10:58 pm
THANK YOU! I finally get off the annoying default background picture.
wkwallst
September 23, 2020 at 7:41 am
NOTE works only work works with PRO otherwise you to hack the registry file
Anthony Costine
August 21, 2021 at 4:50 am
On my pc notebook there is no “Personalizations” section in Settings. Meanwhile the different “nice picture” that greets me every time I start the pc is annoying the hell out of me. I dont want to see these pictures….
R. Grant
September 7, 2021 at 9:47 am
The Settings > Personalization > Lock Screen > on/off was working then Win10 did update an even though it is turned OFF the annoying “nice pictures” are back! Is there any way to get rid of it permanent ?
Tigran Kash
October 22, 2021 at 2:30 pm
This does not work. My “show lock screen” is in the OFF position but I still see the stupid picture. It also shows up when I press the Windows +L. Any other options?
Bruno Teixeira
March 24, 2022 at 8:34 am
hey thanks for the help, i do this as you say and for sure the image is no longer on the login, but prior to this screen i have another one, displays a image with a clock and day of the week on the side, that’s the one i want to remove and i can’t figure how, i did once disabled it, but i had to replace my ssd and i can’t figure it out again, thanks