How to Disable the Windows 10 Lock Screen

There are a few different ways to kill the lock screen, but it will depend on which version of Windows 10 you’re on. Here’s how to do it on Home or Pro.
Recently we’ve been covering topics related to the sign-in process for Windows 10. One of the things Windows 10 includes in that process is the lock screen, a mobile-style feature. It’s nice to have it on a Surface Pro or tablet running the new OS. However, it’s just an extra layer of the login experience that you might want to disable with a laptop or traditional desktop.
There are a few different ways to go about killing the lock screen, but it will depend on which version of Windows 10 you’re running. Here’s how to do it on both versions.
Disable Lock Screen Windows 10 Pro
If you’re running the Pro version of Windows 10, you can use Group Policy Editor to turn it off. To do that, hit the keyboard shortcut Windows Key+R to bring up the Run dialog and type:
gpedit.msc and then Enter.
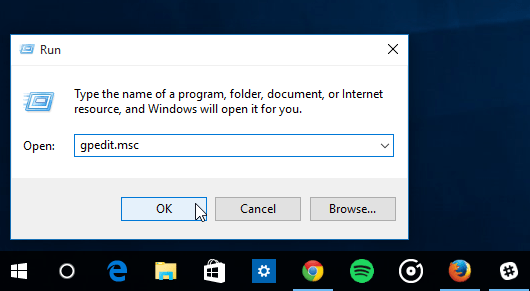
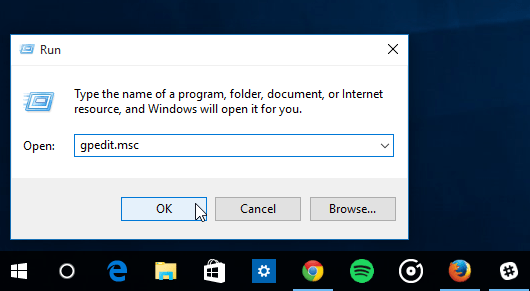
Now head to Computer Configuration > Administrative Templates > Control Panel > Personalization and select Do not display the lock screen.
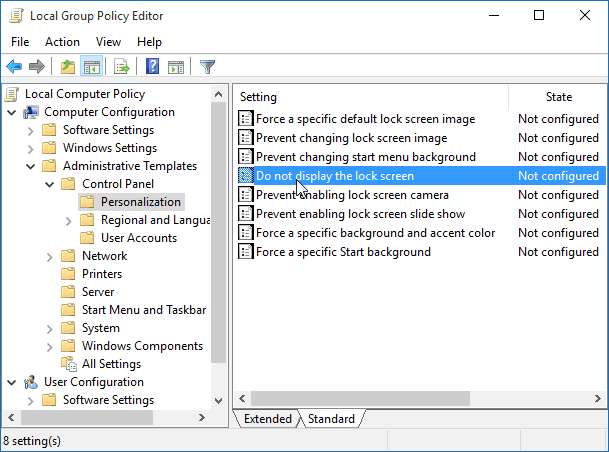
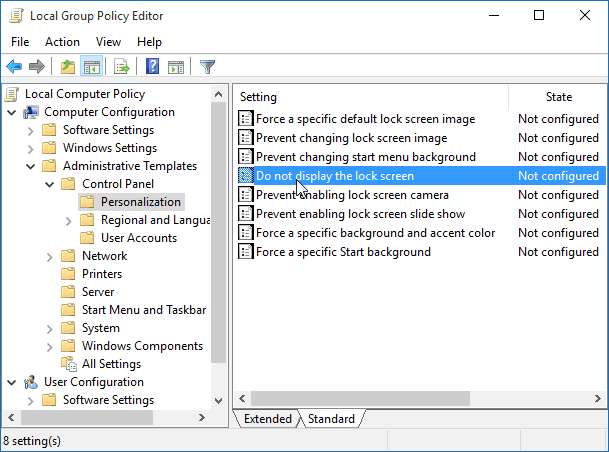
Now change Not Configured to Enabled and click OK and close out of group policy editor.
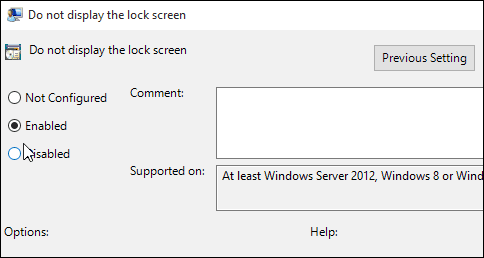
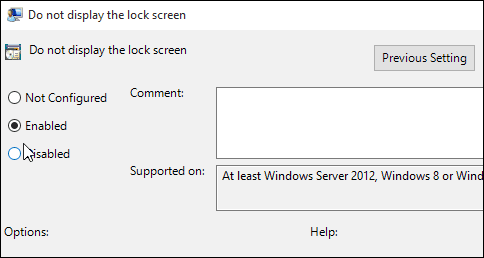
That’s it! The next time you restart your system, you’ll no longer need to deal with the lock screen.
Disable Lock Screen Windows 10 Home
The Windows 10 Home version doesn’t include advanced admin tools like group policy editor. However, you can still disable the lock screen with a registry hack.
Important: Making changes to the registry is for experienced users and not for the faint of heart. Before making any changes, create a Restore Point or a backup of the registry first! First, hit Windows Key+R to bring up the Run dialog and type: regedit and hit Enter. Head to HKEY_LOCAL_MACHINESOFTWAREPoliciesMicrosoftWindowsPersonalization. If you don’t have the Personalization key, you’ll need to create it. Right-click the right pane and create a new DWORD (32-bit) Value, and name it NoLockScreen. Now double-click the NoLockScreen value and give it a data value of 1. Then click OK and close out of Registry Editor. That’s it! Restart your computer, and the lock screen will be disabled and go directly to the login screen. It’s also worth mentioning that if you set your Windows 10 PC to log in automatically, it will disable the lock screen as well.





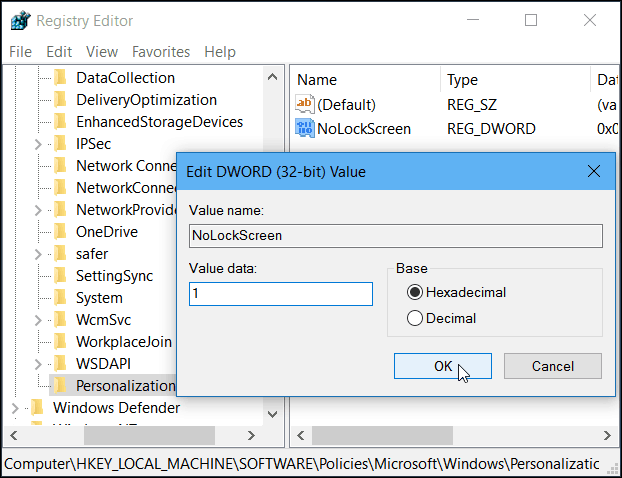
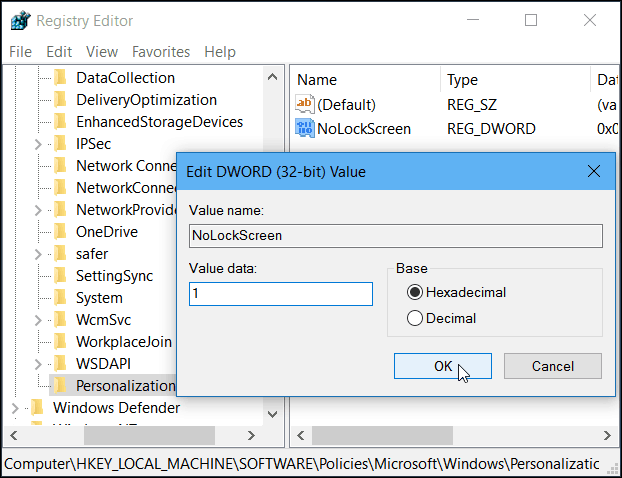
6 Comments
Leave a Reply







Russell
October 21, 2015 at 9:43 pm
Brian,
This did not work in my case. My system is 10 Pro.
I am listening if you have any other good ideas.
My computer is seldom off.
I do hate to log in to my own desktop every time
Thanks for the try.
Russell
TheGift73
February 2, 2016 at 2:44 pm
Russell, try this:
1. WinKey+R and type netplwiz
2. Uncheck the bos that says, ‘users must enter a username and password to use this computer’.
3. Reboot
This will now boot the machine straight to your desktop without prompting for your password.
To undo this, simply re-check the box again and reboot to check.
timrh
February 2, 2016 at 11:50 am
make sure you spell Personalization with a ‘z’
Gary Rose
June 22, 2016 at 6:11 pm
Didn’t work
holdum333
July 7, 2016 at 3:06 pm
Worked for me! Ask your question on our sister forum.
http://windows10forum.com/
Michael
January 15, 2017 at 12:07 pm
This disables the sign-in screen, not the lock screen (the annoying slide-up screen before the sign-in screen). When I lock the computer, I still have to go through the lock screen and then I still see the sign-in screen. I’m getting really tired of posting this comment on all these misleading articles.