How To Create Booklets Using Microsoft Word 2013

Microsoft Word isn’t just for writing reports. There’s a lot of extra functionality that allows you create more than documents. Here’s how to make booklets.
Microsoft Office products are more powerful now than they’ve ever been. In fact, there are many things you know a program like Word can do, but you might not know where to start. For instance, you can post articles directly to your blog from Word and create professional flow charts for presentations at the office.
Here I’ll take a look at creating booklets. Booklets can be useful in many situations, whether you’re doing a presentation or just printing out menus for a dinner party. No matter what the reason might be, creating them with Microsoft Word 2013 is simple.
Create Booklets in Word 2013
Update: This was written for Office 2013 which is an old version of the app in Microsoft 365 (formerly O365). For an updated version, check out our article on creating booklets with Office 2016.
First of all, you’ll need to prepare a few things. Start Microsoft Word 2013 and open the blank document, which will become your booklet. On top of the Ribbon, click File.


Next, in the menu that opens, click the Print button.


A set of options for your printer will come up. Go to Page Setup – it’s at the bottom of the list of printer options.
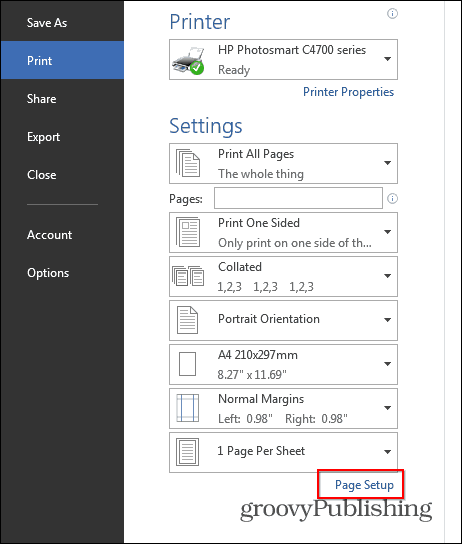
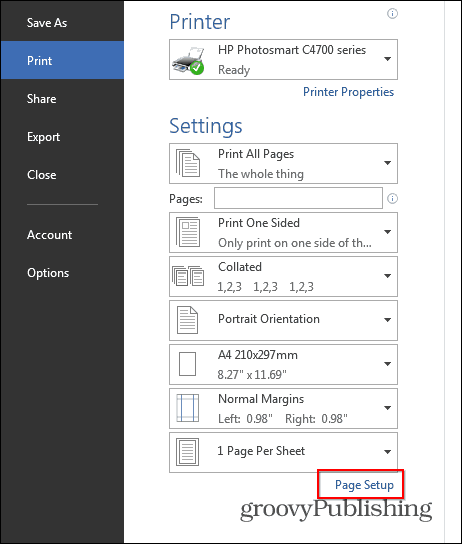
A small window will appear, just like the one below. In the Pages section, select Book fold in the Multiple pages section. Underneath it, have Sheets per booklet set to All.
Last but not least, set the Gutter to the size you want. The gutter is the distance between your content and they are where you will fold your booklet. Once you’re done with these settings, click OK.
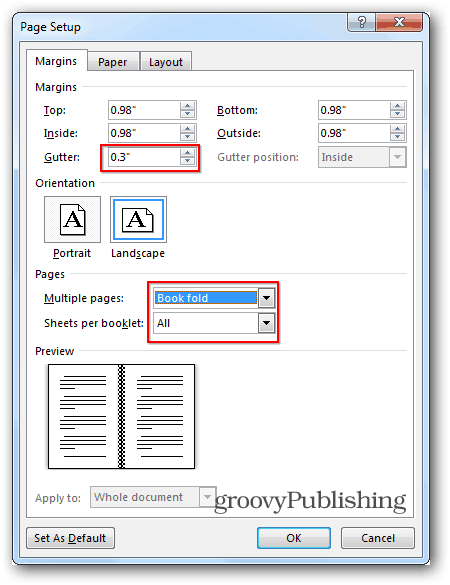
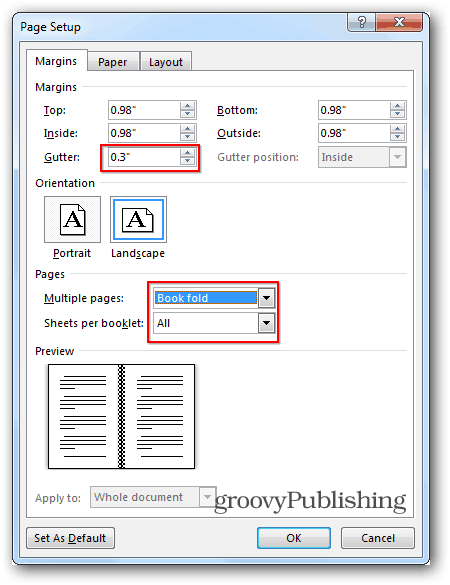
Next, create the booklet itself. As opposed to the old days of Word 2010, when you had to make sure you had the pages right yourself, Word 2013 will arrange them for you. That’s why I can paste or write my content in as seen below, and Word 2013 will make sure things are as needed. This is a great new feature that’s not only handy but saves time.
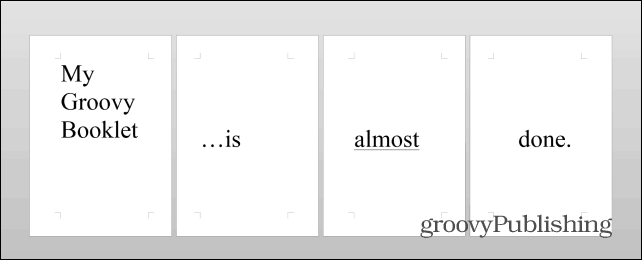
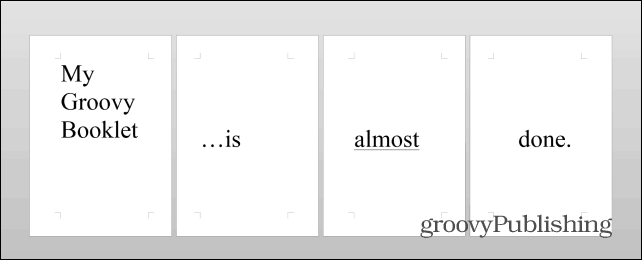
Once the content’s prepared, there’s one more essential step to go through. Click File, then Print again and, if your printer can print on both sides, print out your booklet. If it doesn’t, Then select Print One-Sided under Pages and select Manually Print on Both Sides.
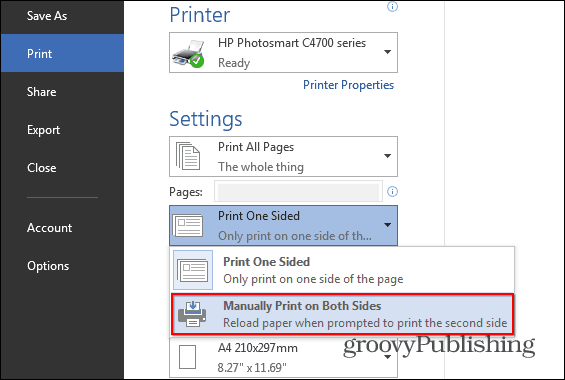
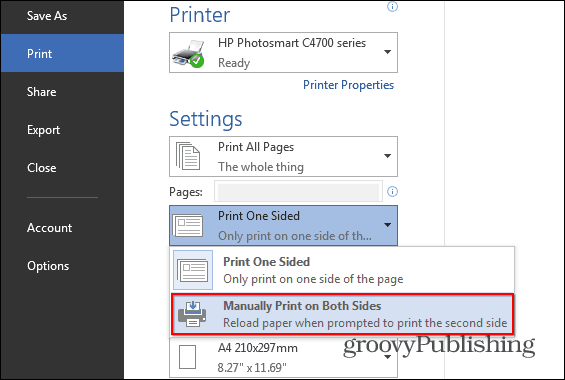
If you’ve done everything according to the instructions, you should end up with something like this, but I imagine your content will be more complicated and much more meaningful.
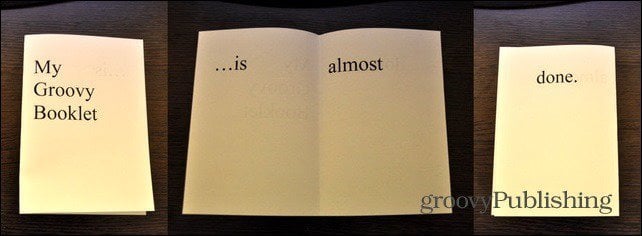
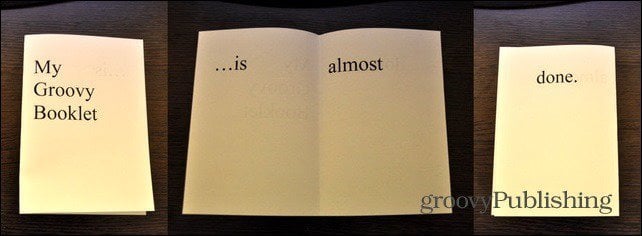
If you’re looking at making professional and stylish brochures or other booklet types, check out Microsoft’s free templates.
If you have any questions or have some tips or tricks to create booklets, leave a comment below.
39 Comments
Leave a Reply
Leave a Reply







Lynda
March 20, 2014 at 11:18 am
Thanks for the detailed instructions. I wouldn’t have thought to set print section first.
Mary
May 3, 2014 at 8:40 pm
Thank you! I’ve been looking all over for this information!
Gabriella
May 6, 2014 at 8:38 pm
OMG thank you so so much for this information!! I have been using a template from MS to create my booklet but it has been such a struggle cuz it won’t let me add new pages and stuff! Thank you for this!
Rhonda
May 13, 2014 at 12:18 pm
I used the instructions above, I have a 4 page document, used 11×17 size paper, but it only printed my inside 2 pages at the top of the paper. How do I print on an 11×17 piece of paper, so when it’s folded in half, it’ll be a normal sized, 4-page document?
Thanks!
loli
November 23, 2021 at 1:20 am
I think you need to change the type of paper size in the page setup, you can find it in the paper section right beside the margin section.
clint
June 4, 2014 at 6:21 am
Middle pages print upside down.
Lynda
June 4, 2014 at 3:21 pm
I have Epson 810 Artisan printer. Chose landscape, print on both sides and flip long edge. Printed just fine. I did have to experiment a little.
E71
June 16, 2014 at 4:03 pm
Thanks for the guide. It was very helpful.
I had to add an extra step to the printing part, reverse the order of the first half of the print-job by hand then reinsert the pages into the printer for the second half.
Jana
April 17, 2015 at 7:55 am
Thank you for your comment about reversing the pages before you print on the other side. I have been trying to get my booklet printed correctly for the last 3 years! Finally got it right when I reversed the pages. Appreciate it!
Sonya
July 10, 2014 at 5:42 pm
Thanks for those tips… I have to do the second side manually but the middle pages don’t work I have blank pages and they are out of order but the first ones are right…
shauna
November 17, 2014 at 12:13 pm
Thank you! This was immensely helpful.
cindy
January 27, 2015 at 11:25 am
can you explain how to set up a booklet that will read from right to left (opposite of normal)?
I am trying to do a booklet for a jewish ceremony, including hebrew text, and following the hebrew way of books!
Lynda
January 28, 2015 at 4:00 pm
In word go to help and search for “Right to left language feature. Maybe something there can help you.
Ian
October 12, 2015 at 4:06 am
I did this by accident once, when trying to do away with the need to twice reverse the paper stack manually.
Select ‘reverse book fold’ instead of ‘book fold’ for Multiple Pages on the Page Setup box.
Kerry Stewart
March 9, 2015 at 8:43 pm
Hi I need to print fairly big booklets. This seems fine for a few pages but large booklet pages are not in the right order. I would appreciate some advice as I am a bit over googling. Thankyou.
David
March 16, 2015 at 9:04 pm
I found that the best process is to convert the document to a “.pdf” file and then just use the print as booklet function. This takes care of all the required formatting, margins, flipping, etc. but I must caveat by saying I use a duplex (HP 5550DN) printer.
Macy
August 19, 2015 at 11:51 am
Please where can I find the “print as booklet function? is it in Adobe Reader?
Kat
October 7, 2015 at 4:18 am
Thanks!
sonya
October 23, 2015 at 4:10 am
I am looking to make a 4×6 booklet
Caroline
November 3, 2015 at 3:00 pm
OMG! Thank you, this was so much easier than I was trying to do!!!
Office Gal
November 4, 2015 at 2:01 pm
I have followed the instructions, however my pages print way out of order. I have a document which is 20 pages, 4 sides of each page (so when printed the document has 80 pages, but not using 80 sheets of paper, does that make sense?). When I print the document, the order of the pages don’t flow to put them into a foldable booklet. Do I need to re-order the pages before printing? HELP!??!
juliana
November 5, 2015 at 1:26 am
I have the same issue! Trying to print a multi-page booklet with an alphabetized list and would love to not have to figure out how to arrange the pages manually.
Jodi
December 2, 2015 at 7:33 am
I’m trying to create a half size or junior calendar planner and have it all setup but when I print I’m getting 4 sheets to each side of the paper instead of 2. What am I doing wrong?
joycelyn
December 28, 2015 at 5:52 pm
How do I add a border to each page with equal distance of .5 around entire page. I can print landscape document but the right border disappears. I am outside the printable area.
Mi Eai
January 28, 2016 at 3:25 am
Thanks a lot. It guided me so much.
Best Regards,
sonia
February 19, 2016 at 12:51 am
this is awesome! Thank you for sharing
Michelle
February 23, 2016 at 2:46 pm
Help, I am trying to add a center page in my booklet/program. I need it to be one landscape page that uses both pages. Any thoughts?
Manish
February 26, 2016 at 10:02 am
Hello, this is a useful information but I have a query- I have to print 5 set of 65 booklets each and if I select “manually print on both side”, I will have to turn the page for every booklet till the end of 65th booklet. This will spoil much more time in printing 65X5 booklets.
Do you have any solution if I can print 65 copies of first page and then reload those 65 pages again to print another side.
Thank you
Dr. Michael Cubbin
May 5, 2016 at 3:48 am
I am almost there, but when I print (my laser printer prints on both sides) the inside pages are upside down. How do I correct this?
Alex
August 4, 2016 at 12:52 pm
I use Windows 7 and Word13. Trying to print a range of pages from book fold document, but when I click on drop-down on Print All Pages, the Custom Print option is dimmed. Also not allowed to type in Pages line. Only All pages print allowed, but the document is huge and I need only part of it. My document has no section breaks and page numbers start from first page with number 1 and so on up to the last page. Anyway, how I could print only a range of pages?
Suzanne
August 20, 2016 at 5:07 am
Hi Alex,
I’ve been struggling to print out a lengthy Word 2013 booklet for weeks now, and if you haven’t already solved your problem, my research may have provided an answer for you. Word does not allow you to print a selection of pages when in booklet form. One solution may be to create a second file that is a short version of your target file. In other words, if you have a 60-page file, save it under a second name and then delete 52 pages OR copy and paste a sampling of your pages into the second, separate file. (Always have a number of pages divisible by 4, and for duplex printing, use flip on short edge. This has nothing to do with your question, but it has come up so frequently during my research, I’ll mention it here.) The short file will be useful for sorting out printing issues without using so much paper and ink. It may not solve all printing issues, or I would not be online seeking answers now, but it may help you. Good luck.
Alex
August 22, 2016 at 5:19 am
Hi Suzzane,
Nice talking to you again. I see your point and tried to do that by non-friendly and complicated enaugh way. I had spent unnesessary a lot of time because of microsoft flaw with this thing in Word 13.
Unfortunatelly my suggestion to MS to fix the problem is still unnanswered.
Anyway thank you very much for your concern and willing to resolve the problem.
kapitantutan
August 17, 2016 at 3:47 am
it messed my story
Bill H
September 19, 2016 at 9:46 am
is it possible to insert an image across the fold so it prints across the inside pages of a folded leaflet?
LB
October 4, 2016 at 7:10 am
Thank you so much for this article. Not only did you save me significant time in trying to manually design this, but because of your instructions, I discovered that my printer is capable of double-sided printing!
Thank you again!
Steve Krause
October 4, 2016 at 5:51 pm
Wow! Well, that’s a HUGE discovery! Duplex printing is awesome!
That’s great. Glad we could help LB!
-S
Ed
October 31, 2016 at 3:09 am
OK, I figured this out some time ago, it’s very cool for printing booklets for my students. But, how do I get it to print the even numbered pages first and then the odds. By printing even numbered pages first my booklets would be in the correct order to just fold and staple. By printing odd numbered pages first every page must be rearranged before stapling. Acrobat has this feature and it is great. I must not be looking in the right place to find the right button to set this up. Any ideas???
Thanks
Ed
Abs
April 12, 2017 at 8:12 am
I still do not understand if i am using word 2016 double sided printer will i have to rearrange the booklet manually so that i print it out like this eg: 4,1 2,3 or not
Cheryl
March 19, 2018 at 1:17 pm
I am trying to make a booklet with Word 2013, using 8.5 x 11 paper, folded in half, landscape. I am using the booklet feature. I keep getting an extra blank page (front and back) at the end, no matter how many pages I try to print. How do I get rid of the blank page??