How to Create Booklets Using Microsoft Word 2016
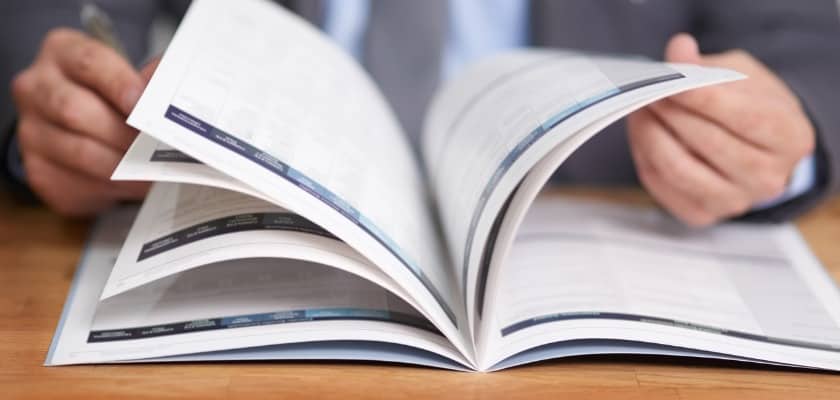
Microsoft Word is primarily known for its word processing features, but it has some surprisingly decent desktop publishing functions, too.
A couple of years ago, I was tasked with revising the rulebook for students at a local high school. I had two choices, Microsoft Publisher or Microsoft Word. Knowing I would be collaborating with colleagues on the project, Microsoft Word turned out to be the best choice; since everybody had it installed. Microsoft Word is primarily known for its word processing features, but it has some surprisingly decent desktop publishing functions. You can create flyers, newsletters, and of course, booklets. This article shows you how to prepare one using the latest version, Microsoft Word 2016.
Prepare a Document as a Booklet in Microsoft Word 2016
Before you can start entering content into your booklet, you need to set up Microsoft Word first. Click the Layout tab, then click the Page formatting options button. This will bring up the Page Setup modal dialog.
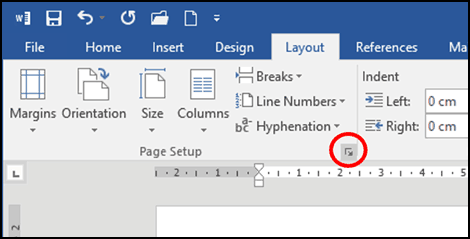
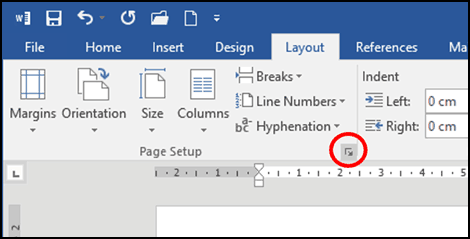
Click in the Multiple pages list box, then select Book fold; you will notice your options have changed.
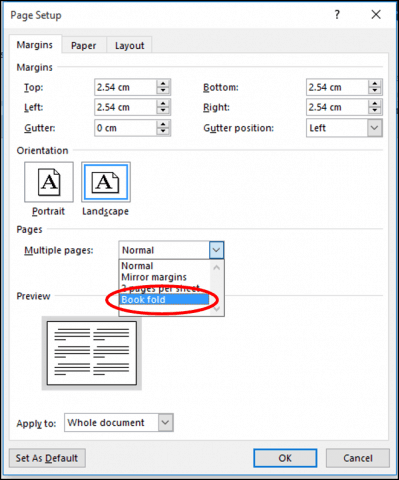
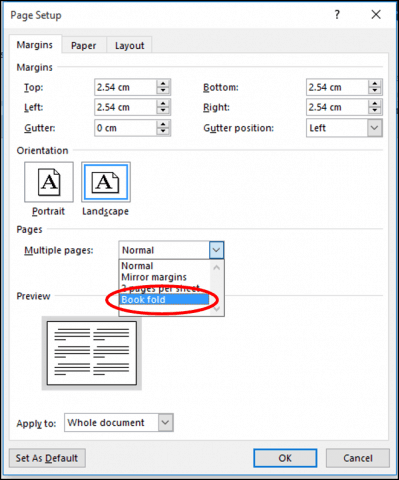
A preview of what a booklet will look like is generated. You can make further adjustments for the Gutter, which is a fancy name for the margins within the middle of the page. You can decide how close to the center you want the text to be.
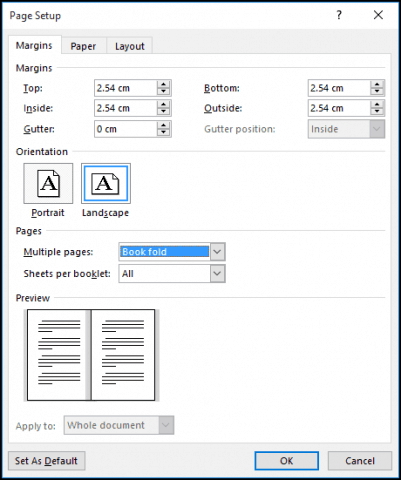
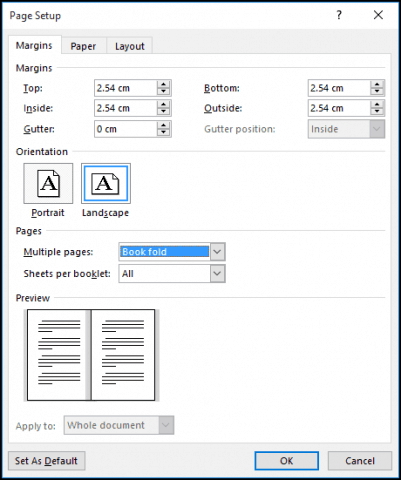
If you enable the ruler View tab > Ruler within the show group, you can manually adjust it to your satisfaction. After setting up the page, proceed to enter your text and graphics.
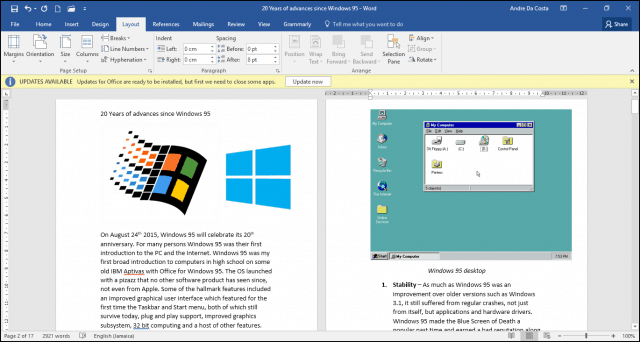
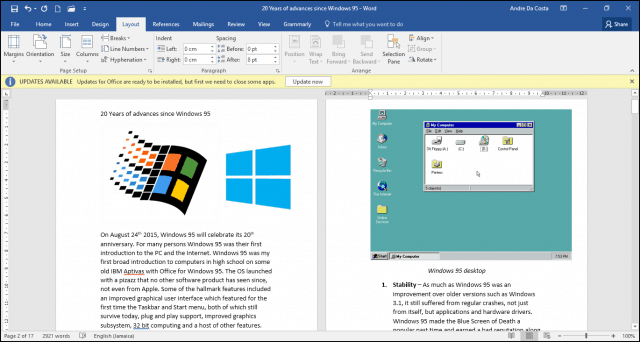
When you are done, you can preview what your booklet looks like and make appropriate adjustments for printing. To do that, click File > Print. You will get a visual idea of what your booklet looks like; if you want to make further adjustments, click the Back button, then make your changes.
When you are ready to print the document, click in the Pages list box under Settings and select Manually Print on Both Sides. If you have a printer with duplex support (print on both sides), click Print, and it should take care of it automatically.
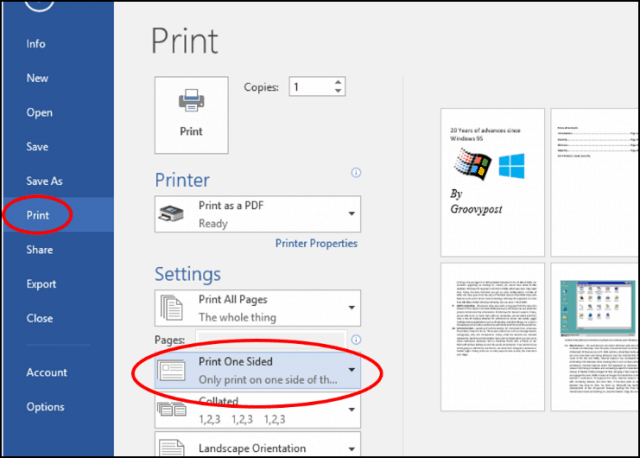
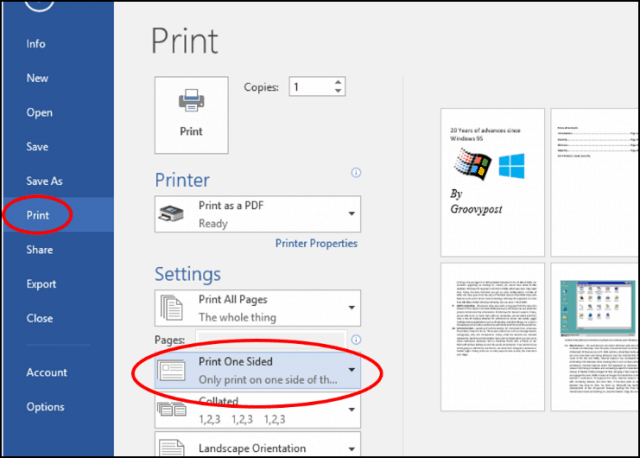
Have any questions, drop a line in the comments.
23 Comments
Leave a Reply
Leave a Reply







Rick Brumfield
October 7, 2016 at 9:56 am
For an 8.5″ x 11″ paper size when I click on “Landscape” Word assumes I want an 8.5″ tall page for the booklet. When I click on “Portrait” Word assumes a 4.25″ tall page.
I’m wanting my booklet to have an 11″ tall page with the corresponding narrower width (in other words, the center crease would run “vertically” along the 11″ dimension of each page) … how do I get that? … or does Word simply not provide that functionality?
SShannon2
October 7, 2016 at 1:12 pm
At times I need to print just a few pages from my booklet. This was not possible in previous versions of Word. Is it possible in Word 2016 to print, for example, pages 5-10 (with their corresponding facing pages and back pages)? Thank You.
Bob
March 19, 2018 at 8:40 am
I’m not an expert on this topic; however, on a recent project I wanted to do exactly what you describe. I found no way to print a subset of the pages. The “pages” text field on the print screen is grayed-out. It may be a Word 2016 thing, or a printer thing, not sure. It would seem to be an important feature and I’m unclear why the limitation exists.
wheelsey_4
October 7, 2016 at 6:32 pm
Would love a few lessons in Excel, Andre. I really need to learn how to work with spreadsheets. Soon, I’m going to have to start taking over my attendant care payroll.
Andre Da Costa
October 12, 2016 at 5:00 am
Check out our introductory course. :)
https://www.groovypost.com/howto/essential-microsoft-excel-2016-tips
wheelsey_4
September 30, 2017 at 1:57 pm
Thanks Andre!
Nicole Jordan
December 18, 2016 at 7:40 pm
There is no little arrow in the corner of the layout tab, so I cannot even make my way to step two…
Demi Taylor
June 20, 2017 at 1:06 am
same anyone help please!!!
Also i’m using mac.
Amy
September 30, 2017 at 7:40 am
Are there any options to print a booklet that is 5.5×4.25 (1/4 sheet size)?
LeNore
December 11, 2017 at 10:41 am
Hey, I used to do this all the time in my previous version of word. Now with 2016 I can’t get it to physically print in book page order. It puts page one in a weird random place. I’ve tried printing to PDF, sometimes this helped with older versions of word and publisher. I can’t get any of the old tricks to work with word 2016. When you print it does it print in the order you need it to copy front to back and staple into booklets?
Bob
March 8, 2018 at 7:56 pm
@LeNore … ditto for me. Tried the method from the article. Layout is correct, but pages are not in correct order
Bob
March 9, 2018 at 11:31 am
Ah, for this to work for me, using my non-duplex printer and manual double-sided printing…
AFTER the first print-out of one-sided output, I had to reverse the pages in that set before re-inserting into printer and clicking OK to print the reverse side. Then, I had to reverse the final output.
So, I suppose bottom line is, it depends in which order your printer outputs its prints… face up vs face down and where page one is located, top of stack vs bottom of stack. For my printer, the stack is face down, with page one on the bottom.
Bob
March 9, 2018 at 11:35 am
I don’t see an edit button for posts… I should have added. When re-inserting pages for reverse side printing, they’re inserted face down. The other thing, earlier version of Windows, or maybe just my printer driver, used to have a check-box to select reverse order printing. That would avoid the step of having to manually reverse the first stack.
Bob
March 9, 2018 at 11:38 am
Promise… my last post on this. In the prior post, I should have clarified on MY printer, re-insertion for flip side is face down. My reference to Windows, should have been Word. Lastly, I find it useful, but have not verified, it helps to have an even number of pages.
LeNore
March 18, 2018 at 6:47 pm
Thank you for your tips! I appreciate the replies!
Kacie
December 4, 2018 at 12:02 pm
Make sure when you go to print it, you select that “print on both sides, flip pages on short edge”
I had the same problem and then realized what was happening!
Lynne
April 28, 2019 at 8:17 pm
Dear Kacie,
Thank you so much for your comment. I was so frustrated as my printing was not turning out! Finally, I read your tip and it worked great! Thank you, thank YOU, THANK YOU!
Anke Sabine Stadermann
May 4, 2018 at 2:11 am
As.a Mac User, for me it is more easy to use the Create Booklet App. It really saved my wedding.
Garr G
October 7, 2018 at 7:24 pm
I’ve had trouble going from previous version of Word to Word 2016. It seems to depend on my printer, too, but printing to my Duplex printer I have to choose “short edge binding”. It defaults to “Long Edge Binding” which screws it up badly.
Celia
October 27, 2018 at 10:33 am
I am trying to print a word document in bookfold format.
The 20 pages are full of varied text formats, pictures inserted and
different page backgrounds.
Although the formatting in the original doc. is perfect as soon as I go through the bookfold proceedure and click all the format goes completely wrrong. Is there a way of locking the document to stop this happeninf?
jude
March 6, 2019 at 12:27 pm
I found this. You have to create the booklet format before you start adding photos and adding text. I had to start a new doc with book format and copy and paste what I had already produced.
Monique Delorme
August 16, 2019 at 7:02 pm
I am using Microsoft Word 2016 for Mac, and I don’t see the Page Setup button.
Is there a way to make it appear? or another way to obtain the page setup options?
Kenneth Bowles
January 25, 2020 at 11:29 pm
My problem deals with margins. The OUTSIDE and INSIDE margins are set at 0.5, with a gutter of 0.25. But, when I print, the odd numbered pages seem to have a margin of 1.0 and no inside margin. Also, I get an error message that the print is outside the margin setting. When I click on “fix” the OUTSIDE margin is adjusted to 0.59. I’m using MS Word 2016 and an Epson
Inkjet printer. WINDOWS 10 Home Edition.