How to Block YouTube on Roku
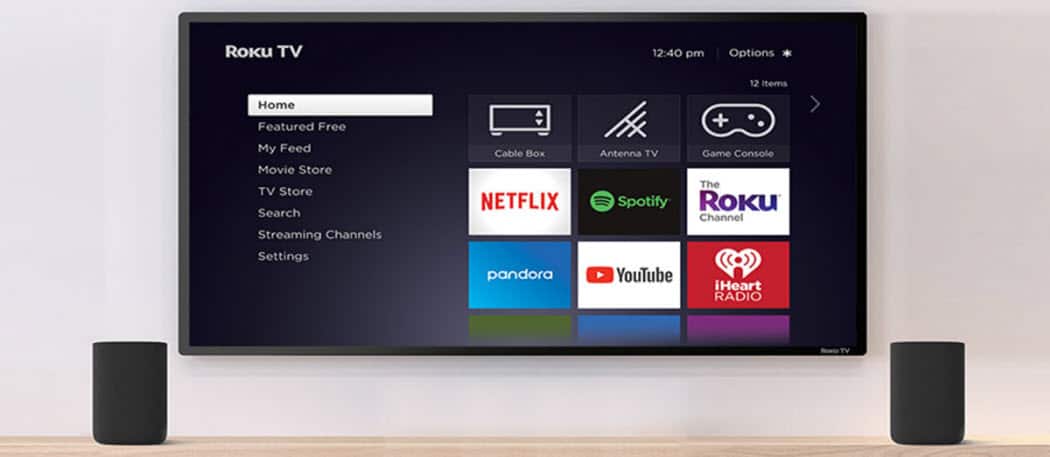
If you’re a Roku owner, you might want to block YouTube (especially if you have young kids in the family). This guide will show you how.
You might not want your kids or other users accessing YouTube if you’re a Roku owner. There’s a lot of content on YouTube—not all of it is safe for your kids to watch on a big screen.
Roku doesn’t include an easy way to block YouTube or other channels. It doesn’t have parental control features like Apple TV, for example.
If you’re creative, however, you can block YouTube on a Roku using the Roku’s account settings menu. The process takes a few steps and requires action on the Roku device and your account from a web browser.
How to Uninstall YouTube from Roku
If you already have YouTube installed on your Roku, you’ll need to delete it first.
To delete YouTube from your Roku device:
- Press the Home button on your Roku remote and highlight the YouTube channel.
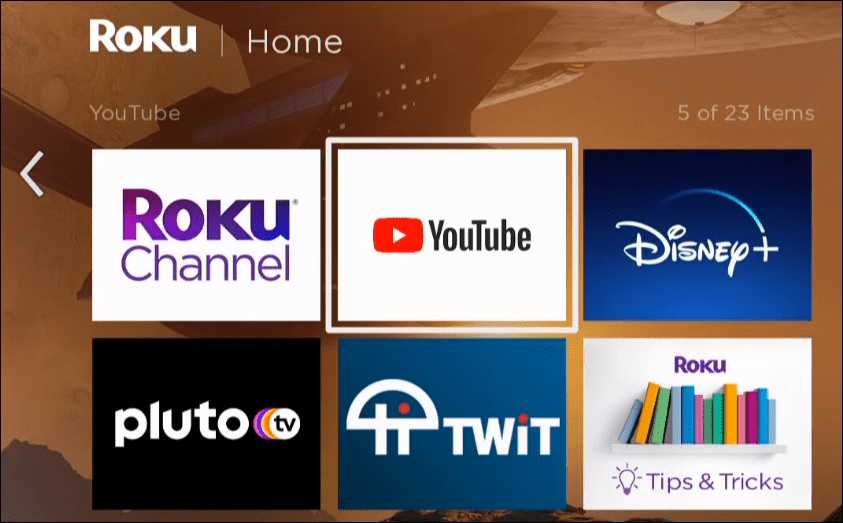
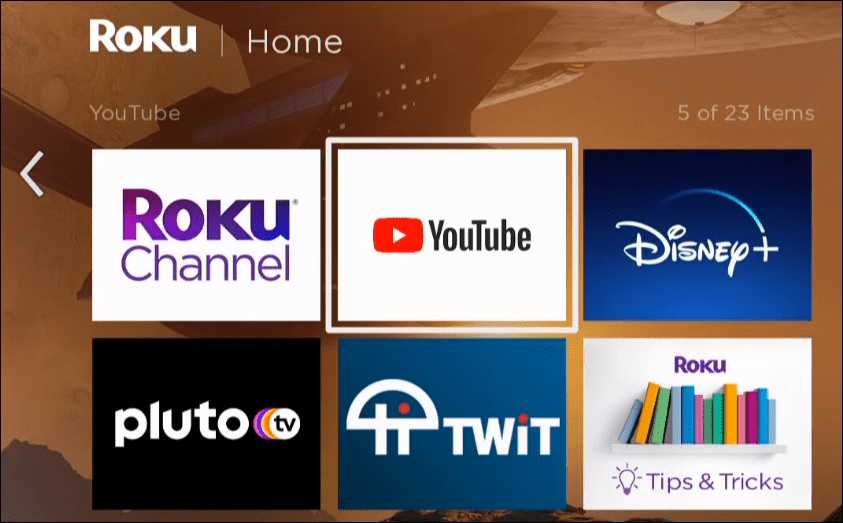
- Press the Star button on the remote and select Remove channel from the menu that appears.
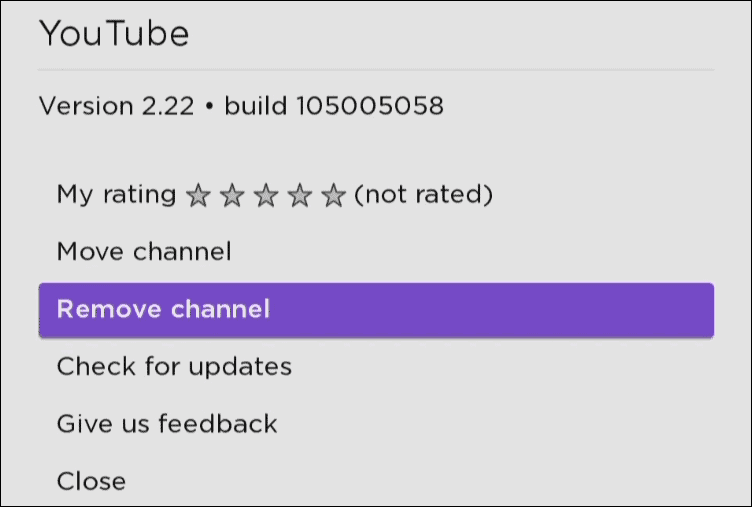
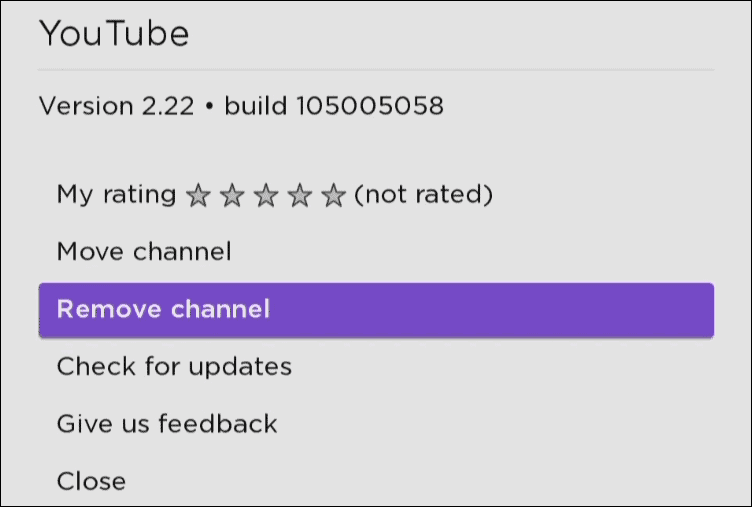
- Select Remove on the verification message.


Add a Roku Store PIN
Now that YouTube is removed from the Roku, you’ll need to access your Roku account to add a Channel Store PIN from a web browser.
The store PIN is a piece of Roku parental controls. You can use it to prevent the installation of channels (like YouTube) and block premium channels and other purchases.
To add a PIN to the Roku Channel Store:
- Open a browser, navigate your Roku account page, and sign in if you aren’t already.
- Under the PIN preference section, click the Update button.


- Next, select Require a PIN to make purchases and add channels and click the Create PIN button.

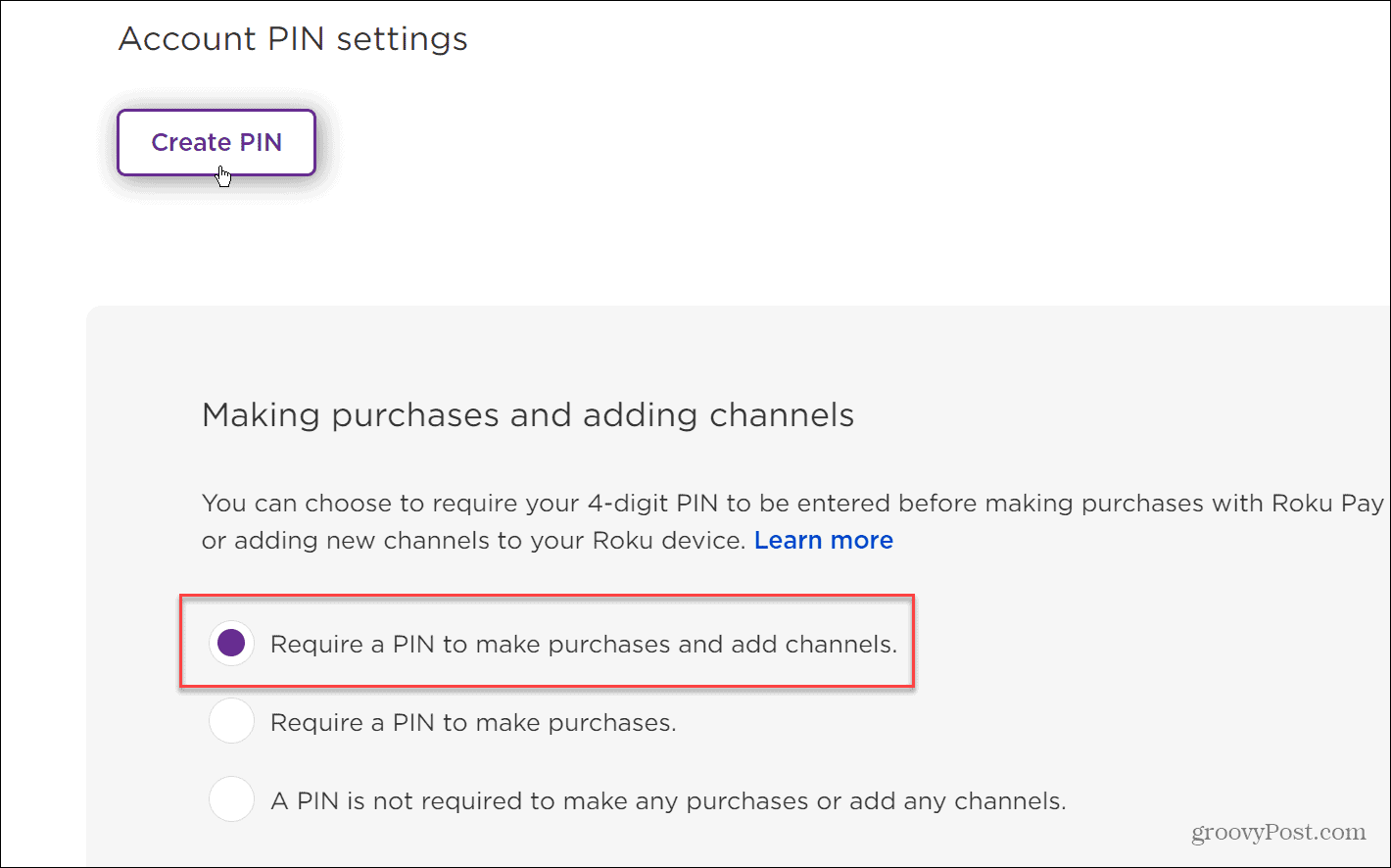
- Type in a four-digit PIN that only you know.


- Make sure to scroll down on the page and click the Save preferences button.


- Restart your Roku device by going to Settings > System > System Restart > Restart. On some devices, this may be at Settings > System > Power > System restart > Restart instead. Simply powering your Roku box, stick, or TV off and back on may not have the same effect.

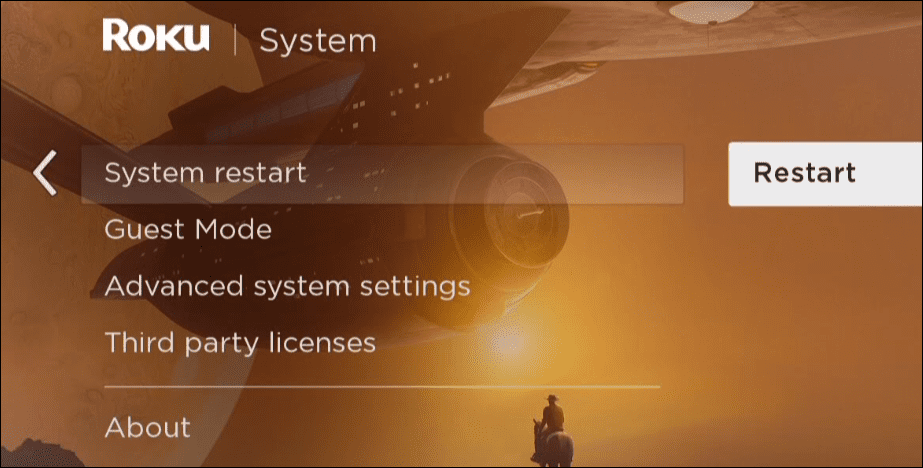
- Now, if someone tries to install YouTube, they can find it in the Channel Store.


- However, it will require you to enter the PIN you created to install it, which effectively blocks YouTube (and any other channel) from being installed on Roku.

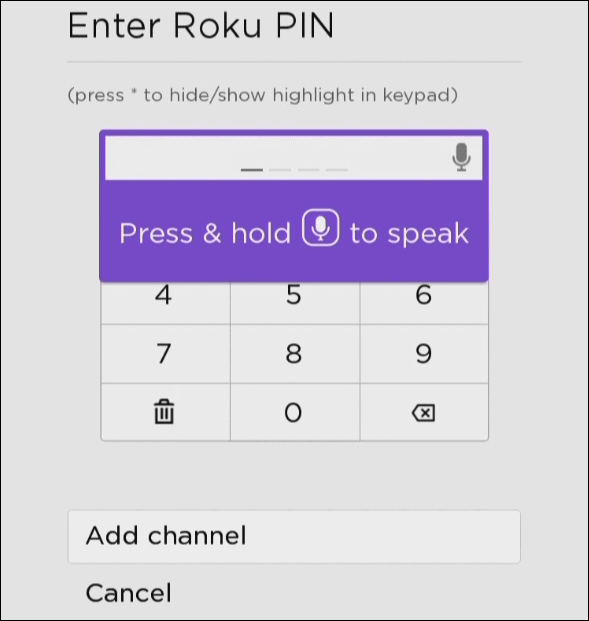
Using Parental Controls for The Roku Channel
It’s also worth noting that you can control the type of content someone sees on The Roku Channel. It uses MPAA and TV ratings to restrict the playback of certain content.
For example, you can set your content preferences for The Roku Channel and click Save preferences for the changes to go into effect.
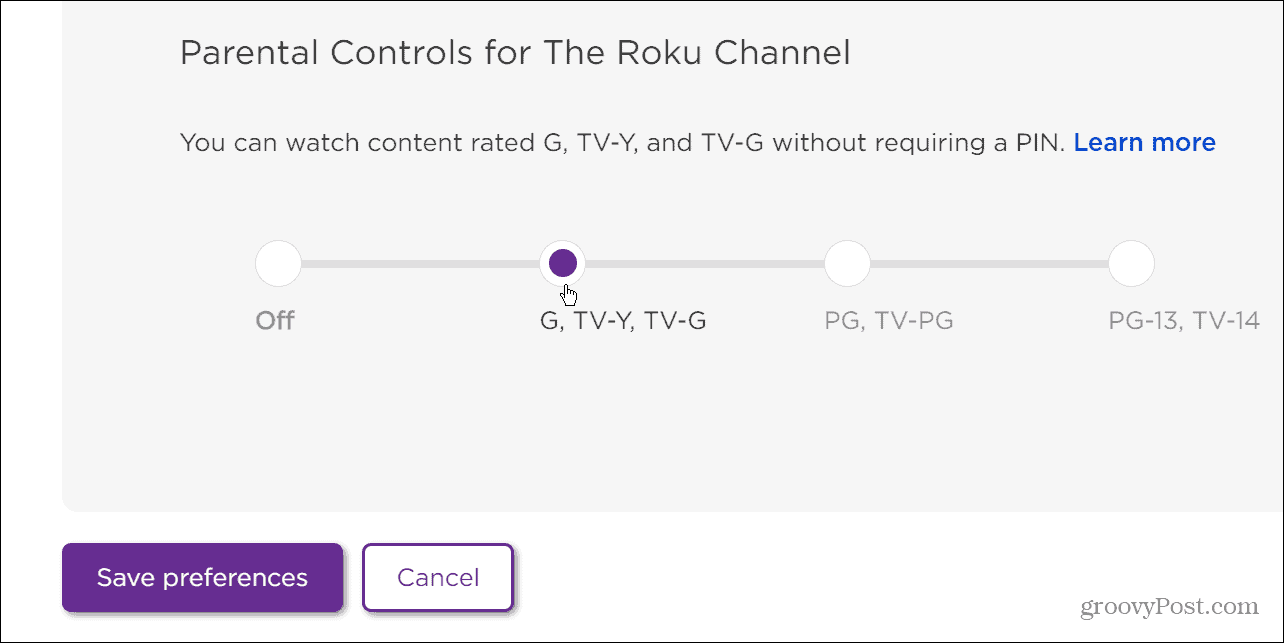
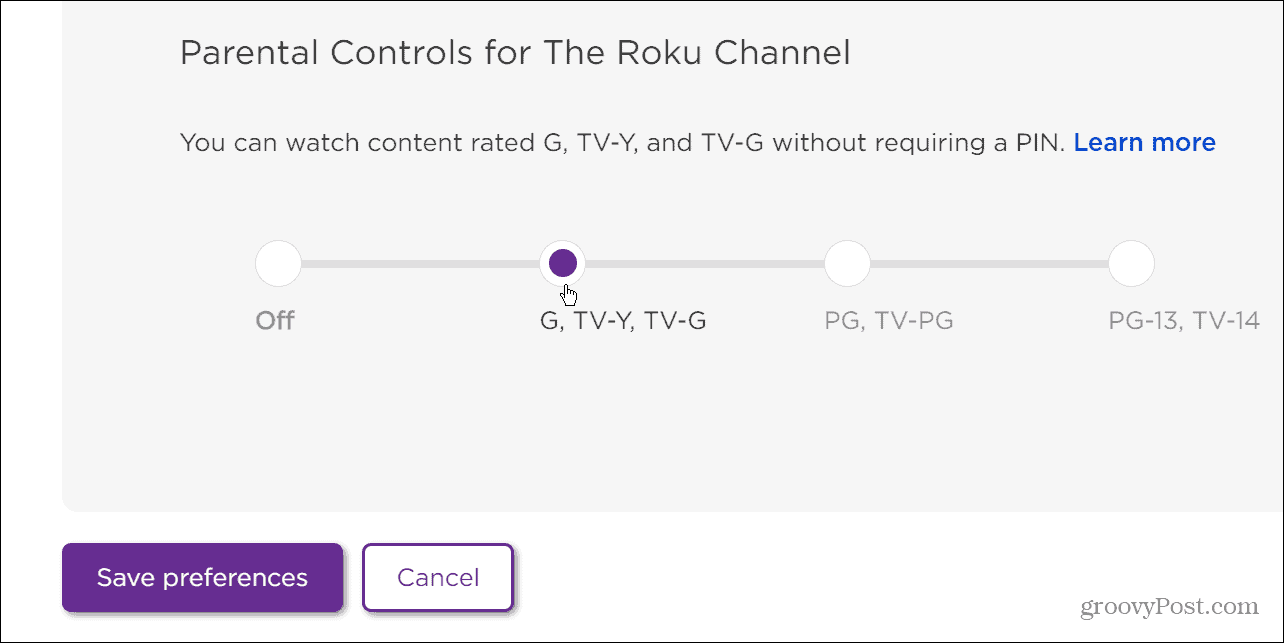
This rating changes your preferences for The Roku Channel only and not for other channels you have installed. For other premium services, you’ll need to follow their respective parental controls.
For example, remember to update your parental controls on Disney+ and set up the parental controls on Paramount+.
Block YouTube and Other Channels on Roku
Want to block YouTube on Roku? While it isn’t easy, the steps above offer a workaround that will get the job done.
It’s important to remember to delete YouTube before adding a PIN. If it’s already installed on your Roku, the channel is still accessible without a PIN. Deleting it first and then following the steps above will block YouTube on your Roku device.
This method is also an excellent way to block other channels you don’t want to show up on your Roku.
If you’re new to Roku, check out how to change the volume on Roku and learn how to watch Twitch on the big screen. You might also be interested in connecting a Roku to Wi-Fi without a remote.
2 Comments
Leave a Reply
Leave a Reply





Josh
August 26, 2023 at 7:16 pm
So I did all of this and you can still add YouTube without a pin.
Jeff Butts
October 18, 2023 at 12:42 pm
Sorry for the delayed response. Make sure you’re following all the steps precisely, including the system restart in Step 6. I just ran through these instructions and they work perfectly on my Roku TV.