How to Automatically Sign in On Windows 11

If you’re tired of always entering your password and want to speed up the startup process, you can automatically sign in on Windows 11. Here’s how.
There are various ways you can sign in on your Windows 11 PC. For example, you can use a password, PIN, or biometrics with Windows Hello on compatible hardware. However, some users might not need to enter a password or PIN every time. Perhaps you live alone or are in a situation where the security step isn’t a concern. If you don’t want the hassle of signing in all the time, you can set your PC to automatically sign-in on Windows 11.
It’s important to note that you don’t want to do this if you’re in a public location or have a shared computer with multiple user accounts. The sign-in screen is the front-line defense for your sensitive data. So when you set your system to sign in automatically, it’s essentially an open system anyone can access. That said, weigh the pros and cons and follow the steps below.
How to Disable Windows Hello on Windows 11
To sign in automatically, you need to disable the Windows Hello feature first.
To disable Windows Hello on Windows 11, use the following steps:
- Click the Start button and open Settings or use Windows key + I.


- When Settings opens, click Accounts on the left and click Sign-in options on the right.


- Scroll down to the Additional settings section and turn off the For improved security, only allow Windows Hello Sign-in for Microsoft accounts on this device option.


- Next, click the dropdown menu next to If you’ve been away, when should Windows require you to sign in again and set it to Never.
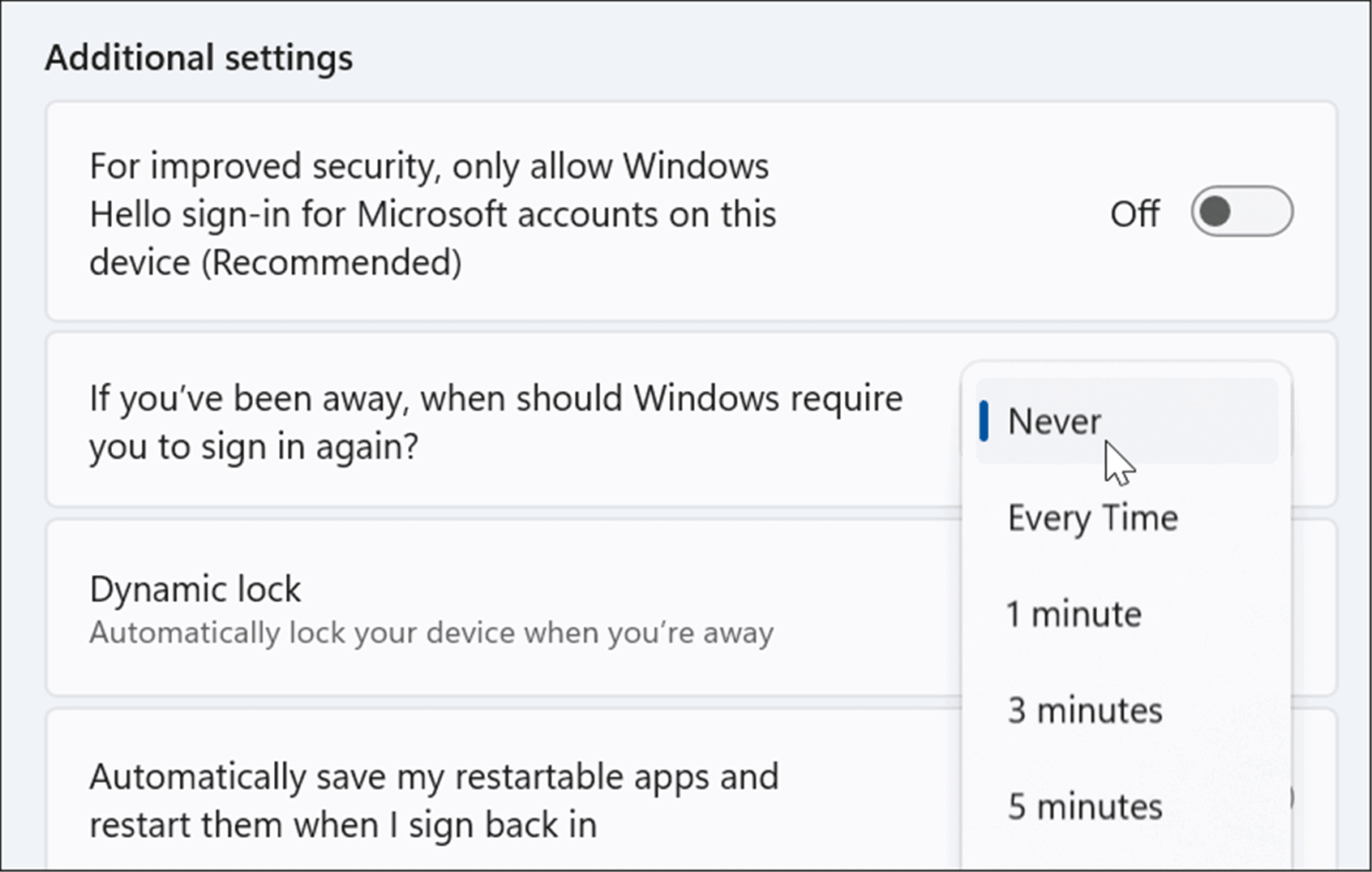
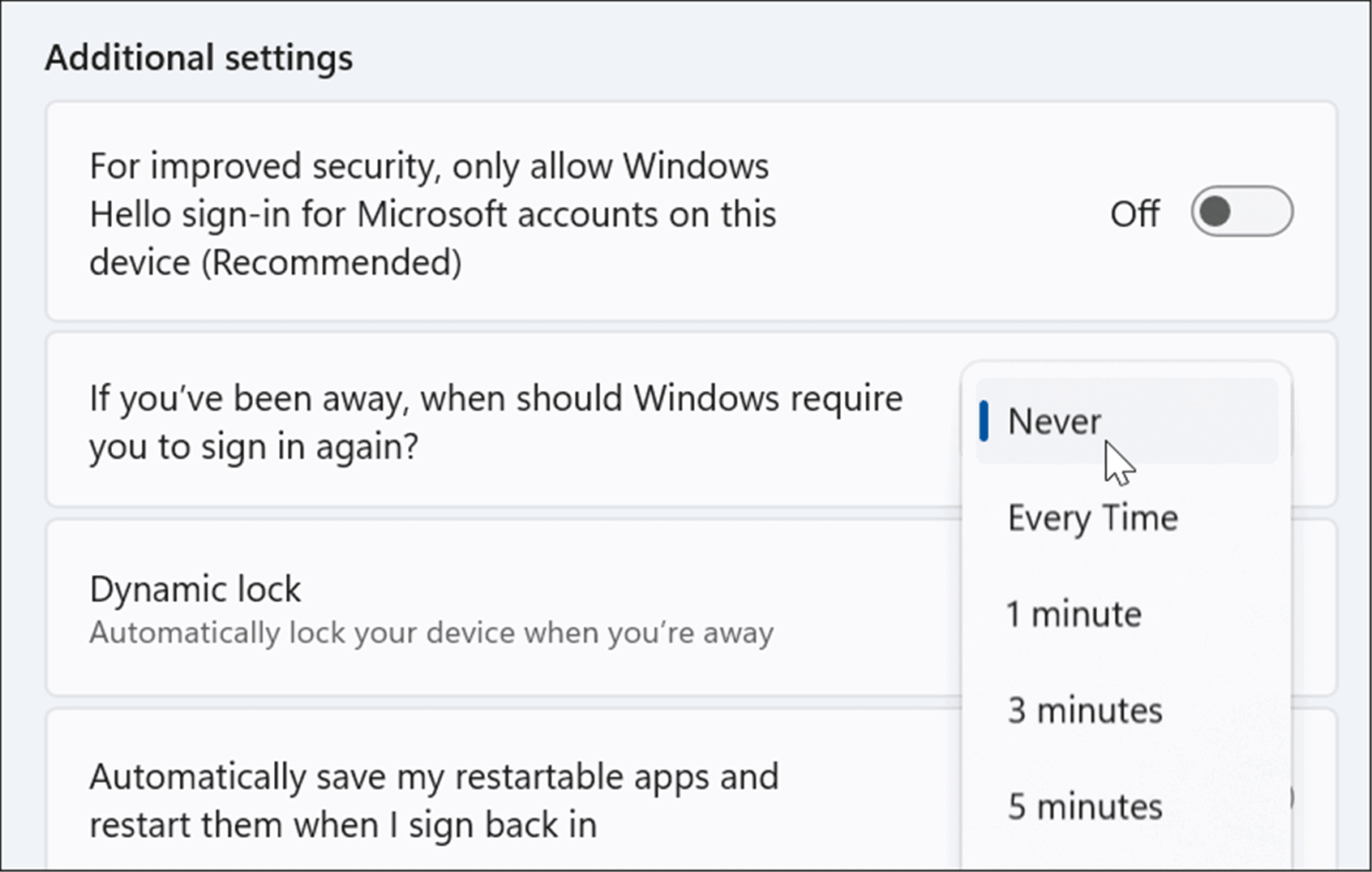
- Under the Ways to sign in section, select your current sign-in method and click the Remove button, and type in your Microsoft account credentials when prompted.
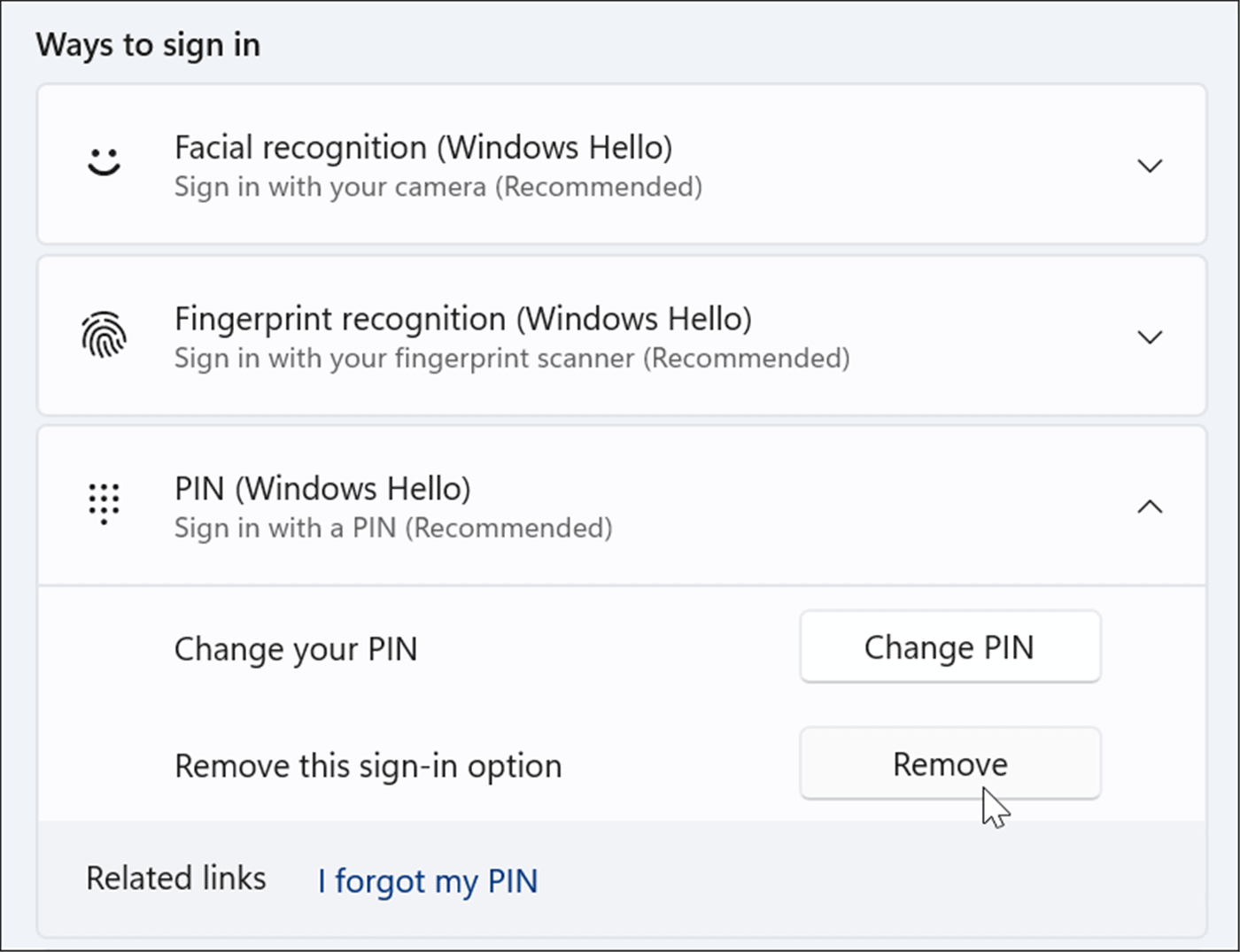
Automatically Sign-in On Windows 11
Now that Windows Hello is disabled, you can continue with making it sign in automatically using the following steps:
- Hit the keyboard shortcut Windows key + R to bring up the Run dialog and type netplwiz and click OK or hit Enter.
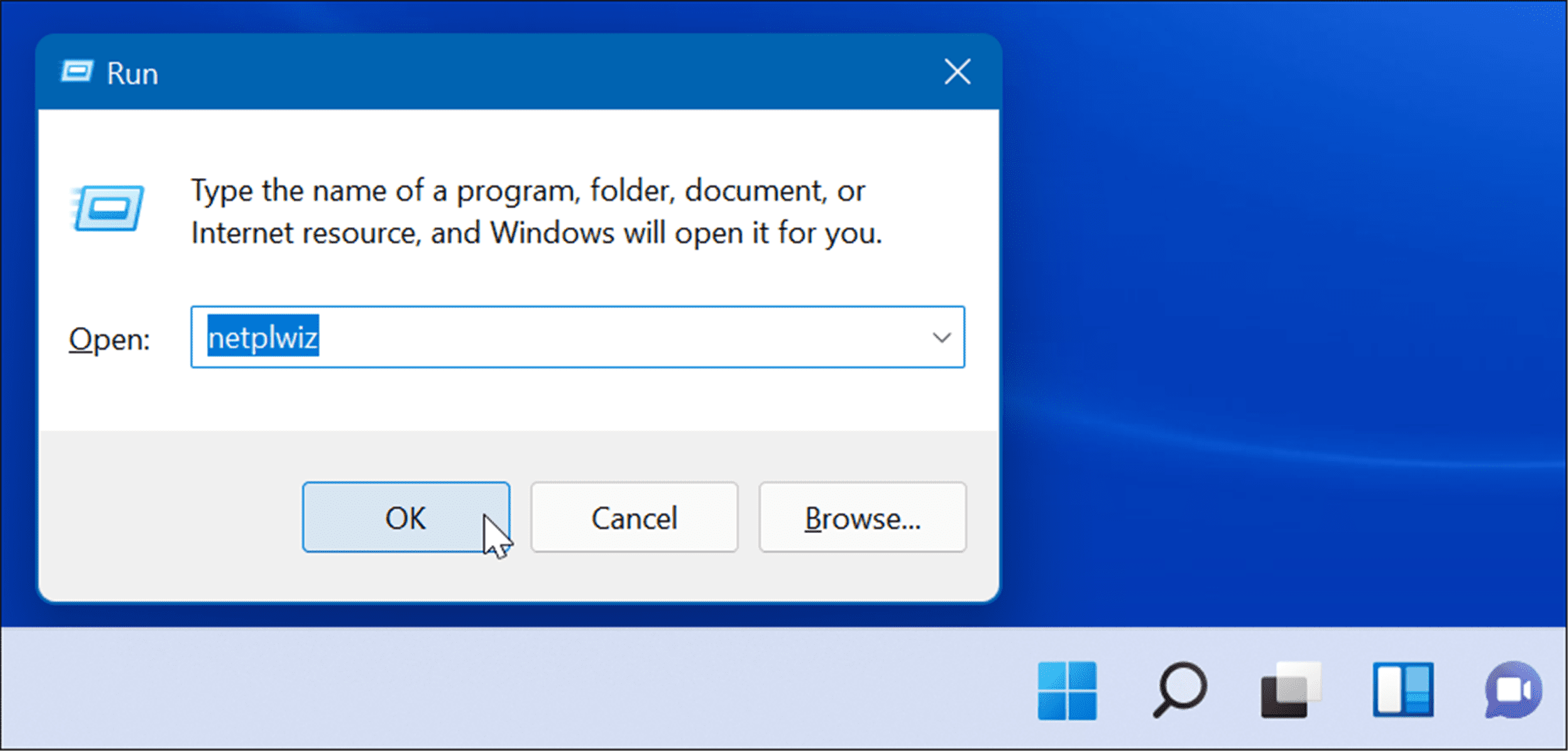
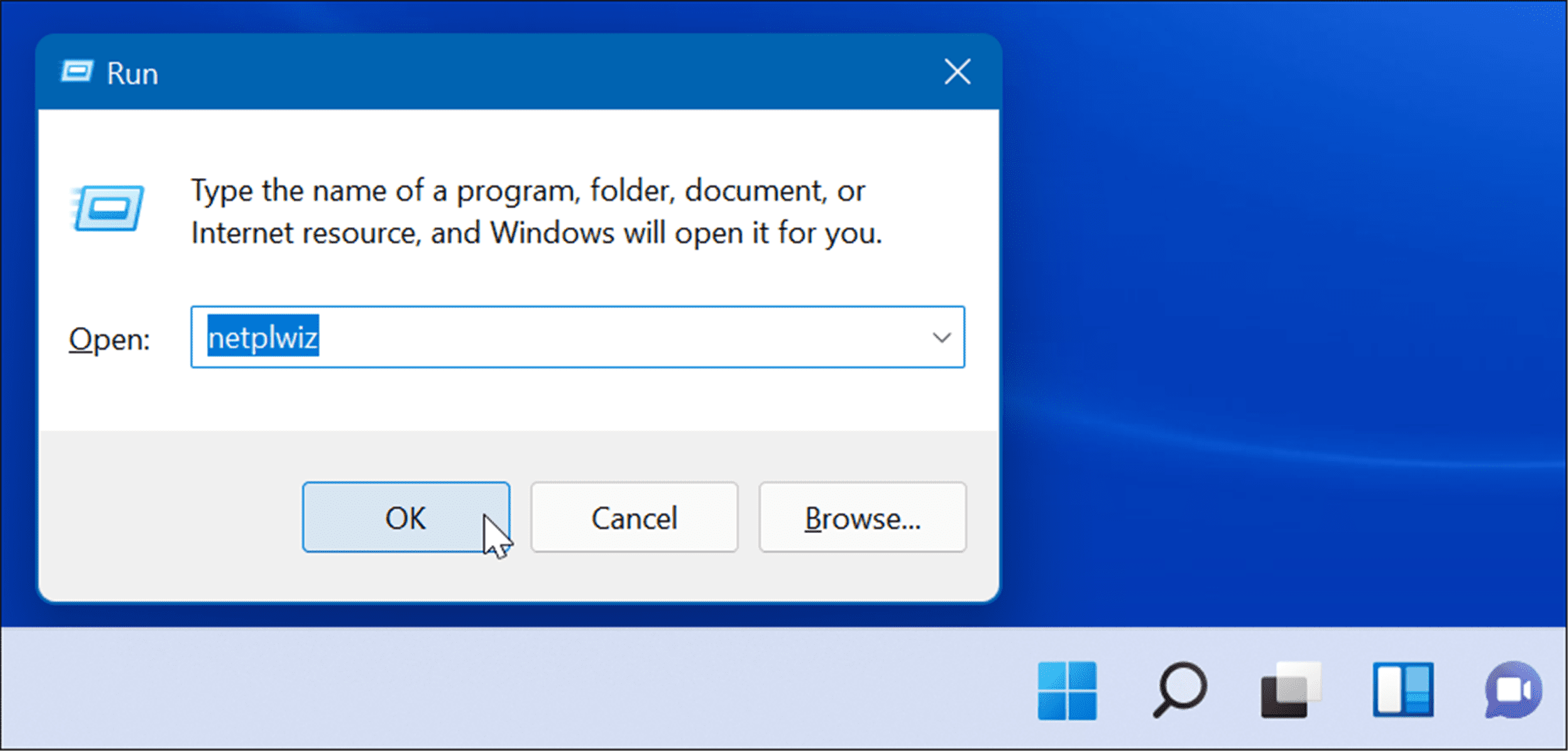
- When the User Accounts window opens, uncheck the Users must enter a user name and password to use this computer option at the top and click OK.
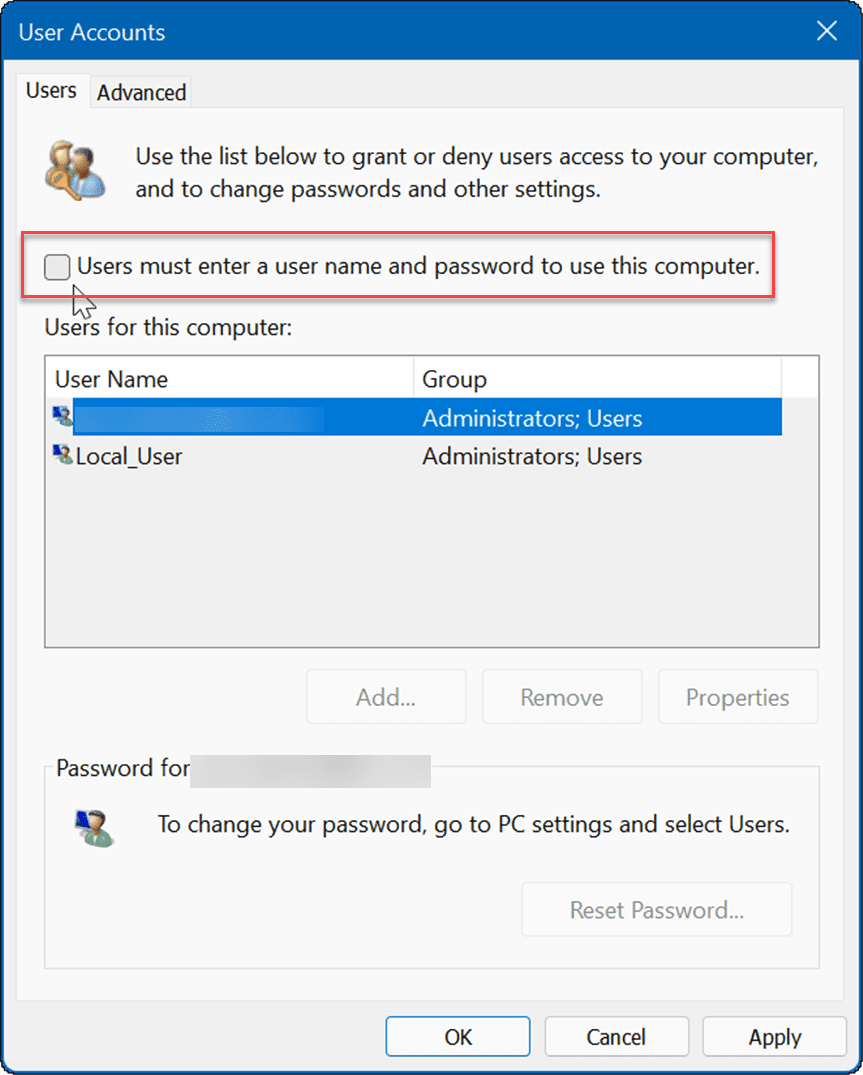
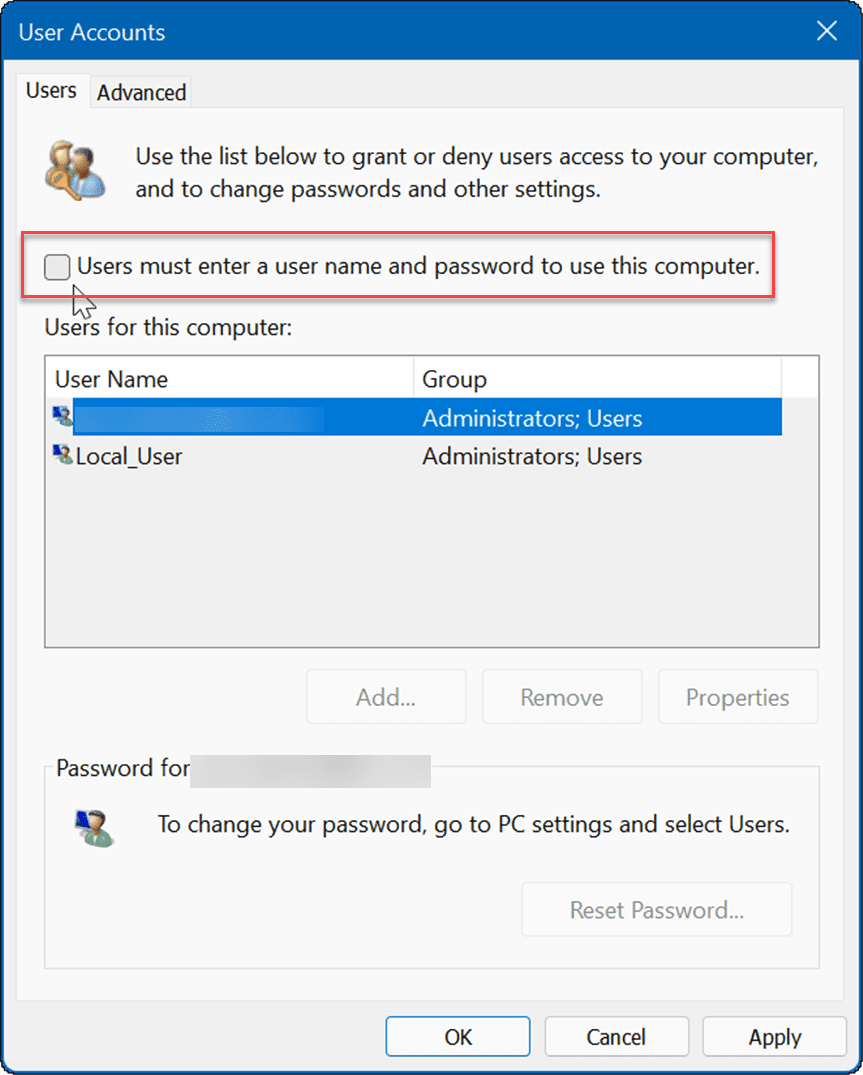
- Now, type in your Microsoft account email address in the User name field and your account’s password twice, and click OK.
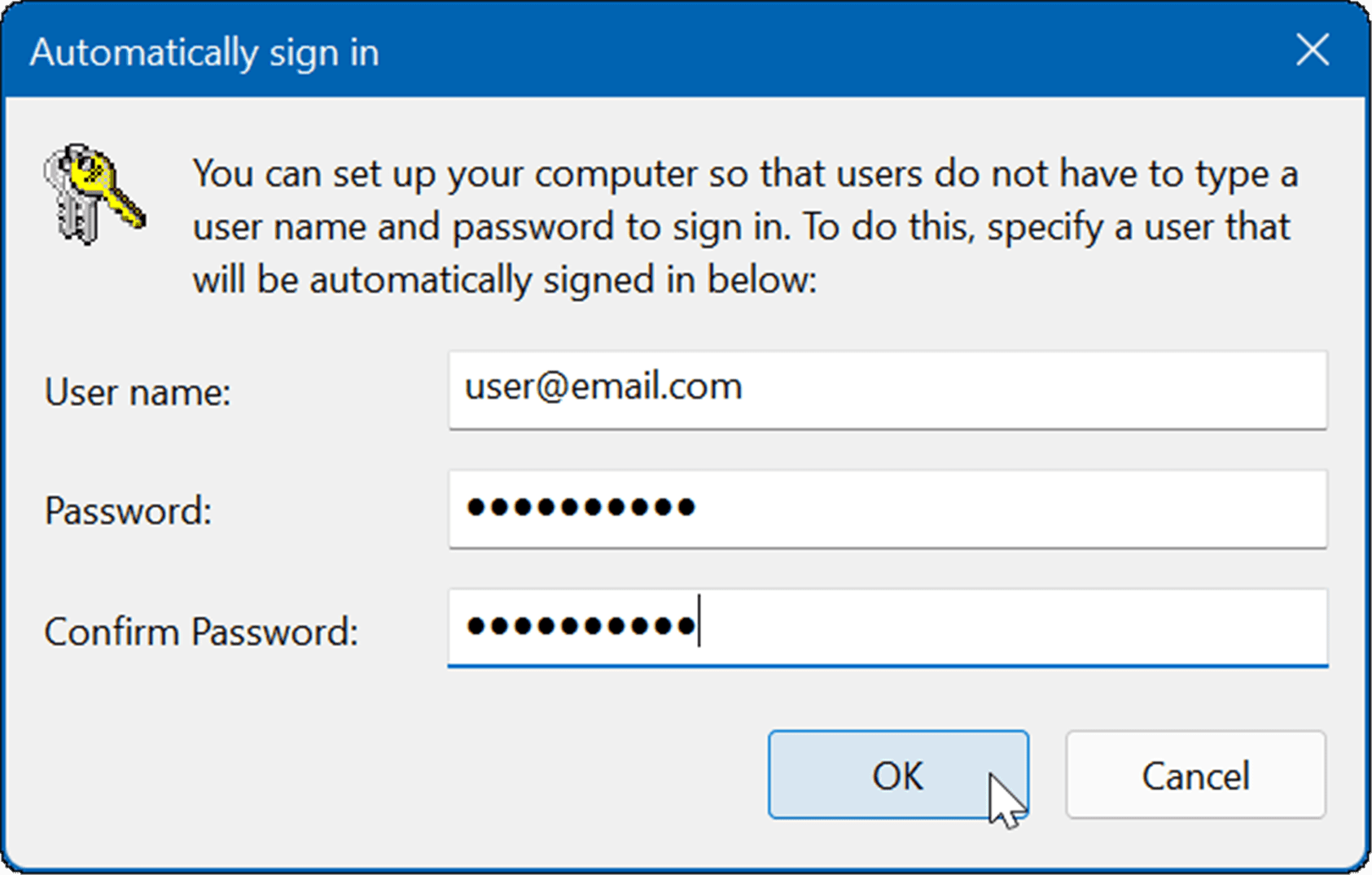
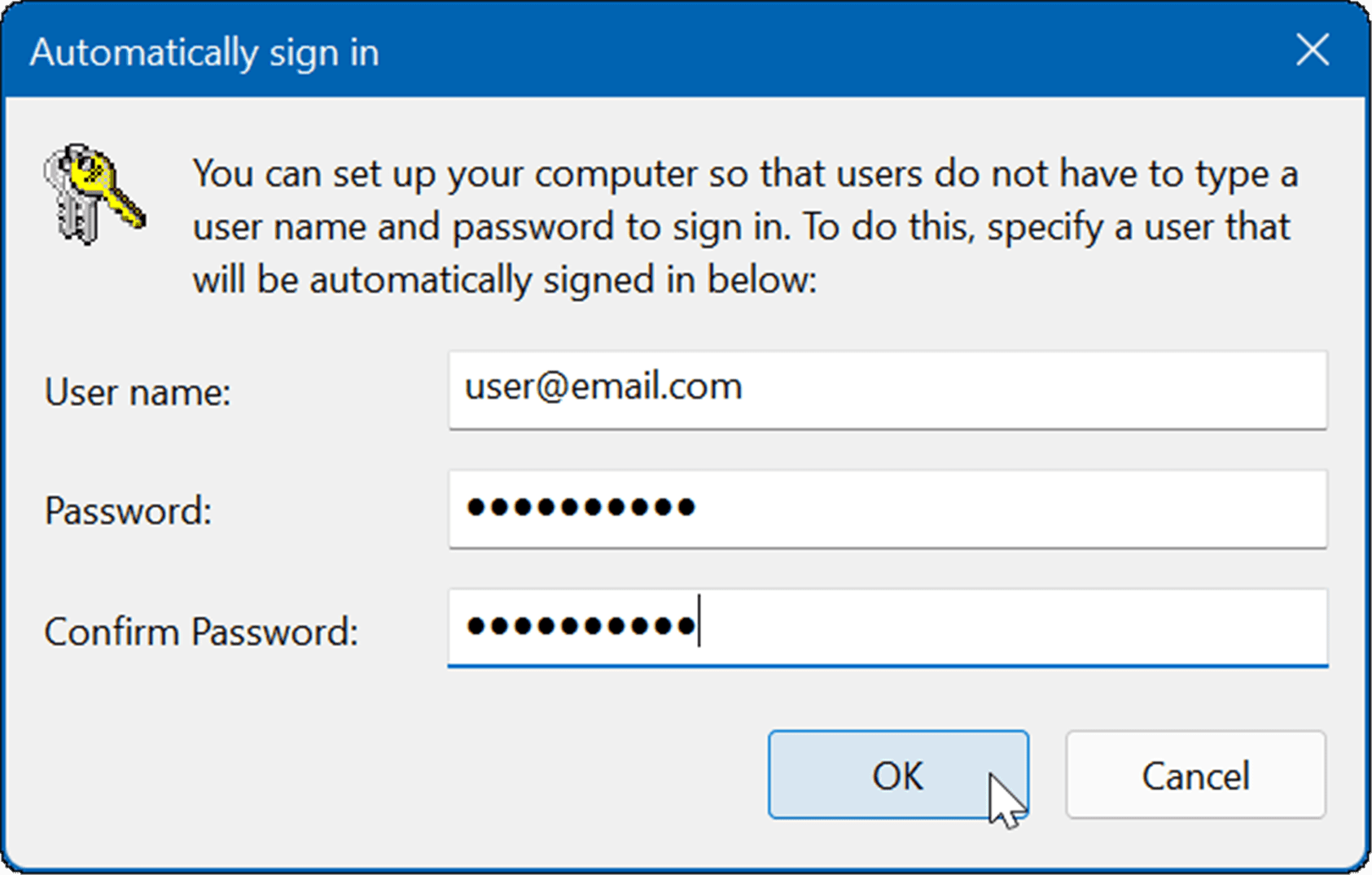
- Finally, restart windows 11, and it will sign in automatically with the Microsoft account credentials you entered. You’ll no longer need to enter a PIN, Password, or biometrics. Note that you’ll see the sign-in screen briefly, but it will go directly to your desktop without entering credentials.
Signing into Windows
Using an automatic sign-in improves the overall startup experience on your system. Another way to automatically get into Windows is by creating a “guest” account. That trick is where you create a local account and leave the password field empty. But if you want to use your Microsoft account for other services and apps, you’ll need to turn off Windows Hello and set it to sign in automatically.
For more, take a look at enabling or disabling Windows Security or how to hide files from a search on Windows 11.
If you’re new to Windows 11, you might not be a fan of the UI; read how to move the Start button to the left, so it feels more like Windows 10.
2 Comments
Leave a Reply
Leave a Reply







Jerry Bird
September 2, 2023 at 7:02 am
Why doesn’t my mother see the additional settings sign-in option choice, the one you say to turn off: “For improved security, only allow Windows Hellos sign-in for Microsoft accounts on this device (Recommended).” If you can’t see it, you can’t turn it off. I have successfully done this on my computer to avoid all passwords, pins, etc. and she would like to do the same. Having this choice seems to be the key to getting this done. It’s not that it’s greyed out, she simply doesn’t have the choice. Her first choice under Accounts/Sign-in options is “if you’ve been away, when should Windows…”
Jerry Bird
September 2, 2023 at 7:41 am
Does this access require a Microsoft Outlook account as Administrator, which I have? She does not have one but it says Administrator next to “Local User Account.”