How to Add a User on Chromebook

If you have a multiperson household, you might want to add them to your Chromebook. Here’s how to add a user on Chromebook.
Have you ever wanted to add another user to your Chromebook? Adding a second user account allows them to do their own workflow without sharing the data between accounts.
When you hand off your Chromebook using a guest account, it works. However, guest accounts are limited in the apps and services on offer. Also, the data is deleted after a user logs out. So instead, you might want to provide a full user account, so they can do their work and keep files and other data stored.
Here’s a look at how to add a user on Chromebook.
How to Add a User on Chromebook
To add a user on Chromebook, do the following:
- The first thing you need to do to add a user to Chromebook is sign out of your account.
- Click the clock area on the taskbar and click the Sign out button from the menu that appears.

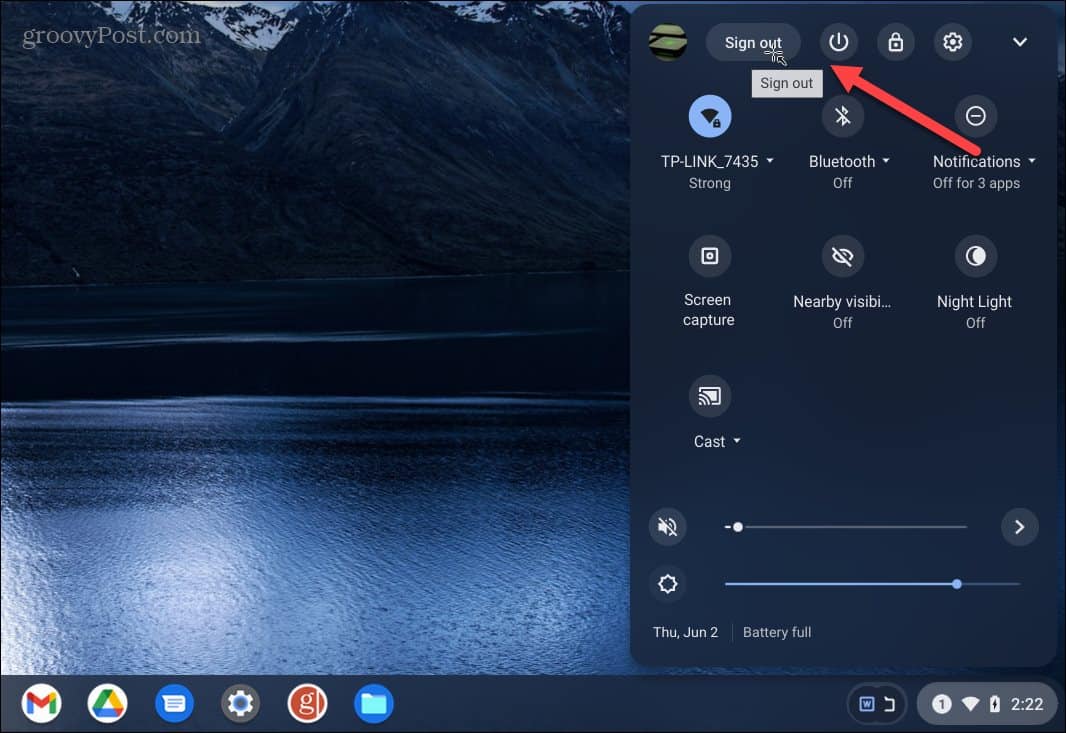
- Click the Add Person button on the home screen.

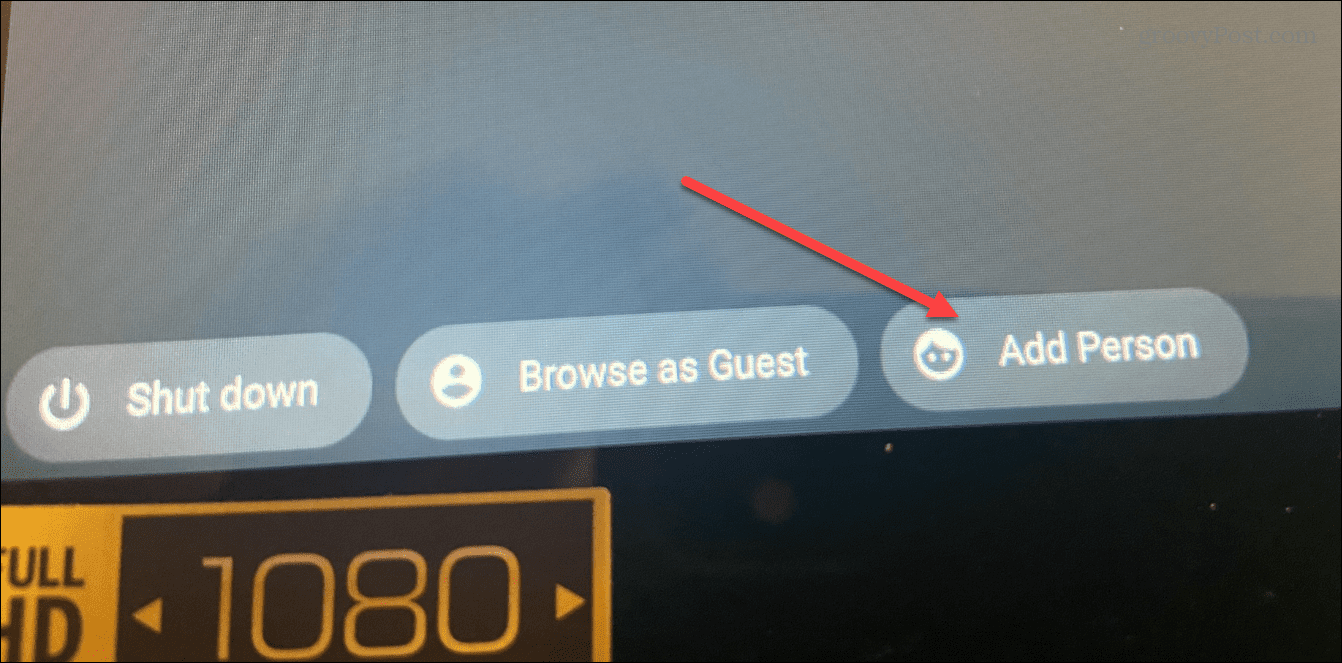
- You’ll be brought to a screen where you choose between an adult or child account.


- Log in with the user’s Google account credentials. If they don’t want to give the credentials to you, hand it off to the user while they type in their username and password.

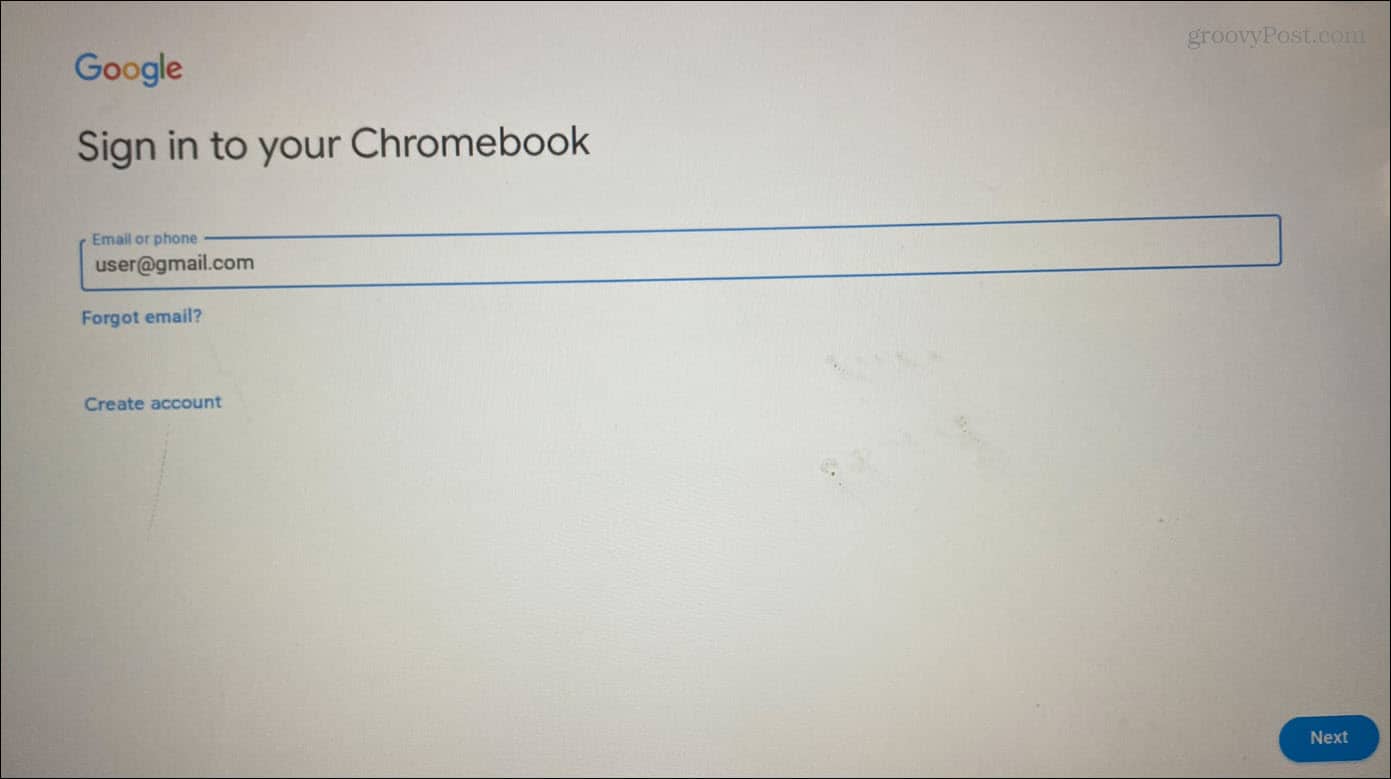
- You can use a verification message like your phone or use another phone or computer to finish signing in to verify who you are.


- A few more screens will appear that require you to accept Google’s terms of service, enable Google Assistant, and backup your Chromebook to Google Drive.


- After agreeing to the terms, your Chromebook will be ready to go. In addition, you’ll be greeted with a new home screen and set of apps.


- When a user signs out of their account, you’ll see accounts. Each has its separate account and won’t have access to the other.

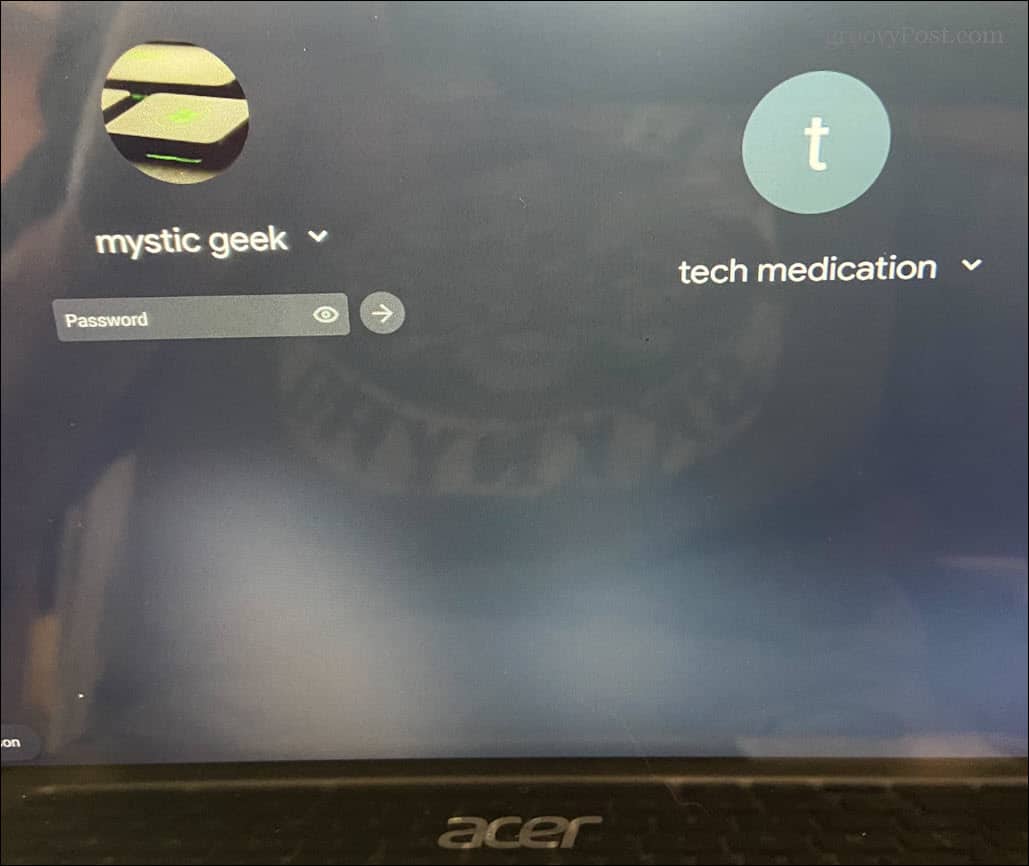
Adding Users to Chromebook
When you add a user to Chromebook, the process is straightforward. The process is like adding a second user account on Windows. Each person has their own account, and their apps and data are separate.
It’s important to note that you can remove any additional users you add to the Chromebook. But you cannot remove the “owner” or the first person to create an account on it. To remove the owner, you need to reset the Chromebook completely.
Of course, you don’t need to create a full user account to give someone access to your Chromebook. Instead, you can create a guest account for one-use access.
If you’re preparing for a trip on an airplane, you can use a workaround to put Chromebook in Airplane mode. Is your Chromebook screen giving you problems? Learn how to fix a Chromebook’s black screen. If you want to make sure your screen is clear of smudges and debris, learn how to clean a Chromebook screen.
Leave a Reply
Leave a Reply




