How to Fix a Chromebook Black Screen

It can be a troublesome feeling when your Chromebook screen goes black. Luckily, we’ll show you how to fix a Chromebook black screen.
Imagine this scenario. You’re ready to work on your Chromebook but there’s a problem — your screen is black. You may be wondering why is your Chromebook on but the screen is black.
If you’re reading this article, it’s likely a situation that you’re familiar with. Your Chromebook may have power, but it doesn’t mean you’re going to use your Chromebook.
You’ll need to start troubleshooting the problem to fix a Chromebook black screen. Don’t jump to any conclusions, as for most users, it’s an easy problem to fix. If you want to know how to fix a Chromebook black screen, follow the steps below.
Check Your Chromebook Power Cord and Charger
One of the basic things you can do is ensure that your Chromebook charger is plugged in and assembled correctly.
For example, the battery might have died if the Chromebook wasn’t getting a charge because the plug wasn’t in. No plug, no power.


Make sure the charger is appropriately connected to a known working power outlet and that it’s plugged into your Chromebook. For best results, reseat the charger and its cables and turn it on again.
If the battery is dead, leave it plugged in for a while it charges.
Check the Screen Brightness
Another easy thing to check is the screen brightness on your Chromebook. It’s easy enough to knock your Chromebook’s screen brightness key and reduce it to zero.
To ensure the Chromebook’s brightness level is high enough, press the Screen brightness key (above the numbers 8 and 9) until items on the display appear.
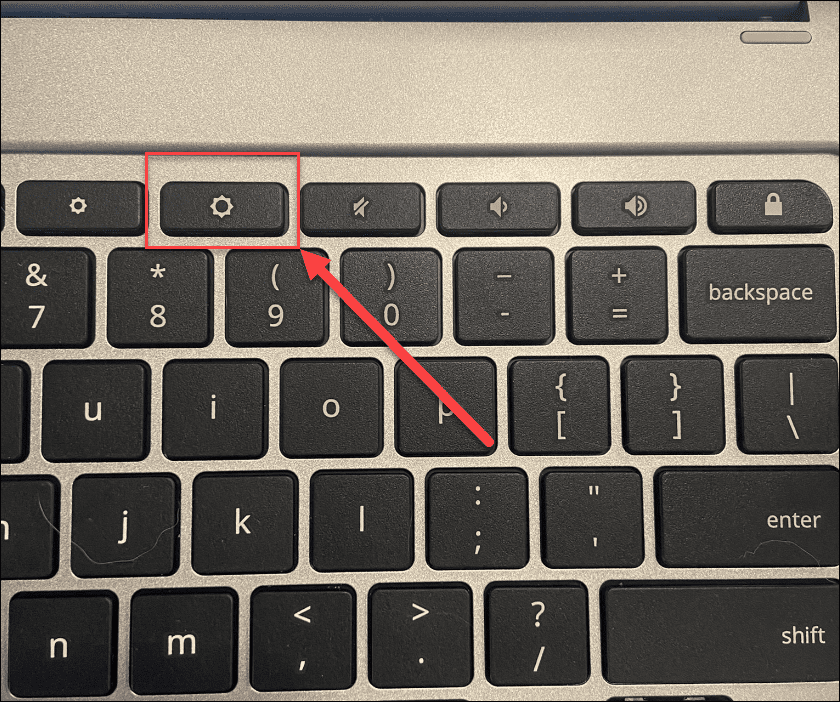
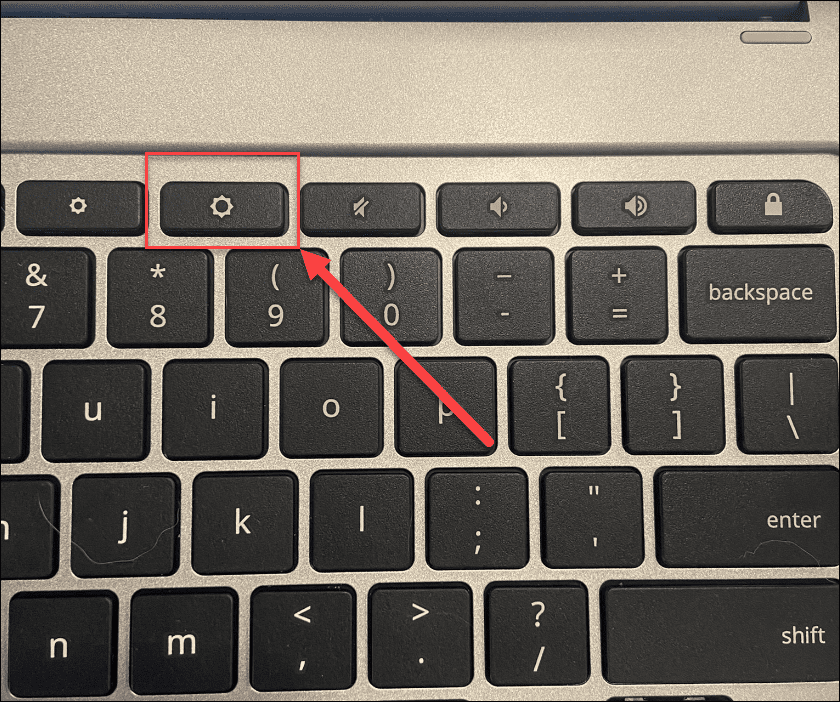
Hard Reboot Your Chromebook
If that didn’t fix a Chromebook’s black screen, you can try a hard reboot.
To hard reboot your Chromebook, connect your Chromebook to a power source, then press and hold the power button for 10 seconds until all the lights turn off.
The location of the power button will vary between models, but it’s usually above the keyboard or on the side of the Chromebook.
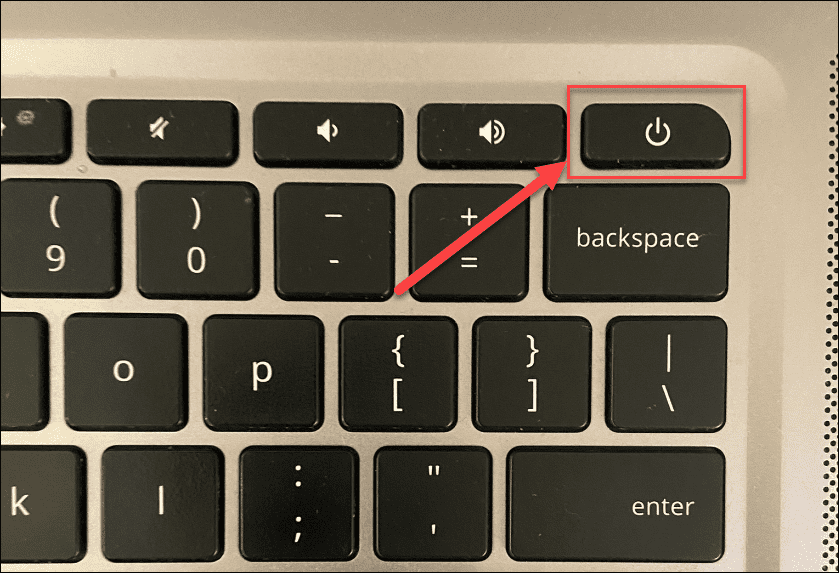
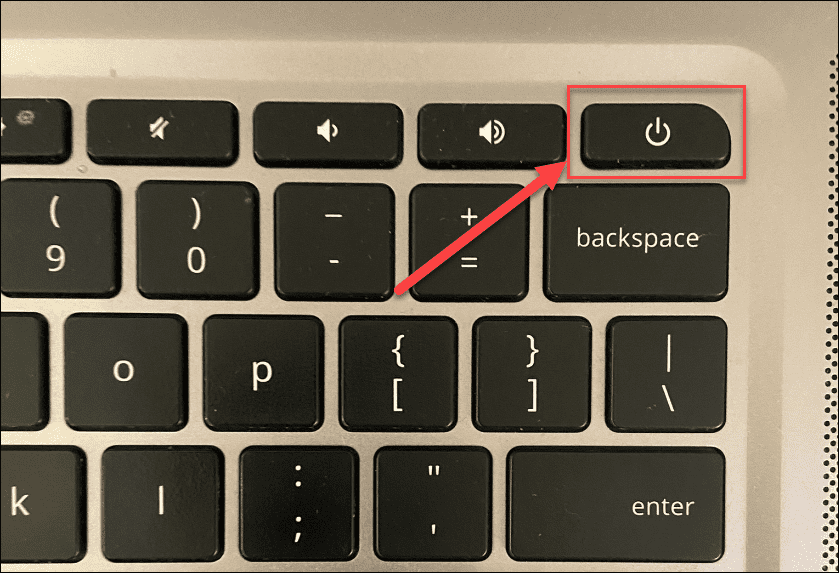
After you’ve done this, wait for a couple of minutes, then press the power button again to restart the Chromebook.
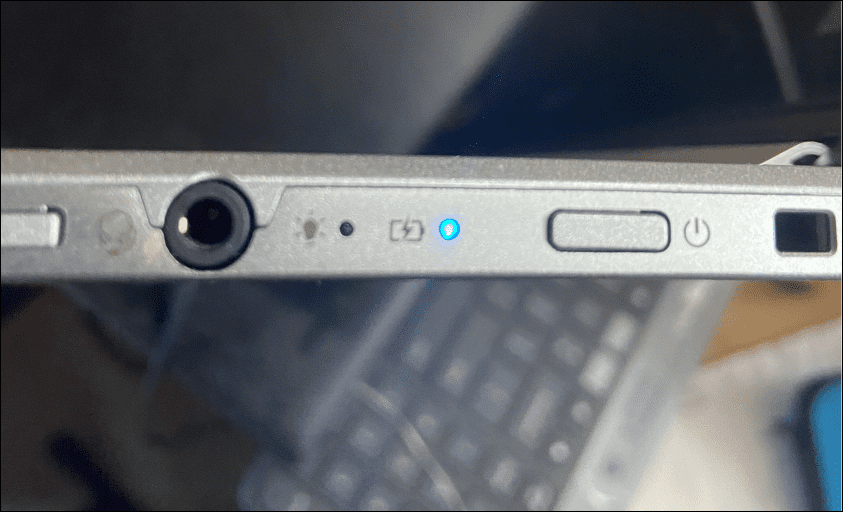
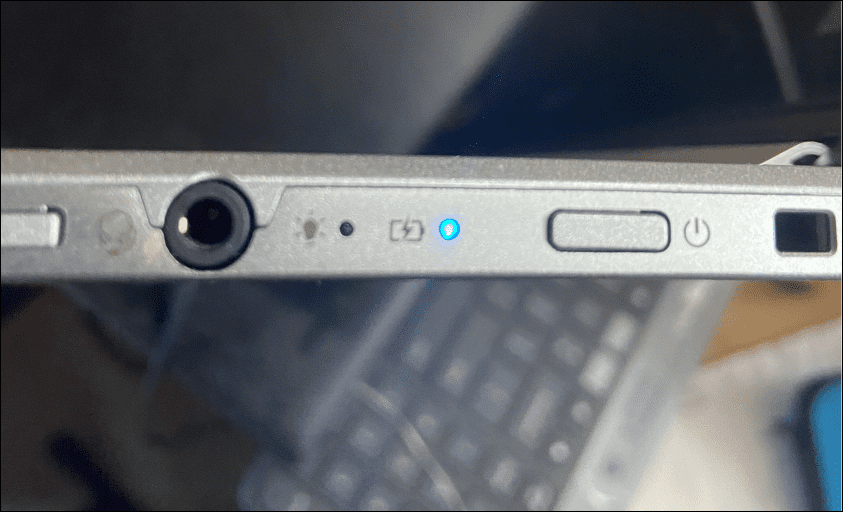
Disconnect USB Devices
A USB device conflict isn’t the most common cause of a Chromebook black screen, but a device conflict can cause problems. If that’s the case, it’s always worth trying to disconnect any connected USB devices to try and resolve the issue.
It’s simple to do—simply remove any connected USB devices from your Chromebook and try to restart it. If it works, connect USB devices one at a time until you find the culprit.


Let the Chromebook Cool Down
If your Chromebook has overheated, it will present several problems—including a black screen. If this happens, unplug your Chromebook and set it on a cool surface and allow it to cool for 30-40 minutes.
Try turning it on again and see if overheating was the issue. If it fixes the problem, use your Chromebook in a well-ventilated space. Don’t shove it in your backpack while it’s still running.
Check the Battery
If you’re getting a black screen on your Chromebook, it could be a problem with the battery. If you have a Chromebook model with a removable battery, take it out and reconnect it, making sure the connection between the battery and the internal contacts is secure.
Can’t remove the battery without disassembling the Chromebook? Unplug the power cord, and allow the battery to drain completely. After it’s out of juice, plug the power cord back in and allow for at least 30 minutes of charging to see if your Chromebook lights up again.
Try a Different Chromebook Charger
If your Chromebook isn’t charging and still shows a black screen, you can try a different charger. This might be an issue as most people don’t have an extra Chromebook charger lying around.
However, make sure it has the correct charger and voltage rating if you do. Newer Chromebooks often use USB Type-C charging cables which can help. For example, if you have a USB Type-C charger for your phone, you can try using it. You can use a USB Type-C car charger if you have a USB Type-C charging port, but you’ll need to start your car, so its battery doesn’t die.
Contact the Chromebook manufacturer and order a new power charger for your model if all else fails.
Reset Your Chromebook
A “last option” step you can take is resetting your Chromebook hardware via a Hard Reset. This option can fix your screen issues, but it may also delete files stored on your Chromebook (such as your downloads folder).
Not all Chromebooks are hard reset the same way. For example, some devices have a dedicated hard reset button, while others require you to insert a paper clip into a reset hole while pressing the power button. Make sure to consult the manufacturer’s support site for specific instructions.
To perform a hard reset on Chromebook:
- Disconnect the power charger and power off your Chromebook until it completely shuts down.
- Long-press the Refresh key (above 3 & 4 keys) and tap the Power button.
- Continue holding the Refresh key until Chrome OS launches.

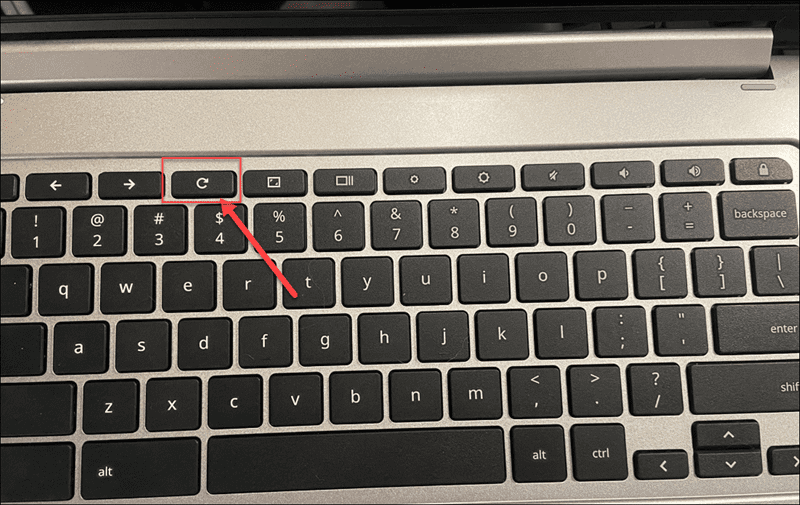
Stopping the Chromebook Black Screen of Death
It can be disheartening when you get a black screen on your Chromebook. However, if you use the steps above, you have a good chance of fixing the problem.
It isn’t a miracle fix, though. If your Chromebook was dropped from a height, submerged in water, has a cracked screen, or received other kinds of damage, you probably need to replace it. If it’s a software issue, resetting your Chromebook to factory settings could fix the problem.
12 Comments
Leave a Reply
Leave a Reply





James Haslam
May 29, 2022 at 7:48 am
A cautionary tale if you plan to buy a Pixelbook outside of US & Canada.
I had an excellent Pixelbook (Google Pixelbook (2017) until the day I got a black screen. All the advice in this article was followed together with hours online with Google Tech support. Their answer at the end of the online chat was….”In UK we don’t have a repair partner” –
The Google website only references US & Canadian repair partners..https://support.google.com/pixelbook/answer/7580990?hl=en
https://www.reddit.com/r/PixelBook/comments/gd5g45/apparently_2_years_is_an_acceptable_life_for_a/fpgy9zy/
Melissa
October 1, 2022 at 12:04 pm
It worked !!!! Thank you !!!!!!!!!!
Wendy
October 22, 2022 at 4:56 am
It worked for me as well – thanks you saved me some money today!!
Molly Kitchin
October 23, 2022 at 9:02 pm
Very grateful! Thank you. Your instructions worked, just seriously contemplating buying a new PC.
Roger
January 30, 2023 at 3:15 pm
Longpress of refresh, followed by pressing power, and continue to hold refresh worked! Thank you so much
frank costa
January 30, 2023 at 4:07 pm
The disconnect option worked GREAT!!!!!!
I was ready to throw it out
I got it on the cheap(refurbished)so it wasn’t a huge deal but…..
THANK YOU SOOOOOOO MUCH…you just saved me money!!
Knkk
February 19, 2023 at 5:25 am
I had to press the “POWER off\on” button for 10 sec and turn it back on, and it worked.
Anita
February 23, 2023 at 7:09 am
The reset/power code combo did the trick. Thank you!! I do have a question though, I purchased my Chromebook less than a year ago (new – not refurbished. That said, any clue as to how the “black screen” did this?
Thanks again.
daveyourfriend
April 13, 2023 at 2:28 pm
You are brilliant That saved my chrome book . I was already on ebay surfing for a replacement .
No worries now . AWESOME
Tammy Mckinney
June 19, 2023 at 4:11 am
I tried everything on the list. NOTHING WORKED. I was about frustrated. Then the hard reset I tried. Omg I then cried for joy. 6am I think I woke my apartment complex by Screaming hallelujah! It worked. Tytytyty! I could kiss you for helping me.
Steve Krause
June 21, 2023 at 1:43 pm
Awesome. Super happy we could help ya with a tip that worked. Congrats.
Glen Chartrand
August 29, 2023 at 4:33 pm
What if not work