How to Add a Desktop Shortcut to the Favorites Folder on Windows 10

If you use the Favorites folder on Windows 10 you can create a desktop shortcut and pin it to the taskbar or Start menu, too. Here’s how to do it.
The Favorites folder contains shortcut links to your desktop, downloads, recent places, and more on previous versions of Windows. You can also add whatever folder you frequently use for easier access. Another cool thing you can do is create a desktop shortcut to the Favorites folder. The idea is similar to creating a Device Manager shortcut on Windows 10. Here’s how to do it.
Create a Desktop Shortcut to the Favorites Folder on Windows 10
To get started, right-click an empty area on the desktop and choose New > Shortcut.


The “Create Shortcut” wizard will launch. The first thing you want to do is copy and paste the following path into the “Item Location” field and click on the Next button.
%windir%\explorer.exe shell:::{323CA680-C24D-4099-B94D-446DD2D7249E}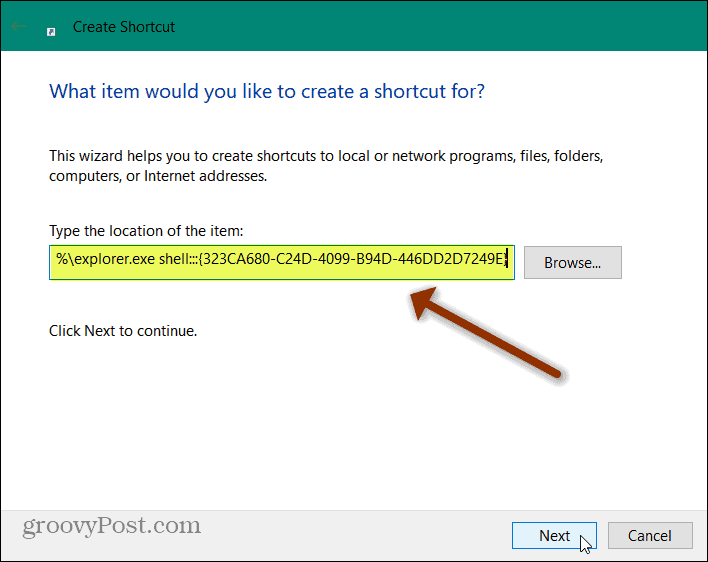
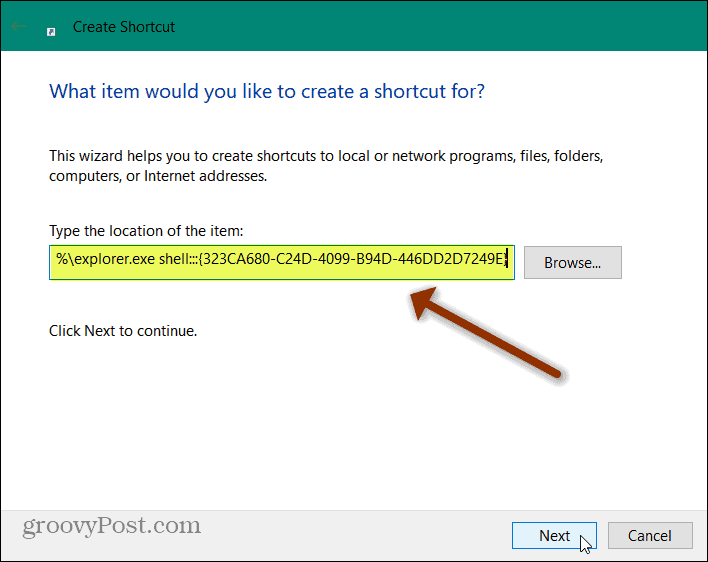
Now that the path is entered, you need to come up with a name for the shortcut. Something easy that helps you remember what it is for. Something like “Favorites” or “Favorites Folder” should work fine. Type in the name you want to give the shortcut, and then click the Finish button.
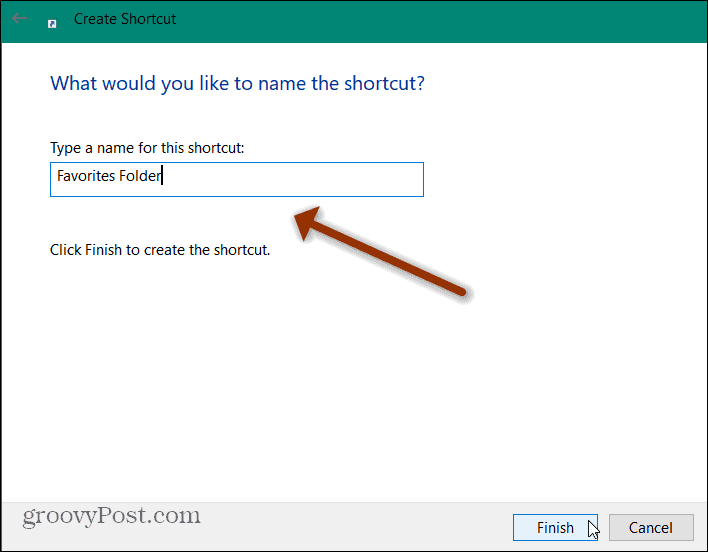
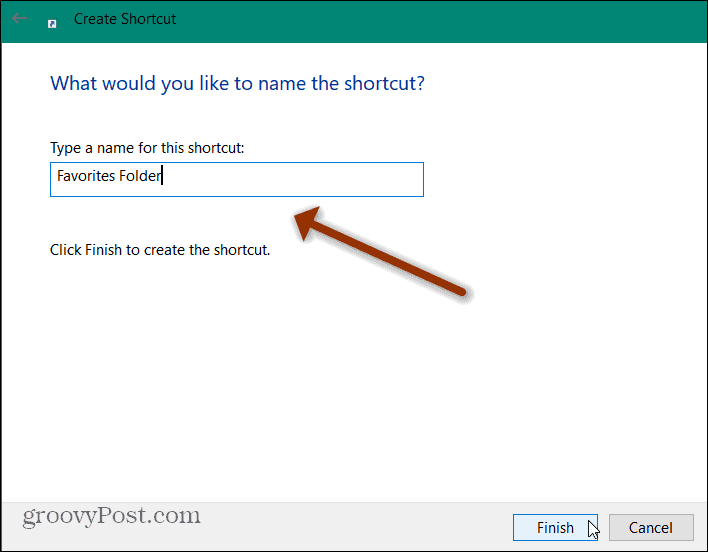
That’s all there is to it. The shortcut will be added to your desktop, and you need to double-click it to open its contents.


If you want easier access while multiple windows are open on your screen, you can pin it to the taskbar. Right-click the shortcut and then click Pin to taskbar from the menu that comes up.
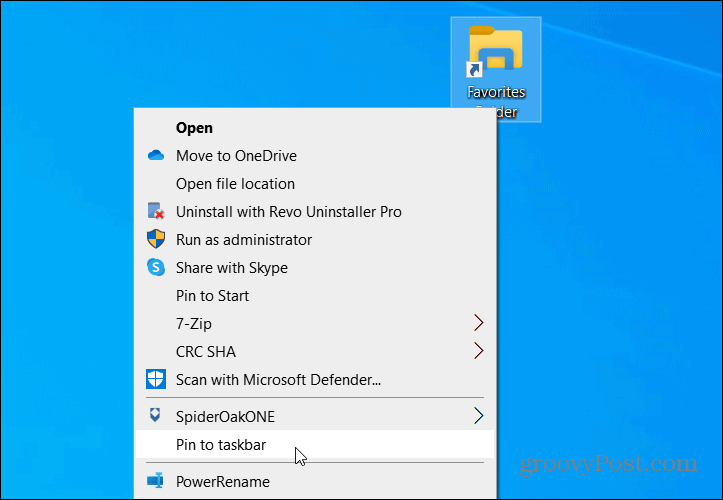
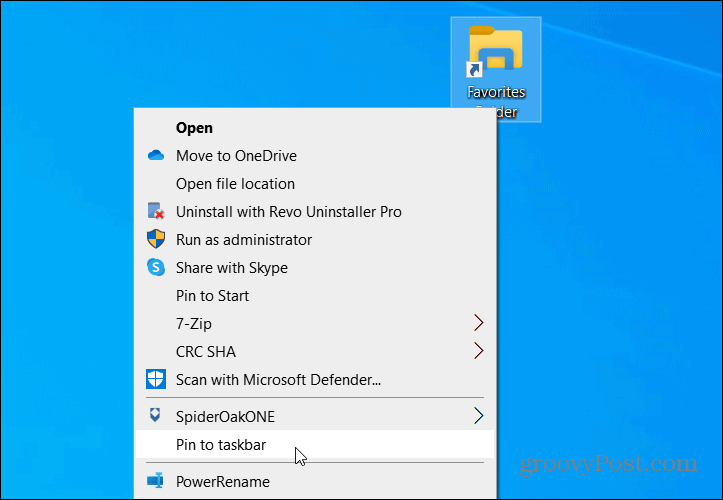
It’s also worth noting that you can add it to the Start menu, too. Right-click the shortcut and select Pin to Start from the menu. If you are a heavy user of the Start menu, this comes in handy.


And if you want to make the shortcut something different than what Windows 10 offers, you can customize the folder icon. Speaking of favorites, if you use Edge, read how to add Favorite websites to Microsoft Edge.
Leave a Reply
Leave a Reply






