How To Customize Windows Folder Icons

If you like to tweak the Windows interface, one option is to customize folders in Windows Explorer. Not only does it make for groovy eye candy, but it’s helpful in finding the folders you need quickly. Here’s how to do it in Windows XP and higher.
If you like to tweak the Windows interface, one option is to customize folders in Windows Explorer. Not only does it make for groovy eye candy, but it helps find the folders you need quickly. Here’s how to do it in Windows XP and higher.
Add Customized Shortcuts on Windows
First, right-click the folder you want to change to a different icon and select Properties.
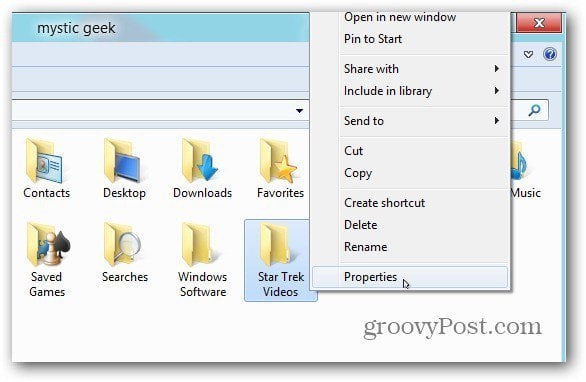
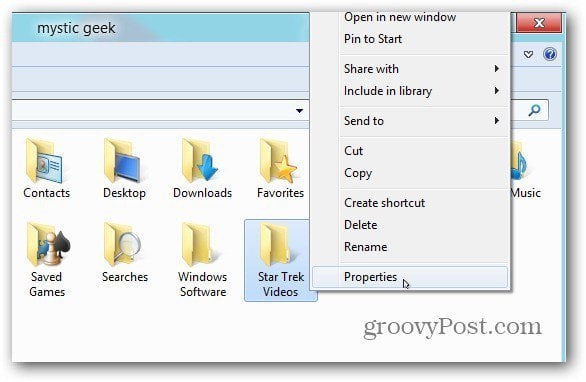
The folder Properties window comes up. Click the Customize tab, then Change Icon.
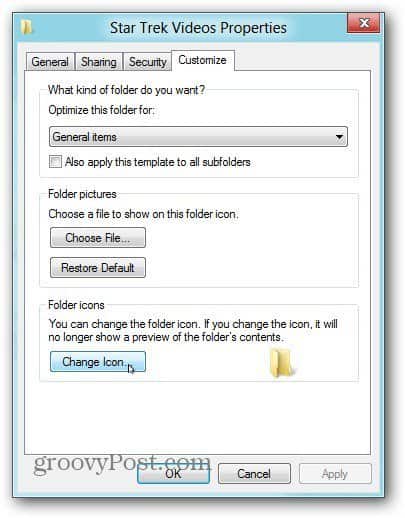
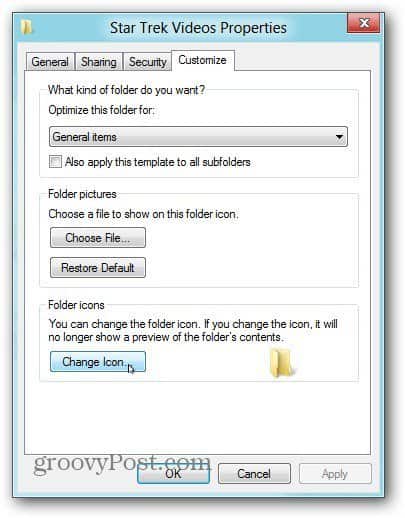
Now select a default icon that’s included in Windows if you find one that you like. Or, to change it to an icon you found on the web, click the Browse button.
![]()
![]()
Since this is my Star Trek folder, I found a Trek-themed icon – Isolinear Chips.ico – double click on it.
![]()
![]()
The new icon will appear on the “Change Icon” screen. Click OK.
![]()
![]()
Under Folder Icons, the custom icon you selected will appear. Click OK again.
![]()
![]()
There you go! The folder will change to the icon you selected. In this example, I changed two folders to custom icons.
![]()
![]()
If the folder icon doesn’t change right away, right-click an empty area in Explorer and click Refresh.
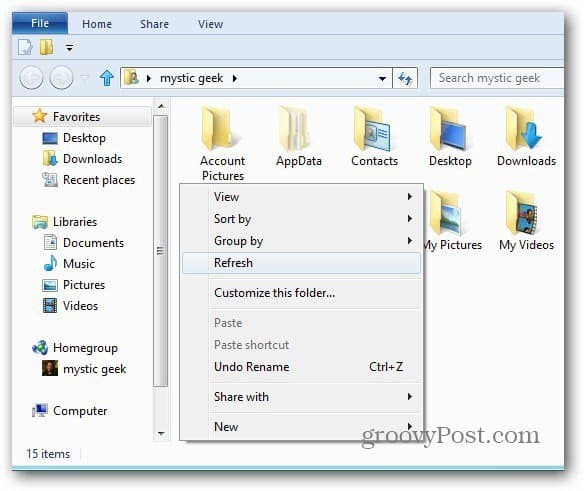
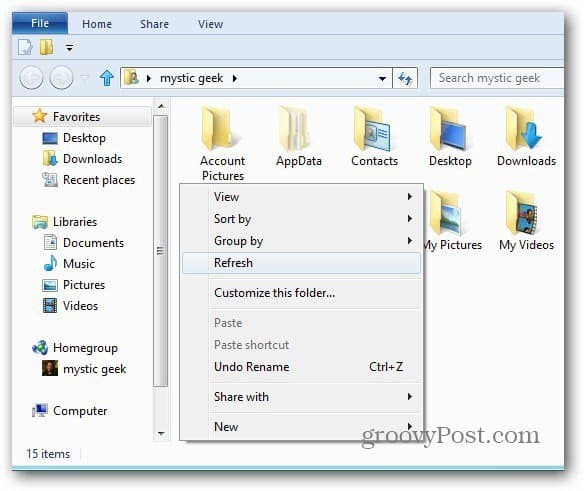
Note: This process works in XP, Vista, Windows 7, Windows 8, and Windows 10. Here’s an example of changing the folder icons in XP Pro SP3.
![]()
![]()
That’s all there is to it. If you like to tweak and customize the Windows UI, changing folder icons give you a great start. Be creative and have a groovy time.
7 Comments
Leave a Reply
Leave a Reply







Mandy Cochrane
June 1, 2012 at 9:43 am
I’m running Windows 7 and there’s no Customise tab in the folder properties. The 4th tab in the Properties dialogue box is called “Previous Versions”. No options to customise in any tab that I can see!
Tony Luick
June 3, 2012 at 9:54 am
Look farther down on the Properties box and you will see the clickable “change icon”. Click on it and go from there.
Lloyd T
June 3, 2012 at 2:08 pm
I do not see any mention of the “change icon” either….on
W7 Professional….
Tony Luick
June 3, 2012 at 5:44 pm
Lloyd, my first answer was for changing the icons on your desktop. If you are trying to do this to hard drive files, right click the file folder, select “Customize”. When that comes up, select “change icon” near the bottom.
Brian Burgess
June 5, 2012 at 3:41 pm
Yup. Right clicking a shortcut icon, then click Properties, then Change Icon.
For a folder on your hard drive, right click >> Properties >> Customize Tab then the Change Icon button. Just like shown in the article.
Tony Luick
June 7, 2012 at 1:23 pm
Just for clarification, I tried this with non-program files, and it didn’t work. Must be for program files only.
Dawson Vilamaa
April 3, 2015 at 5:17 am
When I open the ico file in properties it says there are no icons found