The Windows 8 Snap feature lets you view apps and the desktop side by side. To use the feature you need a monitor with 1366 x 768 resolution or better. What if you have a smaller monitor with less resolution? All it takes is a quick registry tweak and you’re good to go.
Note: There’s a limit on how low of a resolution display you can use. To use Windows 8 apps at all, you need a minimum of 1024 x 768.
Whenever you mess with the registry — in any Windows version — it pays to be extra prudent. Be careful to follow the steps slowly and carefully. As always, back up the registry first.
To open the Registry Editor, use the keyboard shortcut Windows Key + R and type: regedit and click OK.
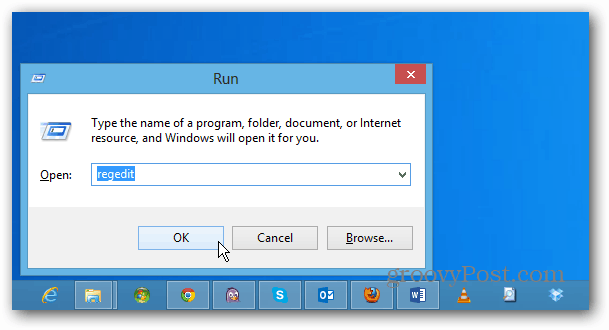
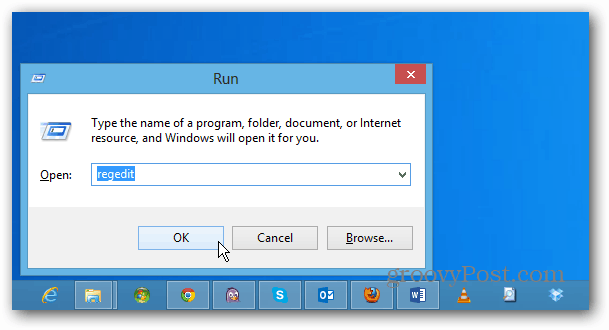
Or from the Start screen type: regedit and click the regedit icon under results.
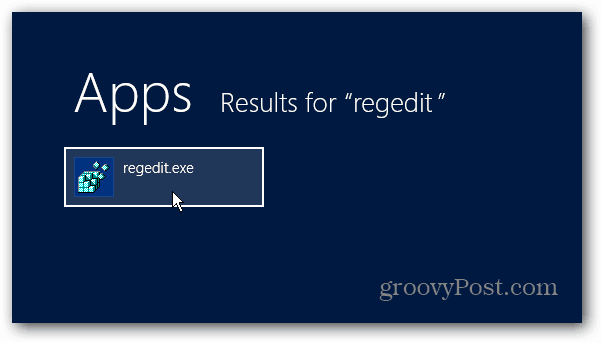
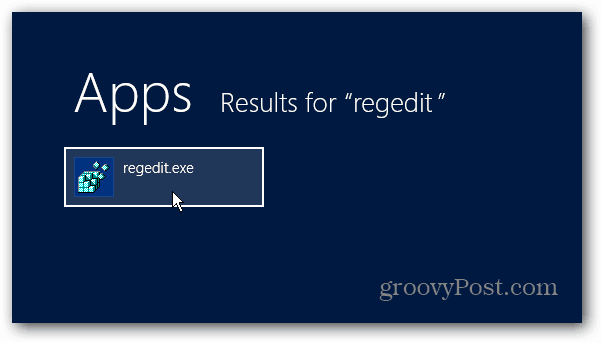
When the User Account Control window comes up, click Yes.
![sshot-2011-10-02-[16-58-27] sshot-2011-10-02-[16-58-27]](https://www.groovypost.com/wp-content/uploads/2011/10/sshot-2011-10-02-16-58-27.png)
![sshot-2011-10-02-[16-58-27] sshot-2011-10-02-[16-58-27]](https://www.groovypost.com/wp-content/uploads/2011/10/sshot-2011-10-02-16-58-27.png)
Now, navigate to:
HKEY_CURRENT_USER\Software\Microsoft\Windows\CurrentVersion\ImmersiveShell
Right click on ImmersiveShell. Click on New >> Key.
![sshot-2011-10-02-[17-03-43] sshot-2011-10-02-[17-03-43]](https://www.groovypost.com/wp-content/uploads/2011/10/sshot-2011-10-02-17-03-43.png)
![sshot-2011-10-02-[17-03-43] sshot-2011-10-02-[17-03-43]](https://www.groovypost.com/wp-content/uploads/2011/10/sshot-2011-10-02-17-03-43.png)
For the new Key value, type: AppPositioner and hit Enter.
![sshot-2011-10-02-[17-04-37] sshot-2011-10-02-[17-04-37]](https://www.groovypost.com/wp-content/uploads/2011/10/sshot-2011-10-02-17-04-37.png)
![sshot-2011-10-02-[17-04-37] sshot-2011-10-02-[17-04-37]](https://www.groovypost.com/wp-content/uploads/2011/10/sshot-2011-10-02-17-04-37.png)
Highlight AppPositioner and in the right panel. Right click and select New >> DWORD (32-bit) Value.
![sshot-2011-10-02-[17-09-20] sshot-2011-10-02-[17-09-20]](https://www.groovypost.com/wp-content/uploads/2011/10/sshot-2011-10-02-17-09-20.png)
![sshot-2011-10-02-[17-09-20] sshot-2011-10-02-[17-09-20]](https://www.groovypost.com/wp-content/uploads/2011/10/sshot-2011-10-02-17-09-20.png)
Now type: AlwayEnableLSSnapping and hit Enter.
![sshot-2011-10-02-[17-12-44] sshot-2011-10-02-[17-12-44]](https://www.groovypost.com/wp-content/uploads/2011/10/sshot-2011-10-02-17-12-44.png)
![sshot-2011-10-02-[17-12-44] sshot-2011-10-02-[17-12-44]](https://www.groovypost.com/wp-content/uploads/2011/10/sshot-2011-10-02-17-12-44.png)
Next, right click AlwaysEnableLSSnapping and select Modify.
![sshot-2011-10-02-[17-13-54] sshot-2011-10-02-[17-13-54]](https://www.groovypost.com/wp-content/uploads/2011/10/sshot-2011-10-02-17-13-54.png)
![sshot-2011-10-02-[17-13-54] sshot-2011-10-02-[17-13-54]](https://www.groovypost.com/wp-content/uploads/2011/10/sshot-2011-10-02-17-13-54.png)
The Edit DWORD (32-bit) Value windows will display. Change the Value Data from 0 to 1 and click OK.
![sshot-2011-10-02-[17-14-29] sshot-2011-10-02-[17-14-29]](https://www.groovypost.com/wp-content/uploads/2011/10/sshot-2011-10-02-17-14-29.png)
![sshot-2011-10-02-[17-14-29] sshot-2011-10-02-[17-14-29]](https://www.groovypost.com/wp-content/uploads/2011/10/sshot-2011-10-02-17-14-29.png)
Here’s how it will look.
![sshot-2011-10-02-[17-15-21] sshot-2011-10-02-[17-15-21]](https://www.groovypost.com/wp-content/uploads/2011/10/sshot-2011-10-02-17-15-21.png)
![sshot-2011-10-02-[17-15-21] sshot-2011-10-02-[17-15-21]](https://www.groovypost.com/wp-content/uploads/2011/10/sshot-2011-10-02-17-15-21.png)
Close out of the Registry Editor and restart your computer.
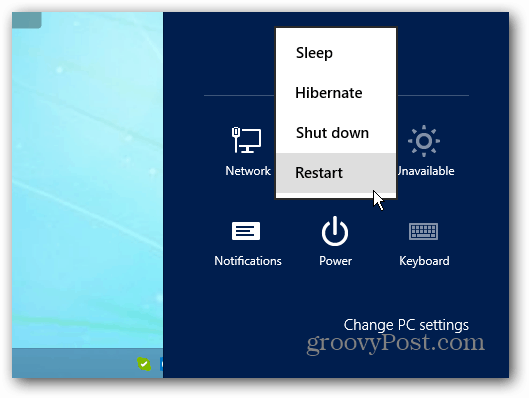
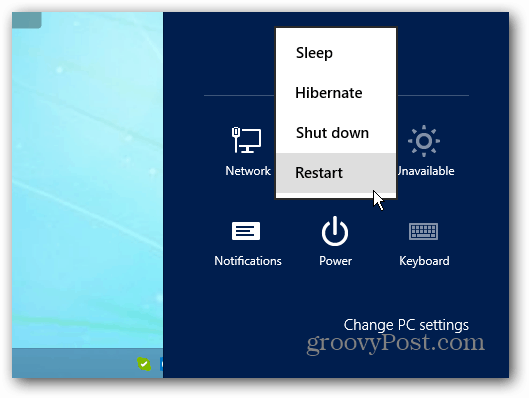
Now you’ll be able to use the Windows 8 Snap feature on the lower resolution display.
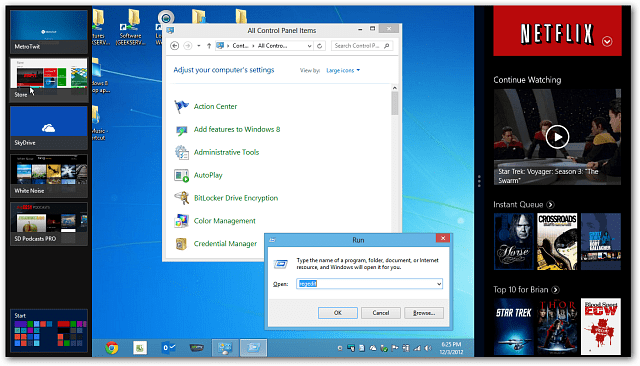
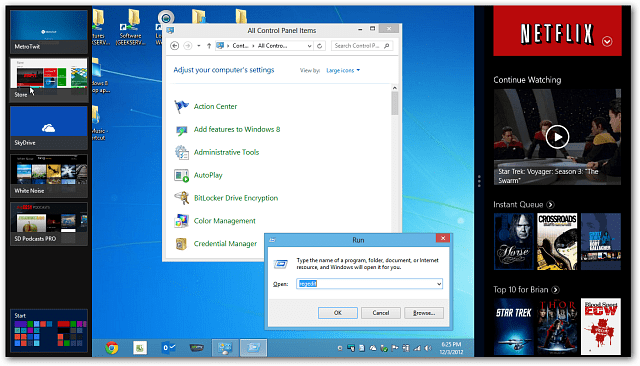
Play around and experiment. Move your two screens around so you have the perfect view into your apps.
17 Comments
Leave a Reply
Leave a Reply







Rochelle
October 3, 2011 at 3:18 am
Thank you for posting this Brian.
shockersh
October 3, 2011 at 9:46 am
Looks pretty sweet. Very geeky – I like.
Your last screenshot kinda looks like a giant widget. I guess I’ll have to wait and see if this has any long-term practical value.
Brian Burgess
October 3, 2011 at 1:03 pm
Yeah, it’s a nice way to get side by side snap on the Metro UI on smaller resolution screens.
deram
March 31, 2013 at 1:30 pm
Hey Brian, Very groovy post. Thanks.
Wonder if I have to use a Dword value (32bit) or a Qword value (64bit) in my case ?
My installed OS is Windows 8 Pro 64 bit.
Brian Burgess
March 31, 2013 at 2:42 pm
Make DWORD value. And make sure you back up your the Registry before making any changes to it. Here’s how:
https://www.groovypost.com/howto/microsoft/how-to-backup-restore-registry-in-windows-7-or-vista/
The Registry is the engine that runs your computer, and if you’re not absolutely sure what you’re doing, ALWAYS have a back up that you can revert back to in case something goes wrong. :-)
Deram
April 9, 2013 at 7:35 am
Tks for the tip, but after successful implementation of the new register key (as described) the Snap on my Win 8 Pro does not work. (my screen resolution is 1280 x 800).
Strange to say but when I move to the Win 8 Desktop interface snapping two windows side-by-side is working fine.
How come that snapping in desktop works fine, but not in Metro UI ?
Erroll Jenkins
October 22, 2012 at 12:16 pm
Hello I did the Regedit precisely, however after the restart I still can’t get Snap to work. Actually it never appear when I hover to the top left of the screen and my screen resolution is set to 1280X800. I can see the apps running in the background and can choose but I never see the Snap icon or name to get this function
Shafina
December 6, 2012 at 11:03 pm
Erroll Jenkins
Me too. This doesn’t work for me :-(
Rohit
December 8, 2012 at 10:06 am
Hey Brian,
I read a similar post on the internet even before Windows 8 released, and it was meant for the consumer preview edition. It doesn’t work for Windows 8 Pro, retail versions.
I tried this before and tried it now, but no effect. My laptop has 1280*800 resolution, does not work for me. Do you have any other solution?
Steve Krause
December 8, 2012 at 10:36 am
Working for me fine on windows 8 pro retail.
I’m using 1920 x 1600 I think.
Rohit
December 9, 2012 at 8:56 am
I was talking about low res screens, 1280 or less..
Bilal
February 23, 2013 at 1:37 am
I have also done the above method but its not working for me
My resolution is 1280×768
seveer
April 9, 2013 at 7:49 am
Sorry to inform you, but I read on Google that this hack does not works anymore.
Quote: “James Duffy December 6, 2012 at 1:43 am
The registry hack only works on the Developer preview and Microsoft removed this hack in the “final release. Unquote.
aditya
May 26, 2013 at 7:05 am
Not working :(
Geoff
June 21, 2013 at 6:40 pm
Indeed, this hack doesn’t work. 1280 x 800 screen here.
Adnan TAYYAB
July 19, 2013 at 5:37 am
Hello sir .. ! !
I try it, but its not workin at 1280×800 resolution
plz help . . . . thnks
Suraj
November 4, 2013 at 8:03 am
yup. Not working for me either! wp8 pro, 1280 x 800!!