Whether it’s a full OS upgrade, like in the case of Windows 7 to 8.1, or just a Service Pack update in Windows 7, there’s hard drive space that you can reclaim. And the amount of space you get back might surprise you.
When you upgrade your system, Windows creates a copy of the previous version on the local hard drive in case you need to roll back to the previous install. Maybe the installation wasn’t successful, an important program keeps crashing, or something else goes awry. But if everything is going just fine after the update (wait a few weeks before making that call), you can delete that backup copy. Over time, it collects a lot of outdated files you don’t need.
Usually to get back hard drive space, you can run the Disk Cleanup utility. But running it the typical way, doesn’t scan the WinSxS folder which is located in the C:\Windows directory.
Reclaim hard Drive Space After a Windows Upgrade
If you’re OS is running fine, here’s how to get back your drive space. First, use the keyboard shortcut Windows Key + R to bring up the Run dialog and type: cleanmgr and hit Enter.
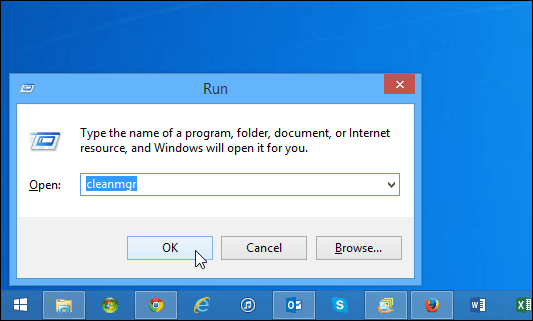
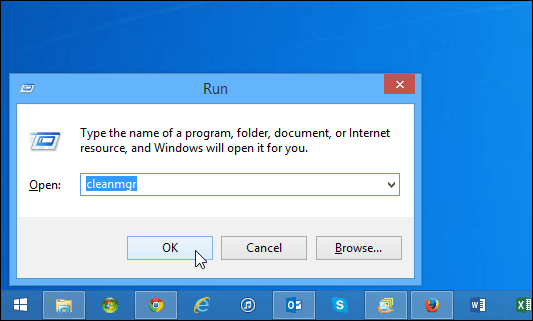
If you have multiple drives on your system, you’ll need to the choose the root drive (typically C:) – if you don’t have multiple drives you don’t need to worry about this step.


Wait while the Disk Cleanup wizard runs and comes back with results. Now click Clean Up System Files.


The Disk Cleanup utility will scan your drive and you’ll have a different list of results. You might have to scroll down a bit until you find Previous Windows Installation(s) – check that and click OK to permanently delete the files. Usually you can save a good chunk of space by doing this. In my example here, I retrieved just of 5GB of space after upgrading from Windows 7 to 8.1.


Or, in Windows 7, after a Service Pack update I reclaimed half a gig. Some people will save more, and some less – mileage will vary.


If you haven’t updated Windows 8 to 8.1, what are you waiting for? Windows 8.1 Update 1 is just around the corner. And after that update (which is more like a service pack) there’ll surely be space you can get back by following the same procedure.
If you’re looking to get back even more, check out our article: Five Ways to Reclaim Disk Space in Windows
3 Comments
Leave a Reply
Leave a Reply








Ziggy
February 22, 2014 at 11:03 pm
Depending on how much “junk” is found the cleanup process can take sometime, particularly after a reboot. Nonetheless, it’s definitely worth the wait – I’ve reclaimed 6 gig on my laptop and 3 gig on my pc. For my laptop it has been a god send…
Steve Krause
February 24, 2014 at 10:47 am
Running a fresh install of Windows 8 and I still managed to reclaim about 4 gigs.
Most of my wasted space was sitting in the Recycle Bin, MS Office Temp Files, Setup Log Files, System error memory dump files and Temporary Files.
Another nice tip for reclaiming space is blowing away old iPhone and iPad backups: https://www.groovypost.com/howto/space-delete-reclaim-location-ios-backup/
That one can save a LOT of space if you’ve had the same PC with multiple phones/tablets.
Brian Burgess
February 25, 2014 at 1:56 am
Yeah, this is a great way to get space back…especially on low capacity drives