Windows 8 opens PDFs and photos in metro style apps in full screen by default, which is annoying. When you’re working in the Desktop, you need to get things done quickly, not bounce between your work and the new Windows 8 UI.
Windows 8 Photo and PDF Reader Apps
Pictures open in the new Photos app, which in itself isn’t a terrible way to view them. It’s basic, and works fine on a tablet or smartphone. But it can be cumbersome and clunky on a traditional PC when you’re trying to get work done in the Desktop.


Windows 8 Reader is also simple and basic PDF app best suited for a mobile device.


Open PDFs and Photos in a Desktop Program
Just like in Windows 7, you can change the program associated with different file types. There’s a couple of ways open PDFs or photos in the desktop program of your choice. To temporarily open them, right click the file and select Open With and then the program you want to use.
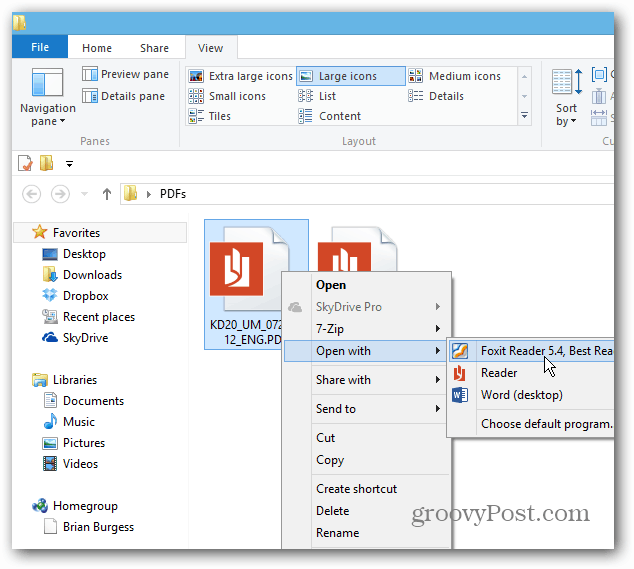
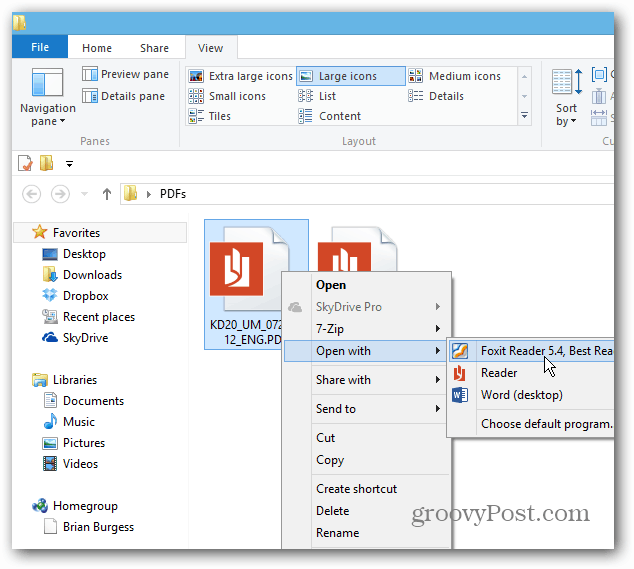
Here I set it to Foxit Reader. For a more minimalist approach, make Google Chrome your default PDF reader.

Or for pictures, right click the file and go to Open With >> Windows Photo Viewer or whatever program you want to use.


Ah, much better! Now you can easily resize the window and get your work done. Photo Viewer has all of the options you’re used to in Windows 7.
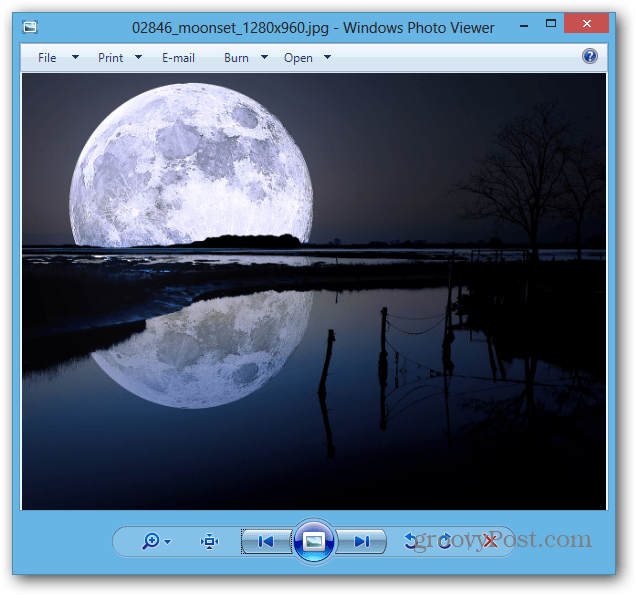
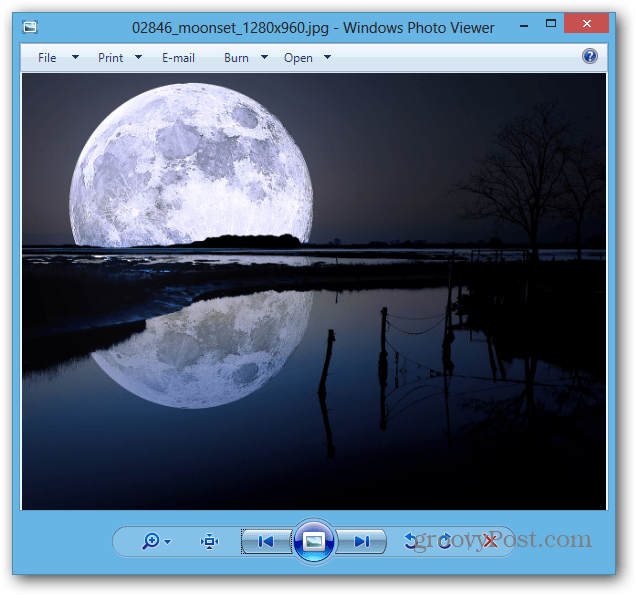
To permanently open a PDF or picture in a certain program, go to Open With >> Choose Default Program.


A list of programs will come up, click the one you want to always open the file. Here I’m selecting Windows Photo Viewer to open JPG files. You’ll need to set it as a default for other image file types like PNG and GIF too.


You can can get the same options to open your photos or PDFs from the new Explorer Ribbon and clicking the Open dropdown menu under the Home tab.


Change All File Type Associations
Instead of doing each file type individually, you can configure Windows 8 to open all file types in specific programs in one fell swoop. Pull up the Power User Menu on the Desktop and select Control Panel.


Then select Default Programs in Control Panel.
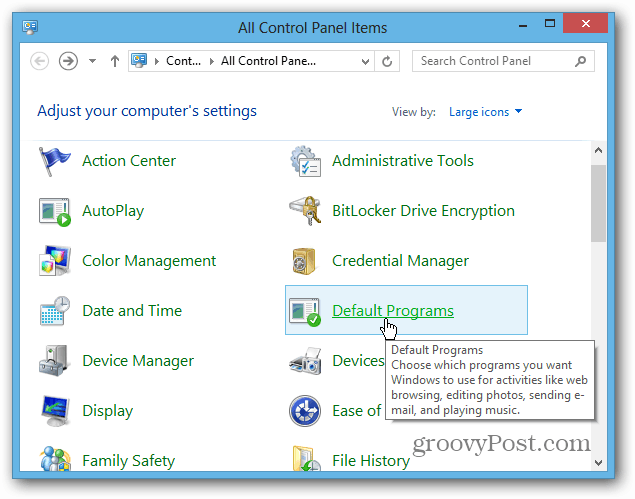
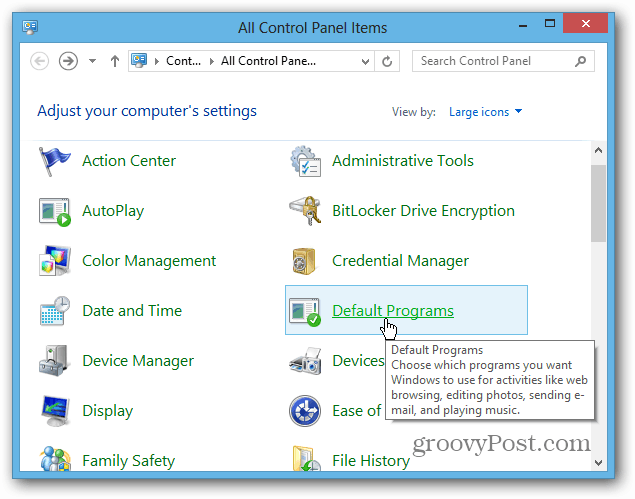
Next click Associate a File Type or Protocol with a Program.


Go through the list and highlight a file type, click Change Program and select the one you want to use from the list. Of course you can change Music and Video file types to open in desktop programs too.
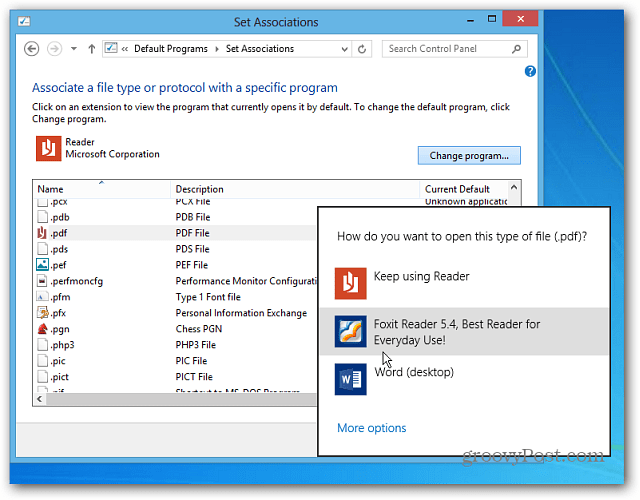
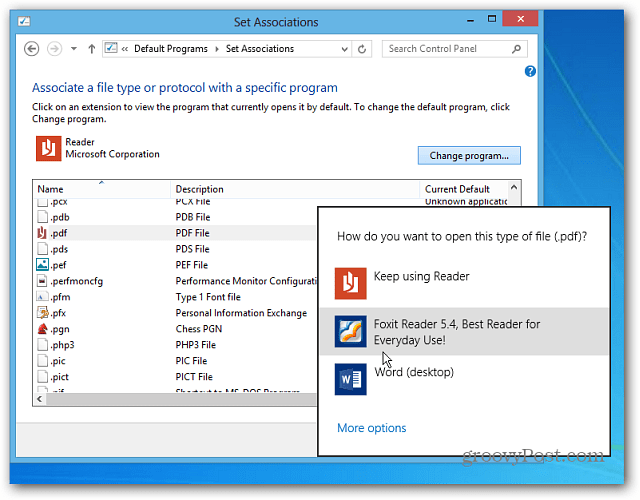
6 Comments
Leave a Reply
Leave a Reply







ShockerSH
November 9, 2012 at 1:13 pm
+200! Thanks guys. This has been driving me BONKERS!
Done and Done. Thnx gP
Brian Burgess
November 9, 2012 at 2:10 pm
You’re welcome ShockerSH. I think that’s the most annoying feature in Windows 8. For Videos, Music, PDFs and Photos. I have a dual monitor setup … which makes it easier to stay out of the new metro style UI, but it’s still annoying as all get out. It’s probably easiest to change all file types in one shot like I show in the last part of the article.
Andrew
April 8, 2013 at 1:59 pm
Hey,
Thanks so much for that – it’s been driving me insane. It’s one of those typical windows things – great on paper, unworkable in real life. So many, many thanks!
Andrew
Brian Burgess
April 8, 2013 at 2:09 pm
You’re welcome. There are definitely some irritating things in Windows 8, and you need to do some tinkering with it if you want it to work the way previous versions do.
Just remember Windows 8 is young and a whole new world. It will get better over time.
Pete
April 22, 2013 at 2:23 pm
Can some one please help. Everytime I save an image (using windows 8) from the net it automatically opens it in Windows Preview. How can I stop this from happening.
MrsSewnSew
February 24, 2015 at 9:42 pm
This is great.
When discovering my new apps on my new Windows 8 computer yesterday, I wondered upon a way to take a picture and turn it into a pdf file or a jpg file. Now, I can’t find it. Can you help?