How-To Create Booklets Using Microsoft Word 2010

How-To create booklets using Microsoft Office Word 2010 and make easy to print booklets from word documents.
Whether you are working on a school project or creating advertising materials, a decent booklet can come in handy and inspire the wow factor. Using Microsoft Word 2010, you can create professional-looking booklets and print them out yourself (assuming you have a decent printer). With just a few simple clicks. It’s that simple.
Note: If you are using a new version of Word check out one of the following articles:
How to Create and Print Booklets using Word 2013
How to Create and Print Booklets using Word 2016
Honestly, the only real work is coming up with the content, as Word will automatically print each page in the correct order with proper placement on the paper. Before you get booklet fever and go on a creative spree, first, we need to set up the page layout. Using booklet mode, Word 2010 will essentially shrink each page like it’s folded in half. We’ll talk more about the layout in step 3 below. Let’s get started!
How-To Create Booklets Using Microsoft Word 2010
1. Click File, then Print, and at the bottom of the list, click Page Setup.
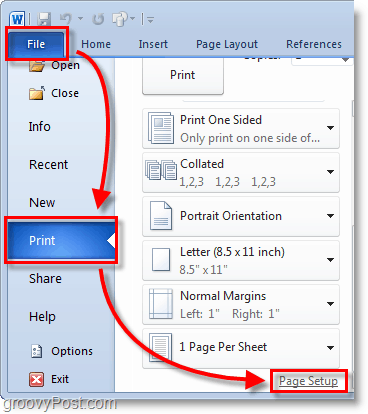
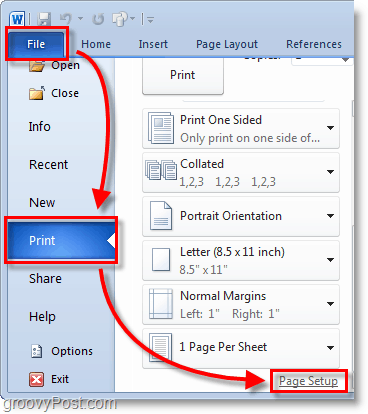
2. In the Page Setup window, click the Margins tab. Then under Multiple pages, select Book fold from the drop menu. Under Sheets, either select All or the exact amount of pages you plan on having. Be sure to set the gutter to a small margin. The gutter determines the space between your page content and the fold in the middle of the paper where you typically bind pages together.
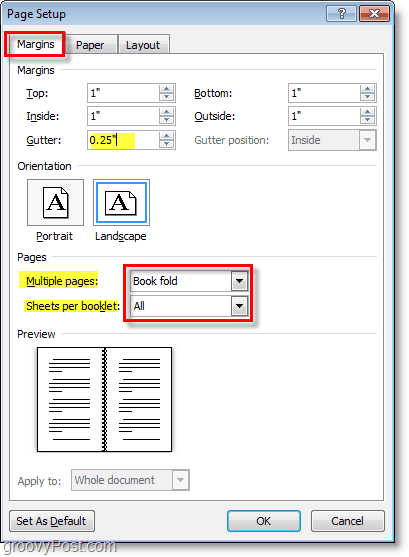
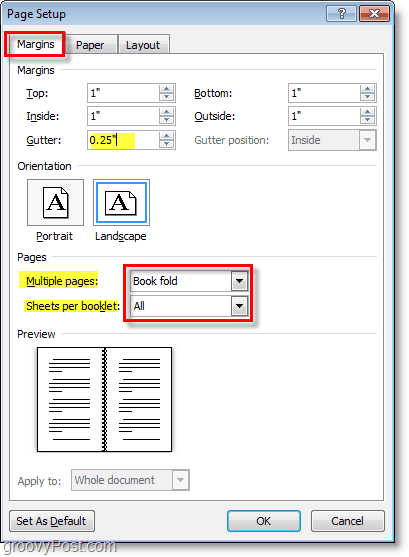
3. Create your booklet content, but keep in mind that content will print differently than a regular document. Page 1 and 4 will be printed on the same side, as Page 2 and 3 will be on the opposite side. Each page size shrinks to the scale of half a regular page in landscape mode. The image below should help illustrate.
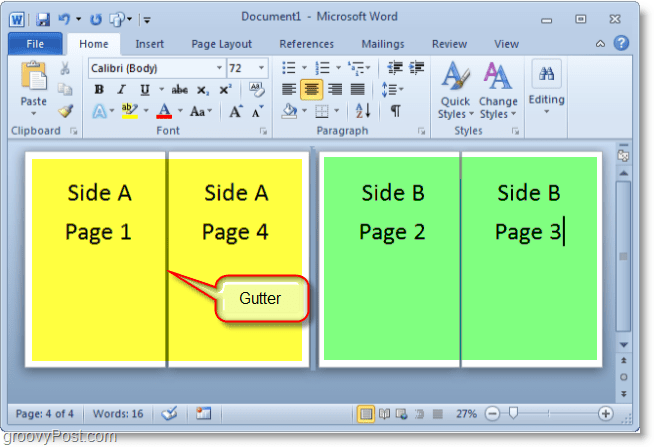
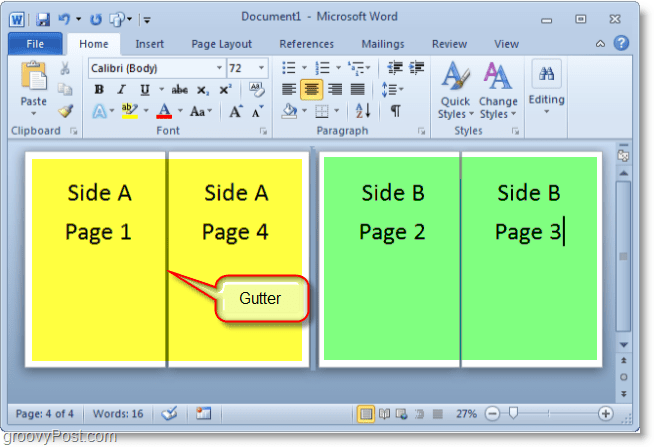
4. When you are ready to print, click File then Print, and change the printing preference to the correct setting for your printer. For example, if your printer can automatically re-feed printed documents, use one of the Print on Both Sides settings. If your printer requires you to manually re-insert your paper, select Manually Print on Both Sides.
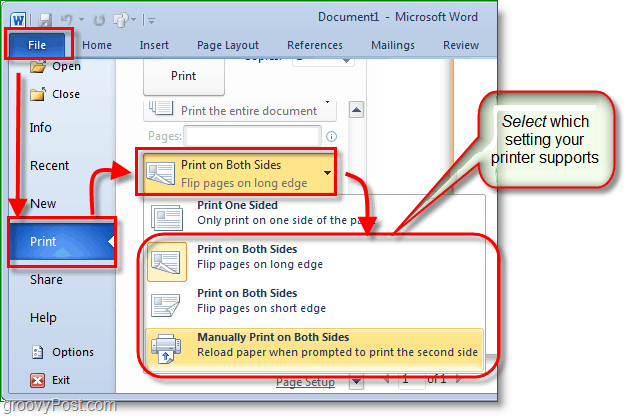
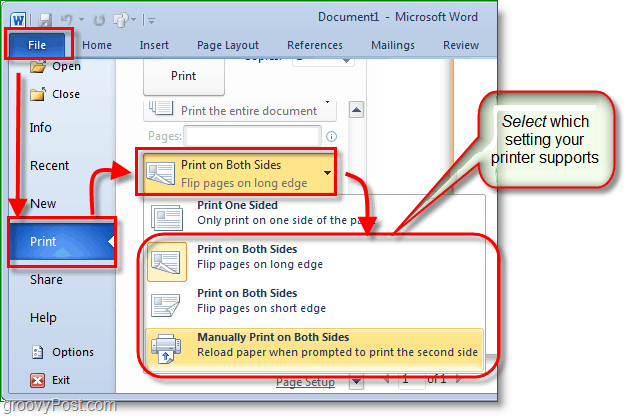
Now you can continue adding pages and design your booklet to be as large as you like. Don’t forget that the larger you make your booklet, the larger you’ll need to make the Gutter, so page content doesn’t get lost in the cracks when you bind them together.
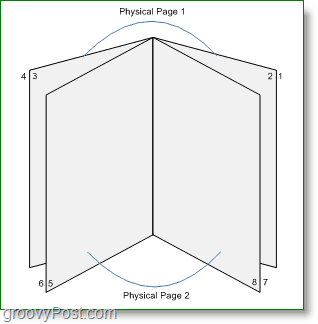
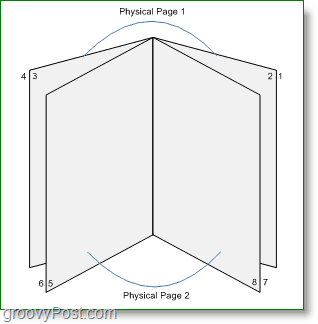
Questions, Comments? Drop one below or join the discussion in our free forums.
88 Comments
Leave a Reply
Leave a Reply







Peng
November 23, 2010 at 3:10 pm
How do you staple your booklet saddle stitch style in Word 2010? This can be easily done in Word 2007. However, I cannot find anywhere in Word 2010 to set printing location as saddle stitch. Thanks!
RockFox
July 7, 2014 at 3:19 pm
I found several tips on how to print an 8 page booklet but Austins is by far the best. I created my booklet and printed it correctly on a manual printer on the first try. I’ve used Word since Windows 95 and I never knew if you used the manual option for printing two sided that Word would prompt you to print the reverse side..
Andrea Robinson
September 10, 2014 at 7:41 pm
This is the grooviest, EASIEST-to-follow tip I’ve ever read!
Thank you so much!
No more sleepless nights over this!
:)
Anna Prins
November 27, 2010 at 6:27 am
Does word 2010 not have the same problem woth printing as woord 2007, which had a big bug.
AMC
January 13, 2011 at 8:39 am
This is great BUT it prints two pages to one a4 sheet which isnt how it is displayed on print preview – can any one help?
sen
February 7, 2011 at 3:44 pm
i was trying to print on booklet but instead of getting 8 pages i just have one page, i did duplex printing so it means it has 4 pages on side which supposed to be just two pages on each side. can you help me?
Kieran Burke
January 11, 2013 at 4:30 am
This works pretty well thanks. Only problem I’m seeing is that images and tables are not shrinking properly from A4 to A5 (text shrinks fine). Any suggestions??
Kevin
March 23, 2014 at 8:07 am
This is not precisely pertinent but as I found the Word procedure awkward I’ve had to revert to saving docx as a pdf, adjusting the font size a few points higher. I have no trouble printing it out.
ann litchfield
February 21, 2011 at 7:59 am
How do you put in page numbers?
naf
February 27, 2011 at 11:12 am
this great….it saved me a lot of time that i would’ve otherwise spend figuring out how to do it!!! thanks a lot!!!! plus..it was also very easy to understand…tnx!!
cindy
March 2, 2011 at 10:04 am
I love the site, it rocks. I found it via Google and I will be coming back again and again.
Andrew
April 14, 2011 at 1:44 pm
Needed a quick Mock Up sample of a children’s story book. This tutorial was extrememly fast and helpful. Many thanks!
Phil
June 8, 2011 at 11:42 am
Great tutorial. Saved me time doing this manually. Thank you!
MrGroove
June 8, 2011 at 1:40 pm
Hi Phil – Your very welcome!
Mark
August 19, 2011 at 7:39 pm
Just got a new HP 6500A printer (manual duplex) and I’m trying to make a booklet of 18 pages from Word 2010. I’ve done exactly what you describe here but the pages do not turn out in order… I tried it as an 8 page booklet, and that came out the closest, two 8 pages and a 2 page. I’ve tried resorting the pages before duplexing, I’ve used ‘All’ page setting, I’ve used ‘Auto’ page setting. I’ve set my printer to print back to front. They just will not come out in order for the entire 18 page booklet. Any other suggestions on what to try would be very much appreciated.
Elbert Reed
September 5, 2011 at 7:09 pm
I had the same problem with an HP7000. Solution is as follows:
Follow the Word directions per the manual. When you are ready to print the following setup worked for me.
Set for duplex printing
1 page per sheet
Portrait
Booklet layout – OFF
I suspect that when the printer is given the booklet command directly, as well as getting a preset booiklet command from Word, the printer direct setting trumps.
Good luck
MrGroove
September 6, 2011 at 7:19 am
Thank you for the tip Elbert!
joseph
September 12, 2011 at 5:56 am
This very useful… Thanks keep the great job
PaUL
October 5, 2011 at 7:36 am
Thanks for the great help, but two times in a row as I have tried to print with my Word 2010, I get a message that the program has stopped working and I am given the options of checking online for a solution and close the program, or just close the program. Does no one else have this problem? What am I doing wrong?
Mindy
March 30, 2012 at 7:35 am
PaUL,
Not sure if you have solved the problem yet, but here is how I worked around the bug in Word 2010.
When you are in the file tab on the ribbon, click on print. Under “Settings” you will see “Print all Pages”. Click on that and un-check “Print Markup”. Not sure why this works but it does. Also, it seems like “Print Markup” is a default setting that automatically checks itself, so you have to be sure it is unchecked every time right before you click print or else you will crash.
Beth
April 19, 2012 at 9:34 pm
Thank you, thank you! I was crashing every time I tried to print and by unchecking the “Print Markup” button, I was back in business. This website is great—I couldn’t troubleshoot successfully until I found this site. It works!
Wende
May 27, 2012 at 11:25 am
Thank you so much! I was ready to pull my hair out until I found this solution.
Kevin Foyle
June 17, 2012 at 8:08 am
Mindy: I uncheck “Print Markup” but I still get the MS error message. It saves my document but I still can’t print the booklet option, using Manually print on both sides.
Saving the dct. to pdf certainly removes the problem but why should I have to do that when MS Word 2010 is supposed to do it?
Katherine
April 14, 2013 at 3:58 pm
Thank you soooo much for this fix!!! I was extremely frustrated with trying to print my wedding programs and this did the trick and I was able to print them with no further problems! This was a life-saving fix!
Terth
October 19, 2011 at 3:57 pm
This is exactly what I needed exactly when I needed it, laid out super helpfully. Thanks!
Olya Schafranek
November 9, 2011 at 5:34 pm
is there a way to have a booklet template in portrait??? when you select book fold it automatically makes it landscape but i need to make a booklet that is ‘hot dog’ fold. please help!!!
Elbert Reed
November 14, 2011 at 9:23 am
Olya, not sure what you mean by “hot dog fold”. Do you mean folding on the long axis of the paper?
Sanjana
January 9, 2012 at 7:44 pm
What you do is you simply set the page orientation to landscape. that should make it hot-dog
Jill
July 23, 2014 at 9:15 pm
Hi Olya. Did you ever work out how create a portrait booklet, long skinny booklet? I know this was an old post but I still can’t seem to find anything online at all! Thanks, Jill.
Rick
July 24, 2014 at 9:54 am
I posted a query (see May 16, 2014 at 8:40 am #) on this same topic and still have not found a solution nor recieved a “solving” reply. I’m still interested in finding the solution, but ???
Jill, it looks like there’s at least two of us looking for a solution to this issue (nice to have “company” anyway. :o)
All, we don’t seem to be finding the solution in groovypost community … do any of you know if there are other Word communities that might know the “answer”?
Rick
Prema Robins
November 12, 2011 at 6:08 pm
Can you take a previously type up document and paste it into the booklet format?
Elbert Reed
November 14, 2011 at 9:21 am
Prema, Any document that is in Word can be printed in booklet format. You don’t past it into the booklet format. You start with a document in Word and then format it for booklet layout and printing.
If the document is not in Work, then you need to convert it to Word, and that may be where you would do a paste. However if you paste text from say a “text” file, you will have a lot of formating of the document to get it in the final format. Hope this helps.
Elbert
Lord Augustus Winston Chummley Farnsworth III
November 27, 2011 at 1:39 pm
What if you want a cover page?
Elbert Reed
December 15, 2011 at 8:11 pm
Augustus,
Two options for a cover page. One is to set up a seperate document using the booklet format. This will give you a cover page and 3 blank pages unless you put something in them. This is the technique I use as it is simpler than trying to get the pagination correct when you add a cover page in the main document. The second method is to build your cover page into the main document. If you do that, you have to decide if you want a blank page on the back side of the cover page or not. If so, then do this with page breaks. If you want the text to start on the back of the cover, then just format you cover page seperatly from the rest of the document. To format the cover page differently, build the page then go to Page layout, format and set up a new section for the first page. Be sure to keep the rest of the document as a single section (unless you need to break it into parts for other purposes).
Hope this helps. Good luck.
Elbert
Nathan
December 15, 2011 at 11:22 am
Thanks for your helpful post – this worked great!
Sarabedrock
January 11, 2012 at 1:43 pm
Very helpful, I thank you!
NemiOslo
January 17, 2012 at 11:19 am
Hi
I am trying to print a booklet that is basically an A5 page folded in half containing 4 pages.
How can I do this using A4 paper?
This would result in 2 copies of the complete booklet paginated in order on A4 paper so that I then could guillotine through the middle to end up with the 2 copies paginated correctly.
Would very much appreciate an answer:)
Elbert Reed
February 13, 2012 at 8:04 pm
NemiOslo,
Not clear on exactly what your end product is to be. I am familiar with A4 & A5, and see the concept of getting it on A4 paper. It would appear that you will have to change the orientation of the Word doc to the paper, resulting in two sets of pages per A4 sheet. If you still have not sorted it out, let me know and give further details so I can be of more help.
Elbert
PenManiac
January 19, 2012 at 2:05 pm
I’m trying to set up a service booklet format for church (12 pages including front and back cover for our church secretary to use every week.
One thing I don’t understand–does she enter content in order on the screen and then Word sorts the pages into the appropriate order for printing (1-12, 2-11, 3-10) etc. or does she have to enter text into the pages in that order and go nuts trying to figure out what to do if she needs to add more pages?
I have done layout work in Publisher but Word 2010 is a new to me.
Elbert Reed
February 13, 2012 at 7:46 pm
PanManiac, hope you have sorted it out by now. If not, see my original post. In short, if you set up Word and your printer per my earlier recommendation, the system will do all the pagination for you. The sec will only need to add content.
Elbert
Lucinda
January 21, 2012 at 10:37 pm
Hi, I appreciate the info, but I need to make a cover, so page 1 would have to be on the right-hand side of the page… I’ve spent hours trying to figure out how how to do it! Any chance you could help me? Thank you!
Elbert Reed
February 13, 2012 at 7:43 pm
Lucinda, see my post of 15 Dec. 2011. If that does not help, let me know.
Elbert
Martha
February 5, 2012 at 6:40 pm
Thank You! I appreciate the time you took in doing this because this helped me out a lot.
David Hartmann
February 7, 2012 at 1:08 pm
I need to know how to make the adjustments so that the booklet would be the proper size for use as a Jewel Case CD booklet.
Elbert Reed
February 13, 2012 at 7:42 pm
David, you need to set up a custom page size in both your printer and Word. Select the “custom” page option, then set the size to equal the size of the Jewel Case, minus a tad bit so it will fit inside the case. You might need to run a couple of test pages to find the exact fit. Also, you will have to cut your paper to the correct size to fit in the case. If you are planning to have a booklet fold style, then that would be twice one dimension of the case. Make sure your actual paper size is the same as you set up in both your printer and Word.
Elbert
Girlgeek618
February 12, 2012 at 1:02 pm
These tips saved me with a work project and I was able to look like a Word Master! Thanks!!
revjillp
February 22, 2012 at 5:10 am
I have the same problem as PaUL, when I try to print manual duplex Word 2010 goes into a forced close. I can only print one-sided, which rather defeats the point of booklet fold! Can you offer any solution please?
Mindy
March 30, 2012 at 7:30 am
revjillp,
I was having the same problem! When you are in the file tab on the ribbon, click on print. Under “Settings” you will see “Print all Pages”. Click on that and un-check “Print Markup”. Not sure why this works but it does. Also, it seems like “Print Markup” is a default setting that automatically checks itself, so you have to be sure it is unchecked every time right before you click print or else you will crash.
Bea
October 11, 2012 at 9:05 pm
This is really useful info. The combination of a couple of solutions I picked up reading through the site have helped, such as unchecking ‘print mark-up’ (I know I’m going to forget this next time), uncollating, and a couple of other ideas in these posts have finally solved my problem. This is the first time Word has crashed consistently when I tried to print manually on both sides, so thanks to all the contributors who helped. Thank goodness this was a practice run.
Mr Crane
February 23, 2012 at 8:43 am
Why does Microsoft have to make everything so needlessly complicated? I just want a simple option to print my existing document in booklet form: that is, two half-size pages printed in the appropriate order on each sheet of paper. Easy.
Instead, I’ve followed the advice above – which meant reformatting my whole document (tabs, font sizes, all the rest) – only to get a booklet where half the pages are upside down.
Word 2010 is rubbish and I hate it.
Louise G
March 2, 2012 at 9:52 am
To Mr. Crane,
What I have finally figured out with an HP printer is that in the first dialogue box for printing I change these settings. I take collating off, set page to landscape, and flip the page on the short end. When the page flips for duplexing you are keeping the printing on the same plane (probably a better word for this description) both front and back. If you flip on the long edge you will have upside down printing on half of your pages.
When you go to page set up the page setting is then portrait (because you are printing 2 single pages on the landscaped paper in portrait mode) and the flip is on the long edge because the booklet has a 5.5 inch width and 8.5 inch length and when you turn the pages you are using the long edge of the booklet.
To everyone if you have booklet set on page setup and printer properties that creates havoc and that is the reason you print four pages on one side of the paper. You can only have booklet set in page set up. Hope this is helpful to you.
Kathy S
August 3, 2012 at 10:27 pm
Louise – Thank you! I’ve checked several pieces of advice online to figure out how to make my Word 2010 booklet (my first ever) print out right, and you’re the only one to say to turn off collating (on the Print choice menu). “Collated” is the default, and turnng it off made all the difference! However, when I tried to follow your advice in the 2nd paragraph above, I couldn’t… In “page setting” it didn’t give me the option to choose portrait, nor to flip on the long edge. But, apparently just the collating change was enough… my 28 page (14 sheet) booklet printed perfectly on my HP Officejet Pro 8600!
Darrell Croan
April 20, 2012 at 2:31 pm
Hello there,
Im trying to use word to make a booklet for my brothers wedding, Ive followed all the guidelines on here and everything is working except when I set the printer on Duplex to print on both sides of the paper, it prints the otherside upside down.
Can anyone help me sort this out, his Weddings on Saturday and im running out of time.
The printer that I have is a Koak ESP7250 and im running on Windows 7 Home premium.
Many thanks
Svein-Tore Andersen
February 14, 2013 at 6:50 am
i’m haveing the same problem on a HP laser
Susie B
May 30, 2012 at 9:05 am
Thank you, thank you for so methodically walking me through this process of printing a booklet in Word. I never have the problem in publisher, but the pastor had created a document using the booklet format from word, and it just would not print properly. Just before giving up and pasting it into publisher, I found this wonderful blog and voila! I’m now a devoted fan! (And so is Pastor Tim!) We love ya’ll! Oh, and Pastor Tim said to tell you that God loves you too!
Matthew Leingang
July 13, 2012 at 9:12 am
Very useful post. Two questions:
(1) is the illustration after point 3 correct? I’m thinking that page 1 and 2 need be back-to-back on the sheet of paper, and page 3 and 4, too. So that means on the yellow page page 1 should be on the *right* and page 4 on the *left*.
(2) When I try this tip my printer gives me one sheet with page 1 on the right and nothing on the left, one sheet with page 2 on the left and page 3 on the right, and one sheet with page 4 on the left and nothing on the right. Do I have a setting screwed up? How I can get page 1 and 4 on the same sheet?
The fossil
August 1, 2012 at 1:26 am
Remember to tick “Short edge” in “Print on both sides (D)” box under Finishing tab .
Steve Krause
August 1, 2012 at 9:36 am
Good Tip. Thanks!
It's a Look
August 22, 2012 at 2:45 pm
Austin, I really like this treatise on how to create a booklet. I have a fashion tie dye business and this will help me save money. How do I create a background as a bleed? Of course, my booklet will contain pictures, which are stored in group files in my computer.
mike cotterell
September 18, 2012 at 3:50 pm
No sorry followed instructions and still problem persists, either windows 7 or office 2010 just won’t print a booklet, earlier versions did. I get Windows as stopped working .. My printer is the same as previously and it did it before, Extreme frustration as I use A4 into a A5 Booklet all the time – or used to!! Any further ideas – Please
Michael Trofern
February 10, 2013 at 6:32 pm
From the very start this is not the same as in my version of MSP 2010. I click on new doc, then print, and there is NO box at the bottom that says “page setup.”
Aisyah
February 21, 2013 at 6:16 am
Tqvm. Your info helps me a lot. Terima kasih sekali lsgi
A
Alis
March 16, 2013 at 11:58 am
Hi! I think it’s really wonderful to come across this site… But I’d like to know if I can do the same steps for a book of 210 pages?. Lots of thanks, anyway!
John Barrow
April 17, 2013 at 10:01 am
Thanks! The tip was a great help.
Tammy J
May 10, 2013 at 10:19 am
Amazing! After following all the steps above, my book was printing upside down on every other page. I read through the comments and there the problem was spelled out with easy to follow dirextions. I can now print out a booklet and and everything is perfect. Thank you so much!
Anita
June 28, 2013 at 9:50 am
I need help – i am trying to print an A4 portrait wedding order or service as a booklet. But when following the above instructions i am forced to cover the original document to a landscape format.
The problem i have with doing this is that is messes up all the images and wording.
Can anyone help?
thx
Maria
November 4, 2013 at 10:43 am
I’d like to create a booklet that would be a 8.5×11 but folded lengthwise (so the finished product will be approx. 4×11). Is it possible to create this using Word 2010? When I choose the “bookfold” option, I can’t seem to keep the layout at “portrait”. Please advise. Thank you.
David
January 23, 2014 at 12:15 pm
I was having endless problems with margins, four pages per side, shrinking etc, until I spotted the tip saying the printer booklet settings might conflict with the Word settings.
On a Canon Pixma i4700, just set the printer to duplex, flip on short side, without invoking Booklet Printing, and set Word to Multiple Pages/ Bookfold on the Print page.
dee
February 24, 2014 at 1:12 pm
just set up a booklet in book fold as per instructions and it went well. I set it up for 16 pages and then typed 22 pages. It only paginates properly up to page 16. have tried to change the page set up to 22, but won’t change. have I really got to set up an entirely new bookfold booklet specify 22 pages and then copy and paste. HELP!!!!
dee
February 24, 2014 at 1:32 pm
please cancel – as I have sorted it out.
Sue
March 10, 2014 at 11:22 am
I’ve been printing out the same booklet for a few years (and have added 4 pages over time) – including once or twice on Word 10. Now, all of a sudden, the right side page is printing in the correct booklet order. But the left side page is printing in what appeared to be reverse order: 20 (as it should be), 2,4 . . . . In response to an earlier suggestion on the list, I unchecked “Print Markup” and that resulted in a complete random order for everything except pages 1 and 20.
Suggestions?
Hainana Jonathan Tweya
March 21, 2014 at 6:46 pm
yeah! this was the information i was looking for because when i’m printing out my booklet, some information come out upside down…. hopefully the number on pages have got effects.
dee
March 25, 2014 at 4:46 am
When I open my booklet which I have saved in pdf format, because I want to print it out, it converts it back to word> Why can’t I just print out my pdf format booklet.
Rick
May 16, 2014 at 8:40 am
I’m trying to use “Book fold” within Word 2010 with standard 8.5 x 11 letterhead paper. I want my booklet to use the 11 inches “vertically” so the final individual “pages” within the booklet will be 11 x 4.25 but Word doesn’t seem to want to let me orient the pages that way.
Am I doing something wrong, or does Word simply not provide that functionality?
Andrew
June 16, 2014 at 1:19 am
Thanks for all the useful tips in making a5 booklets. I am trying to design out at the moment and wanted to have the centre pages as a full soread showing a map. This means a) having no gutter margin on those pages alone and b) spreading the image of the map over two a5 sides. Is there any way of doing this? Thanks in advance.
danny
July 2, 2014 at 12:33 pm
Brilliant! So well described and clear. Thanks for the tip. Very grateful, and it saved me hours of mucking around.
Bruce
December 18, 2014 at 11:30 pm
Step 3 is incorrect. There is no need to manually lay out the page order (Side A is page 1 & 4, Side be is page 2 & 3). Word 2010 does this for you. I’ve never had to do this when creating booklets with Word 2010. I just let Word do its regular text flow thing from page to page, and it always works correctly.
It may be that there is a bug in Word 2010. I’ve never used the “Sheets per booklet: All” setting as shown in Step 2. I know how many pages I expect my booklet to be and I set that number (4 pages, 8 pages) in the “Sheets per booklet” setting. The “All” setting may have a bug where the specific number of pages works correctly. Unfortunately, I no longer have a version of Word 2010 with which to test that theory.
Michael Sutton
April 7, 2015 at 4:46 am
Very good and simple to understand – got my booklet format set up in Word.
Michael Sutton
Emily Lakie
September 10, 2015 at 8:48 am
How do I keep my font the same size as the original document? When I print in booklet form, it takes my font down to a size 8.
christina
October 11, 2015 at 10:12 pm
i followed these steps as i only need a cover in book form and the page on the back inside keeps on printing upside down.
its in the correct spot but upside down.
Ian
October 12, 2015 at 7:24 am
Doesn’t work. Pages get printed updise-down relative to one another.
Emily
January 9, 2016 at 7:05 am
This makes literally no sense at all. How are my pages supposed to be in the correct order? Am I missing something or…
Daguwor Dennis
January 27, 2016 at 12:35 pm
thanks for the simple method. it works well, what matters is for you to know your printer.
you could also make a simple numerical arrangement of your pages say from 1-10. meaning, one and ten will be on the sheet, two and nine, 3 and eight, 4 and 7 and finally 5 and 6 respectively.
Becky Nelson
February 18, 2016 at 7:33 pm
NOTE: PRINTER SETTINGS MUST BE “Print on both sides: Flip pages on SHORT Edge”
Using the option to Flip Pages on the Long edge DOES NOT work.
Unlike the article says, this option is NOT EITHER-OR.
Gary N.
April 10, 2016 at 12:02 pm
I have never had success in getting Word to print my booklets… they always come out screwed up. But maybe that’s because I use a lot of graphics along with assorted text. But I did find a method that works great: I start my new document in Landscape mode; go into Columns and make two columns and check Line Between; now create a text box almost the size of the half page; enter my text; and finally add graphics with a setting of In Front of Text or Behind Text (add the graphic in it’s own box, not as part of the text box because the Wrap Text options are then limited). I do this for each half page of the booklet. Afterwards, I rearrange the text boxes into the order needed for the correct printout into book form. The advantage to this system is that I can adjust, move around, rearrange, and change anything I want to without it affecting anything else in the document. I can even leave blank pages wherever I need, and I can have a completely custom cover to the booklet. And as a plus, I can print any range of pages that I want (there is a bug in Word 2007 to 2016 that does not allow this in their Booklet layout). You will need to do tweaking to get things just how you want, but that’s necessary with most self-created documents. If you have any questions, leave a comment.
Jeff Robbins
October 21, 2016 at 7:13 am
I don’t understand. I had no problem printing booklets with Windows 7 and my Canon printer, but with Windows 10 and the same printer, the window you show with “file” and “print” and “page set up” does not appear. Instead I get another window which has no booklet option. This is most annoying. Why do upgrades have to actually be downgrades?
Mark Alden-Court
November 21, 2016 at 11:52 am
I’m at my wits end!
I am trying to create a 4 page booklet. So literally like a birthday card. Text on the cover and the 2 inside ‘pages’. But I need it to be 10cm x 10cm
Can anyone help me and tell me if this is possible???!!
John
August 17, 2019 at 10:17 am
Great tutorial. Worked great, except that half the pages printed upside down! Total of 55 pages (in booklet format) and when you flip page 1 you see page 55 on the back, upside down. What did I do wrong?