Stop Microsoft Edge from Opening PDF Files on Windows 10

By default, Windows 10 has a lot of its own apps set as the defaults. One that you might not be a fan of is Microsoft Edge as the default for PDFs.
Windows 10, by default, has a lot of Microsoft apps that handle the default activities of the operating system. One that you might find annoying is that Microsoft Edge opens PDFs. On the one hand, it is good because you don’t need to download a third-party app. But you might have a different and more robust PDF app you’d rather use.


Microsoft Edge on Windows 10 is set as the default PDF reader.
If you prefer to use Adobe Reader or FoxIt Reader, you can make Windows 10 use your PDF reader of choice.
Change the Default PDF Program on Windows 10
Changing the default PDF reader in Windows 10 is much like changing other default programs. For more on changing defaults, please read our article: How to Set Default Apps in Windows 10.
You can right-click a PDF and go to Open with, and select Choose another app.
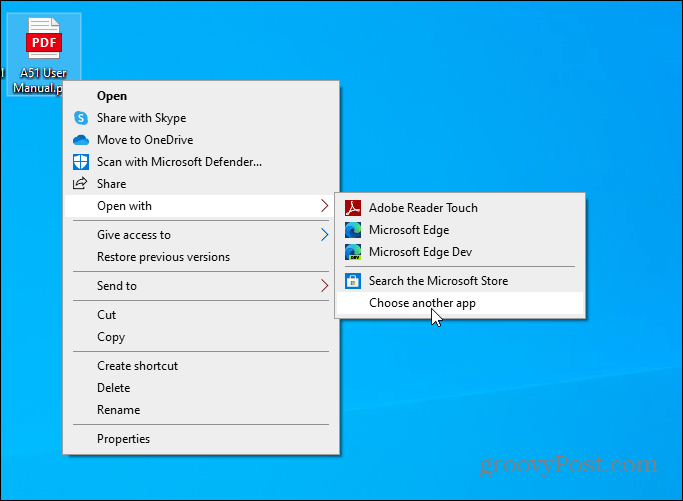
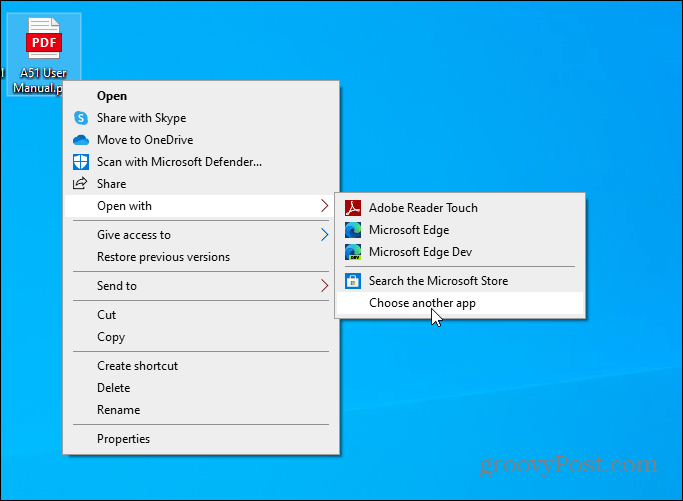
Then choose the app you want to use to open the PDF. If you want to continue using the app, click the “Always use this app to open PDF files” option. Moving forward, that app will always open PDFs, and other PDF files will be associated with that program.
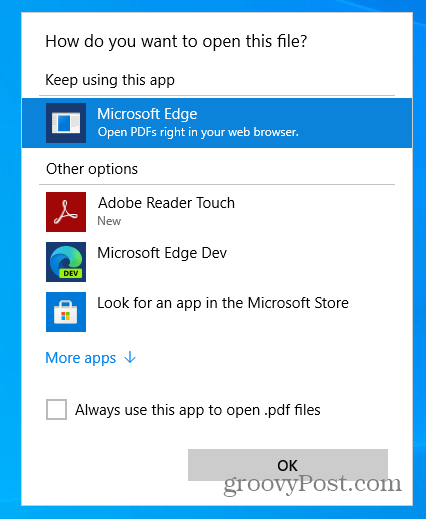
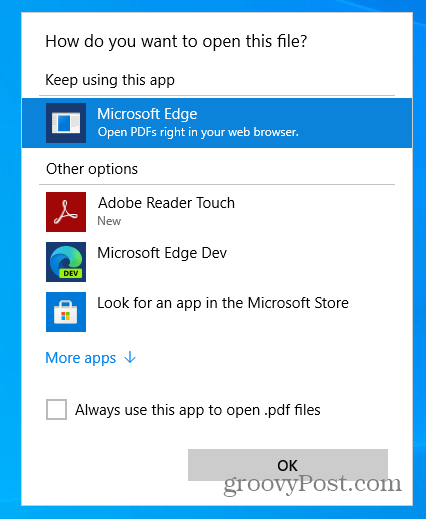
Use the Settings App
Another way to do it is to use the Settings app. Hit the Windows key and click Settings from the bar on the left. Or, if you are a keyboard warrior, use the keyboard shortcut Windows Key + I to open Settings directly.


From the Settings home screen, select Apps.


Next, click on Default Apps from the list on the left.


Now scroll down on the right and click the “Choose default apps by file type” link.


Now scroll down to PDF and click Microsoft Edge and change it to something else from the list that you have installed. Or go to the Microsoft Store to choose a program.
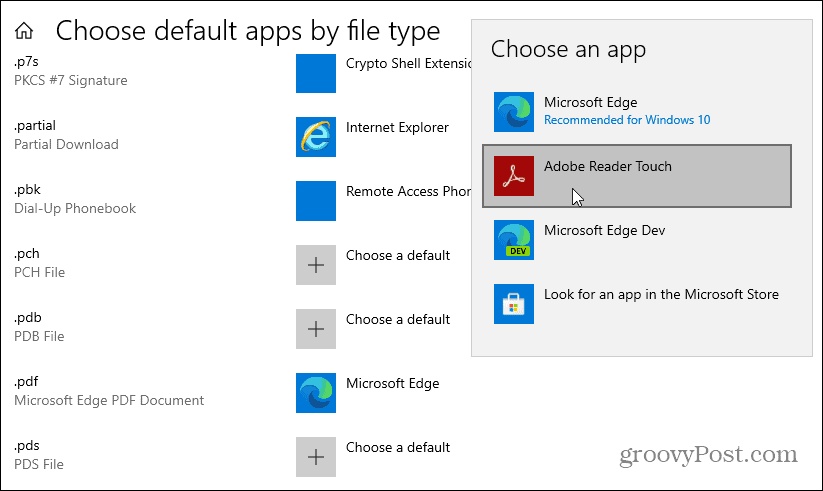
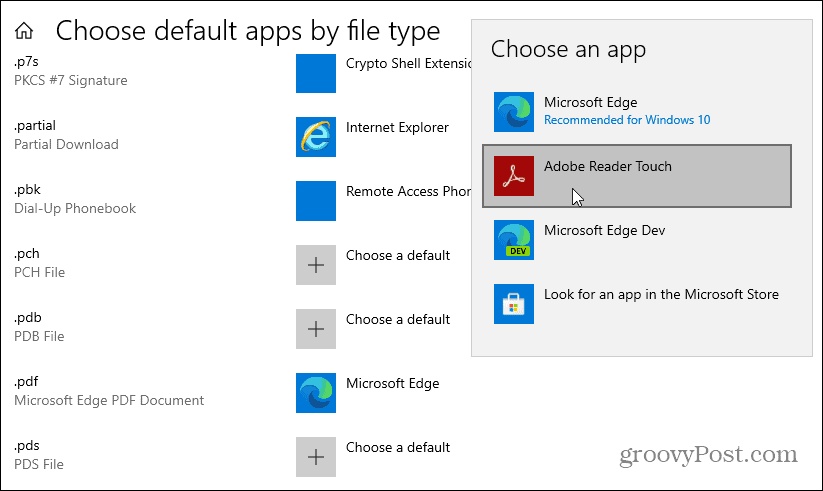
Windows will give you a message telling you the benefits of Edge and why you shouldn’t change it. Click the “Switch Anyway” option on the menu.


Related: Change the Default Web Browser in Windows 10
Reset Your Default Apps Fast After a Windows 10 Update
There is another annoyance about Windows 10 you might have noticed. Sometimes, after a major upgrade, your default apps can be changed back to the Windows 10 defaults. Luckily there’s a handy utility that allows you to get your updates back fast — Default Programs Editor.
For more on this issue and getting things back to normal, check out our article: Get Your Default Apps Back Fast After a Windows 10 Update Resets Them.
9 Comments
Leave a Reply
Leave a Reply







Joanne
February 23, 2016 at 1:04 pm
Excellent guidelines–thanks for your efforts!
Leilani
April 5, 2016 at 2:52 pm
I have changed my default pdf app just the way you described. Does not work. Edge still opens as the default pdf app in Windows 10.
sara
April 23, 2017 at 8:28 am
Thank you so much for your help! Tried different websites and all their how-to information was incomplete. I was able to change my default instantly. I had spent hours earlier. When I got to your site it took 1 minute! Thank you.
Aaron
October 17, 2017 at 9:15 am
Edge ignores 3rd party extensions even if PDF file type are set to default. Outside Edge, broswers such as Internet Explorer and Google Chrome opens PDFs fine with Adobe Reader DC browser plugin but Edge continues to use it’s own internal reader. This causes some PDF formatting issues and printing problems.
Dennis W. Klug
April 19, 2020 at 7:55 am
When I need to print a pdf, I get the default Microsoft edge printing program. I seem to remember the printing dialog box having more options like print on both sides, 2 to a page printing, much like the dialog box I get to print in word. Can this be changed or do I have to pull my hair out every time I need to print a pdf? BTY, I don’t have a lot of hair to pull out anymore.
Ron
January 3, 2021 at 1:00 pm
Edge is opening PDF files in conflict with Windows Default
Sometimes when opening a PDF by clicking on the file, instead of opening the PDF file in the Windows default application Edge is opening instead. There is a teeny tiny prompt in the bottom left corner of Edge you have to click on for the PDF to be opened.
Note: when Edge opened the PDF, it create a copy in the Download folder and opened that.
Solution 1:
If you don’t have that selected or if unchecking it doesn’t resolve the reroute, can you try setting your PDF default using the following steps:
. •Right click a .pdf file in File Explorer
. •Select Properties
. •On the General tab, there should be an Opens With: ____ followed by a Change button
. •Select Change (even if it is set to PDF XChange Viewer)
. •Select PDF XChange Viewer in the menu that pops up (or say keep using this app if it is already set)
.
Solution 2:
My default PDF viewer app is PDF Xchange Viewer, your viewer may or may not have a similar setting/option
. •Edit menu > Preferences command > File Associations option > make sure “Display PDF in Browser” is NOT checked!
.
Dr Jones
February 20, 2021 at 7:56 am
This does NOT solve the problem. Adobe Acrobat is already my default viewer but Edge insists on opening PDFs in the browser. This issue, and not being able to set the default home page in new tabs made me DUMP the browser.
Mick
June 20, 2021 at 5:01 am
All options I have found tell you to “Set default app by type” “Set default app by protocol” and “Set default apps” Have done all that but this doesn’t work. On reboot it just defaults again with PDF defaulting to Edge along with Email defaulting to Edge and Browser defaulting to Edge.
Theo de Klerk
July 8, 2022 at 12:33 pm
I suddenly had the same problem after a Windows update: Edge opens pdfs where before Acrobat reader did (and should keep doing this). Change in Settings > default apps did not work. Change app in pdf file properties did not work.
What finally did work is open Adobe Acrobat Reader, goto its Edit > Preferences > “General” and click “Select As Default PDF Handler” button at the bottom of the screen.